Wordには、自動的に1ページ分を圧縮して縮小できる[1ページ分圧縮]という便利な機能があります。
具体的には、文字のサイズや間隔を適切に調整することにより、ページ数を減らします。
会議資料や配布物など、ページ数を抑えたい場面で重宝される機能です。
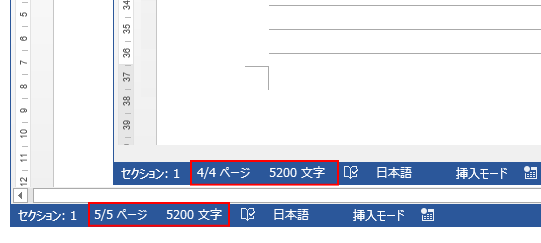
Word2007とWord2010の[1ページ分圧縮]コマンド
この[1ページ分圧縮]ボタンですが、Word2007までは、[印刷プレビュー]時の[プレビュー]グループにボタンがあり、そのボタンをクリックすると、1ページ分を減らすことができていました。
印刷プレビューで編集できます(Word2007)
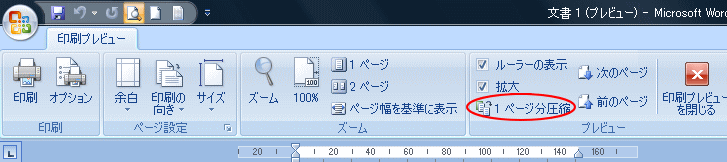
Word2010からは、この[1ページ分圧縮]ボタンは標準では表示されていませんが、クイックアクセスツールバーにボタンを登録することで使用できるようになります。
Word2016以降は[1ページ分縮小]という名前になっています。
![クイックアクセスツールバーの[1ページ分圧縮]ボタン](https://hamachan.info/WordPress2019/wp-content/uploads/2017/01/1198assyuku116.png)
[印刷プレビューの編集モード]で使用
また、[1ページ分圧縮]ボタンは、[印刷プレビューの編集モード]にするとWord2007のときと同じように表示できます。
![[印刷プレビューの編集モード]の[1ページ分縮小]ボタン](https://hamachan.info/WordPress2019/wp-content/uploads/2017/01/1198assyuku122-e1741685914355.png)
-
[印刷プレビューの編集モード]はクイックアクセスツールバーに登録
Word 2007では、印刷プレビュー画面から直接編集を行うことが可能でした。 しかし、Word 2010では、この印刷プレビューでの編集機 ...
クイックアクセスツールバーに[1ページ分圧縮]を追加
クイックアクセスツールバーに表示して使えるようにしてみましょう。
[クイックアクセスツールバー]の▼ボタンをクリックして、[クイックアクセスツールバーのユーザー設定]から[その他のコマンド]をクリックします。
![[クイックアクセスツールバーのユーザー設定]から[その他のコマンド]](https://hamachan.info/WordPress2019/wp-content/uploads/2017/01/1198assyuku115.png)
[Wordのオプション]ダイアログボックスの[クイックアクセスツールバー]が表示されます。
[コマンドの選択]で[すべてのコマンド]を選択します。
[1ページ分圧縮]ボタンを探して、中央にある[追加]ボタンをクリックします。
Word2016以降では、[1ページ分縮小]という名前になっています。機能は同じです。
右側に[1ページ分圧縮]が追加されたことを確認して[OK]ボタンをクリックします。
コマンドボタンは、特定のファイルのみに追加することもできます。
![[Wordのオプション]ダイアログボックスの[クイックアクセスツールバー]-[1ページ分圧縮]](https://hamachan.info/WordPress2019/wp-content/uploads/2017/01/1198assyuku02-e1741682815567.png)
クイックアクセスツールバーに[1ページ分圧縮]ボタンが追加されました。
[1ページ分圧縮]のポップヒントには、以下のように記されています。
1ページ分圧縮
文字サイズと間隔を少し小さくすることにより、文書を1ページ分縮小します。
![クイックアクセスツールバーの[1ページ分圧縮]](https://hamachan.info/WordPress2019/wp-content/uploads/2017/01/1198assyuku116.png)
参考Word2016以降は、[1ページ分縮小]という名前になっています。
![Word2016の[1ページ分縮小]ボタン](https://hamachan.info/WordPress2019/wp-content/uploads/2018/06/word2016assyuku1.png)
クイックアクセスツールバーから削除
クイックアクセスツールバーに登録したコマンドボタンを削除するには、右クリックしてショートカットメニューから[クイックアクセスツールバーから削除]をクリックします。
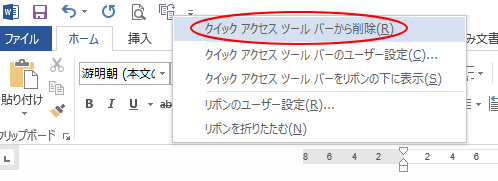
参考クイックアクセスツールバーは、リボンの下へ表示することもできます。カスタマイズについては、以下の記事で詳しく解説しています。
-
クイックアクセスツールバーの表示/非表示設定と位置の変更
Office 2021以降とMicrosoft 365のOfficeでは、クイックアクセスツールバーの非表示設定ができるようになっています。 ...
[1ページ分圧縮]ボタンを実行
では、5ページ(5200文字)ある文書で、[1ページ分圧縮]のボタンをクリックします。
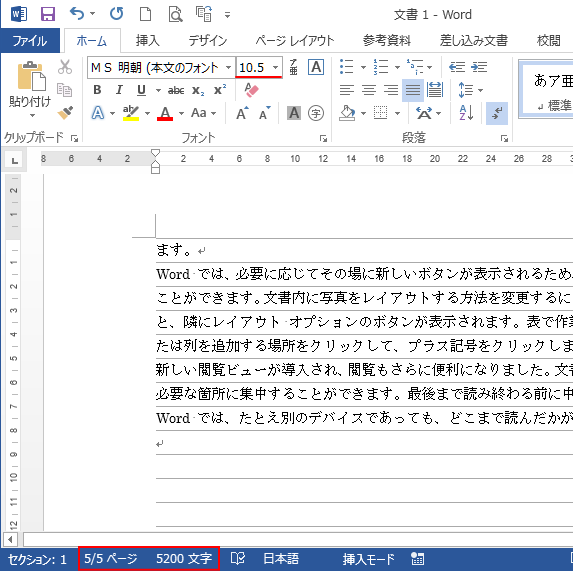
ステータスバーを見ると、文字数(5200文字)は変わりませんが、ページ数は1ページ少なくなって4ページになっていることが分かりますね。
フォントサイズも[10.5pt]から[10pt]になっています。
![[1ページ分圧縮]を実行した後の文書](https://hamachan.info/WordPress2019/wp-content/uploads/2017/01/1198assyuku503.png)
この自動圧縮が気に入らない場合は[Ctrl]+[Z]などを使用して元に戻してください。
![キーボード[Ctrl]+[Z]](https://hamachan.info/WordPress2019/wp-content/uploads/2017/01/keybord-ctrl-z-e1723359800154.png)
参考上の画像で罫線のように見えるのは、グリッド線です。
[表示]タブにあります。
![[表示]タブの[グリッド線]](https://hamachan.info/WordPress2019/wp-content/uploads/2017/01/1198assyuku119.png)
[これ以上ページを圧縮できません]と表示されたら
時々、[これ以上ページを圧縮できません。]のメッセージウィンドウが表示されることがあります。
![[これ以上ページを圧縮できません。]のメッセージウィンドウ](https://hamachan.info/WordPress2019/wp-content/uploads/2017/01/1198assyuku120.png)
その場合は、[ページ設定]ダイアログボックスで余白や行数などで調整してください。
以下の記事で解説しています。
-
1ページで収めたいのに2ページ目にはみ出したときの対処方法
Wordで文書を作成していると、1ページに収めるつもりだったのに、2ページ目まではみ出してしまったということはよくあると思います。 そういう ...
一枚に収めたい(Word2007)
以下は、Word2003での解説です。
-
一行追加したい時は[余白の調整]か[行数を追加]
文書を作成したけど、一行だけ次ページに入ってしまったという経験はありませんか? そういうときは、余白で調整するか、ページの行数で調整すること ...
または、[段落]ダイアログボックスで[1ページの行数を指定時に文字を行グリッド線に合わせる]のチェックボックスをオフにして行間を詰める方法もあります。
-
行間の設定(文字が重ならず行間を最小にする方法)
行間の設定は、段落ごとに設定されます。 範囲選択せずに行間の設定を実行すると、カーソルを置いた段落に設定されます。 複数の段落に設定したい場 ...
段組みにすると、ページ数を少なくすることができます。セクションを挿入して、1セクションのみ段組みにしてページ数を減らすのもいいかと思います。
-
段組みと境界線(段の幅と間隔は水平ルーラーで調整)
長い文章は段組みにすると、ページ数を少なくすることができます。 また、段と段の間に境界線を表示することもできます。 段の幅と間隔は、水平ルー ...
クイックアクセスツールバーに登録すると便利なコマンド
クイックアクセスツールバーのコマンドボタンは、タブを切り替えずに操作できるメリットがあります。
以下は、クリックアクセスツールバーに登録しておくと便利かなと思うものを紹介しています。
目的にあったコマンドを上手に活用してくださいね。
-
[表のオートフォーマット]で表のスタイルを簡単設定
Wordでは、[表のオートフォーマット]を使うと、簡単に表の書式設定を行うことができます。 表内にカーソルをおいて、[表のオートフォーマット ...
-
WordからPowerPointへ送信してスライドを作成
Wordで入力した内容を、ワンクリックでPowerPointに送信することが可能です。 ただし、既定ではリボンに対応するボタンが表示されてい ...
-
[ドキュメントの場所]をクイックアクセスツールバーに登録
クイックアクセスツールバーは、タブを切り替えずに使用できるので便利ですね。 その他のコマンドの中に[ドキュメントの場所]というのがあります。 ...
-
フォームで入力と検索(ExcelでAccessのような入力と編集ができる)
ExcelでもAccessの単票フォームのような形で入力したり、検索したりすることができます。 1レコードずつ表示できて、検索も新規入力も編 ...
-
行や列を非表示のまま貼り付けるには見えるセル(可視セル)をコピー
Excelで表を作成した後、一部の行を非表示にしたまま、それをコピーして別の場所へ貼り付けたい場合がありますね。 例えば、下のような表があっ ...
-
Excelがデータを読み上げる!読み合わせは[セルの読み上げ]で
Excelには、セルのデータを読み上げる機能があります。日本語の音声で読み上げてくれます。 データにミスがないかチェックが必要な時、読み合わ ...
参考[名前を付けて保存]ダイアログボックスも登録しておくと、Backstageビューを開くことなく表示できるのでお勧めです。
ショートカットキーは[F12]キーですが、忘れがちな人は登録しておくといいかもしれないですね。
Excelでは[読み取り専用の設定/解除]もクイックアクセスツールバーに登録しておくと、便利なコマンドです。
開いているブックを[読み取り専用]にしたり、解除することが簡単にできます。
【読み取り専用の設定/解除】コマンドをクイックアクセスツールバーに登録(Excel2007)
以下の記事では、[読み取り専用の設定/解除]ボタンの設定から活用方法まで解説しています。Excel2016での解説です。
-
読み取り専用のオン/オフが簡単にできるコマンドボタンの使い方
Excelブックを複数人で使用する場合、誰かがブックを開いていると、読み取り専用で開くことになります。今、編集したいのに使用中のブックを閉じ ...
[Alt]キーと[数字]キーでコマンドを実行
クイックアクセスツールバーに登録したボタンは、[Alt]キーを押してアクセスキーを表示すると、数字が割り当てられていることが分かります。
[Alt]→[数字]キーでコマンドを実行できます。割り当てられる数字は、並び順によって変わります。
![[Alt]キーを押したときのクイックアクセスツールバー](https://hamachan.info/WordPress2019/wp-content/uploads/2017/01/1198assyuku121.png)
-
[Alt]または[F10]キーを使ってキーヒントを表示してリボンへアクセス
[Alt]キーや[F10]キーを使って、キー操作でタブを切り替えたり、目的のコマンドへ移動したりすることができます。 まず、[Alt]キーを ...
