Wordでは以下のような透かし文字や透かし画像を挿入することができます。
以下の記事で解説しています。
-
オリジナルの透かしを作成してギャラリー(文書パーツ)に保存
Wordで下のような透かし文字や透かし画像を挿入する方法です。 テンプレートに目的に合う透かしがない場合は、オリジナルの透かしを作成できます ...
この透かしを挿入すると、既定のままでは全てのページに挿入されますが、特定のページにのみ挿入することもできます。
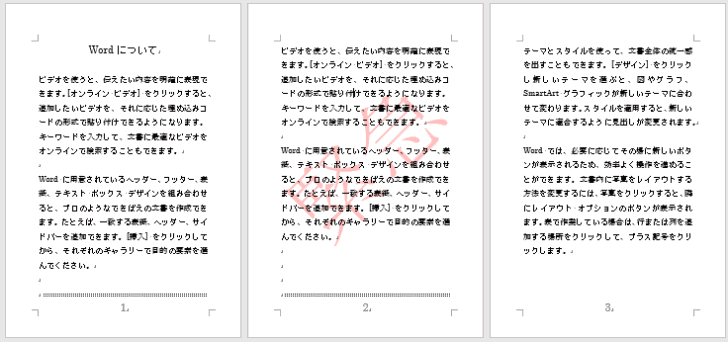
セクション区切りの挿入
下のように3ページにわたる文書があります。
この2ページ目のみに透かしを挿入したいと思います。
透かしを挿入する前に少し設定が必要になります。
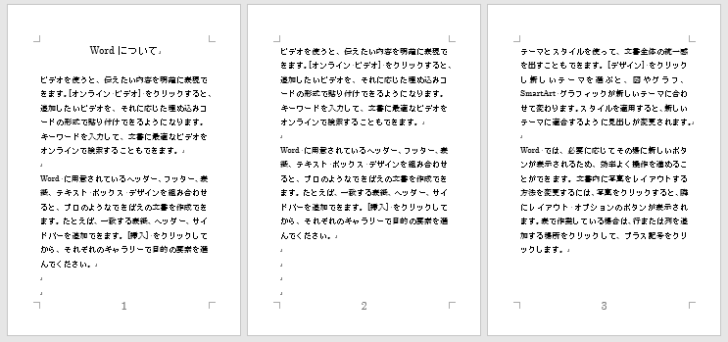
まず、セクション区切りを挿入します。
2ページ目の先頭にカーソルをおいて、[レイアウト]タブの[ページ設定]グループにある[区切り]から[セクション区切り]の[次のページから開始]をクリックします。
[現在の位置から開始]をクリックしてもOKです。
![[レイアウト]タブの[区切り]の[セクション区切り]-[次のページから開始]](https://hamachan.info/WordPress2019/wp-content/uploads/2017/01/619sukashi_s2-e1731152025873.png)
3ページ目も同じように先頭にカーソルを置いて、[レイアウト]タブの[区切り]から[セクション区切り]の[次のページから開始]をクリックします。
[F4]キー(直前の操作の繰り返し)を押してもOKです。
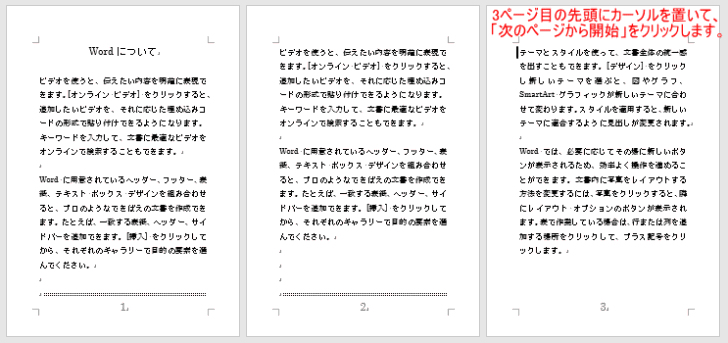
[ホーム]タブの[編集記号の表示/非表示]がオンの場合、下のように[セクション区切り(次のページから新しいセクション)]が表示されます。

ヘッダーとフッターの表示
文書の上部(ヘッダー領域)をダブルクリックします。
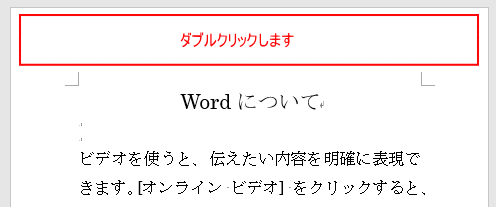
ヘッダー/フッターが編集できる状態になります。
ヘッダーセクションも表示されています。
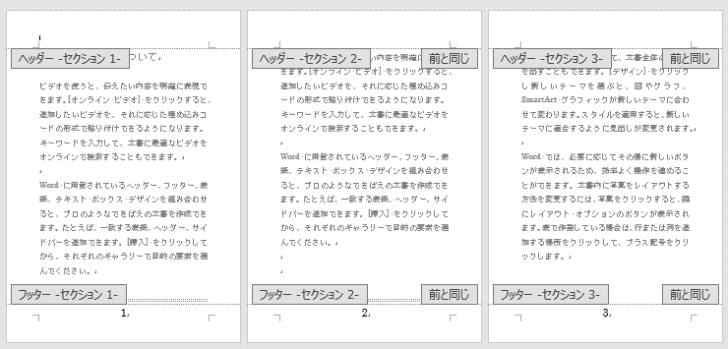
[前と同じヘッダー/フッター]をオフに設定
2ページ目のヘッダーでクリックします。
クリックすると、[ヘッダー/フッター ツール]の[デザイン]タブの[前と同じヘッダー/フッター]がオンになっていると思います。
この[前と同じヘッダー/フッター]をクリックしてオフにします。
![[前と同じヘッダー/フッター]の解除](https://hamachan.info/WordPress2019/wp-content/uploads/2017/01/619sukashi_s7-e1731152608532.png)
[前と同じヘッダー/フッター]をオフにすると、下のように[前と同じ]という表示が消えます。
![ヘッダーの[前と同じ]が消えた状態](https://hamachan.info/WordPress2019/wp-content/uploads/2017/01/619sukashi_s8.png)
3ページ目もヘッダーにカーソルを置いて、同様に[前と同じヘッダー/フッター]をオフにします。
下のようになります。
これで準備は完了です。
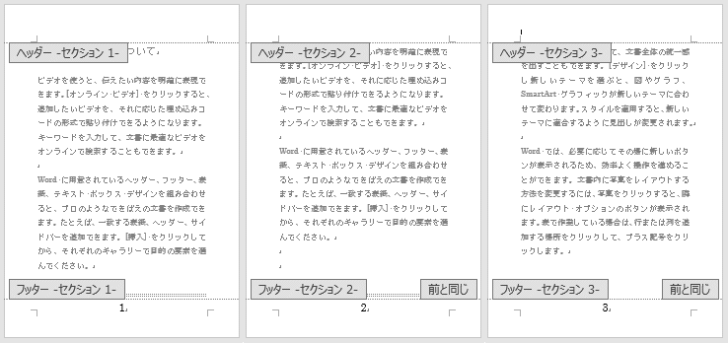
2ページ目に透かしを挿入
2ページ目のヘッダーでクリックします。
[デザイン]タブをクリックして切り替えます。
[ページの背景]グループにある[透かし]をクリックして、目的の透かしをクリックします。
![[デザイン]タブの[ページの背景]グループにある[透かし]](https://hamachan.info/WordPress2019/wp-content/uploads/2017/01/619sukashi_s10-e1731152657270.png)
2ページ目のみに透かしが挿入されます。
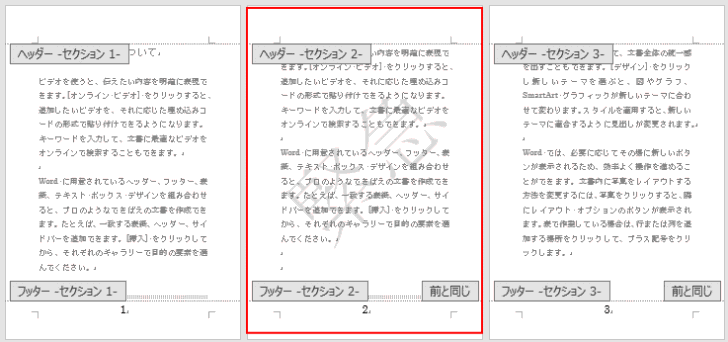
参考[透かし]のコマンドは、Word2013以降は[デザイン]タブにありますが、Word2007とWord2010では、[ページレイアウト]タブの[ページの背景]グループにあります。
以下の画像は、Word2010です。
![Word2010の[ページレイアウト]タブの[透かし]](https://hamachan.info/WordPress2019/wp-content/uploads/2017/01/1381sukasi207-e1745220585554.png)
-
Word2013では[デザイン]タブが新設(テーマとページの背景が移動)
Word2013では、[デザイン]タブが新設されています。 これまで[ページレイアウト]タブにあったコマンドがなくて探されたかもしれません。 ...
ヘッダーとフッターを閉じる
ヘッダー/フッターを閉じるには、[デザイン]タブの[閉じる]グループにある[ヘッダーとフッターを閉じる]ボタンをクリックします。
または、本文内でダブルクリックします。ポップヒントにも、以下のように記されています。
文書内の領域をダブルクリックして文書の編集に戻ることもできます。
![[デザイン]タブの[ヘッダー/フッターを閉じる]](https://hamachan.info/WordPress2019/wp-content/uploads/2017/01/619sukashi_z15.png)
下のように2ページ目のみに透かしを挿入することができます。
以下は、分かりやすくするために挿入した透かしの文字色を赤くしています。
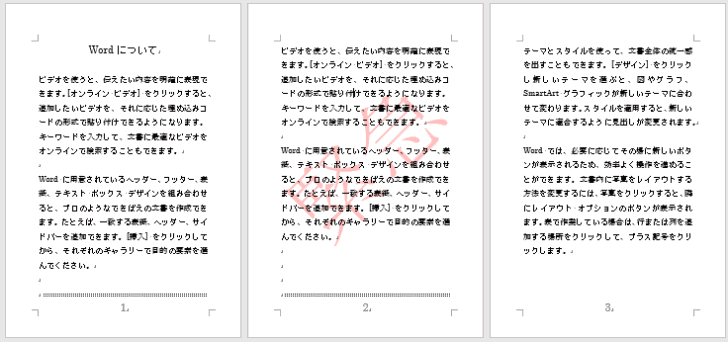
透かしの編集
透かし文字の色を変更する場合は、ヘッダー/フッターを表示して、透かしを選択します。
透かし文字を選択すると、ワードアートであることが分かると思います。
透かしの文字を選択すると、[ワードアートツール]の[書式]タブが現れますので、[ワードアートの文字の塗りつぶし]から設定することができます。
透かしの位置や大きさを変更するにはも参考になると思います。
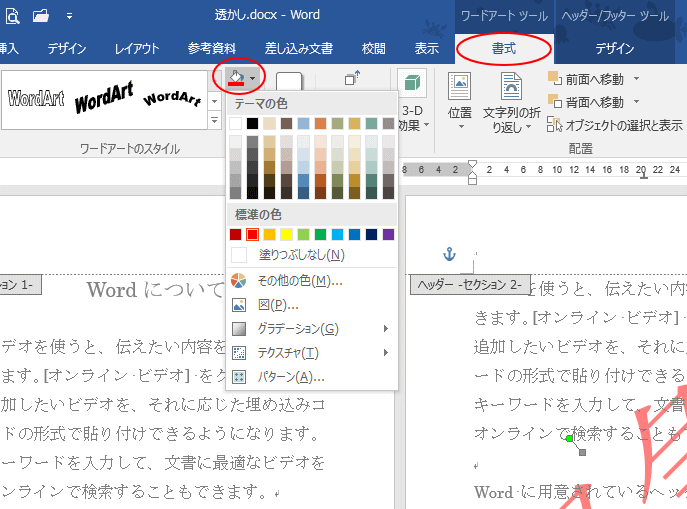
関連以下は、Wordの透かしに関する記事です。
-
オリジナルの透かしを作成してギャラリー(文書パーツ)に保存
Wordで下のような透かし文字や透かし画像を挿入する方法です。 テンプレートに目的に合う透かしがない場合は、オリジナルの透かしを作成できます ...
-
画像を透かしとして挿入した後の編集(ウォッシュアウトの詳細設定)
Wordで画像を透かしとして挿入方法です。 [透かし]ダイアログボックスで[図]を選択して、[図の選択]をクリックします。 [倍率]や[にじ ...
以下は、Word2003での解説です。
-
文書の背景にテキストや画像の透かしを入れるには
文書の背景に透かしを入れてみましょう。 透かしを入れることで、この文書は取り扱い注意ですよ、などの情報を伝えることができます。 [書式]メニ ...
Word2013でも解説しています。
-
透かしの挿入と設定(テキストや図を挿入)
Wordでは、下のように文書の背景に透かし文字や画像を挿入することができます。 [緊急][社外秘]など15個のテキスト文字が用意されています ...
Excelには透かしの機能はありませんが、背景に画像を挿入して透かしのように見せることができます。
-
ワークシートの背景に透かしを入れる(ヘッダーに図や文字を挿入)
Excelでは、ワークシートの背景に画像を挿入することができます。 [ページレイアウト]タブの[背景]から画像を挿入する方法がありますが、こ ...
セクション区切りを利用するとできること
セクション区切りを挿入すると、文書をセクションという区切りで文書を分割して設定することができるようになります。
たとえば、用紙サイズや、ヘッダー・フッター、印刷の向き、段組み、脚注、ページ罫線などをセクションというグループに設定することができます。
以下のページでは、セクション区切りを挿入して、ページ番号を3ページ目から設定する方法を解説しています。
-
文書の途中からページ番号を設定したい
Wordの[ページ設定]ダイアログボックスには、[先頭ページのみ別指定]の項目があり、このチェックボックスをオンにすると、先頭ページにはペー ...
また、行番号の表示もセクションごとに振り直すことができます。
-
行番号の表示(左側余白に連続した番号を表示する)
Wordで行番号を表示する方法です。 行番号を表示したまま印刷することもできますし、セクション区切りを挿入してセクションごとに振り直すことも ...
セクション区切りを利用して、印刷の向きが縦向きと横向きの混在した文書も作成できます。
-
縦向きと横向きの混在した文書を作成してページ番号の位置を揃える
Wordで文書を作成する時、途中のページは横向きのページにしたいということがあります。 Wordには[セクション区切り]という機能があり、こ ...
以下は、セクションで行数を変更する方法を解説しています。
このページだけ行数を変更したい時は、セクション区切りで解決(Word2003で解説しています。)
挿入したセクションの削除
セクション区切りは、[ホーム]タブの[段落]グループにある[編集記号の表示/非表示]をオンにしなければ、表示されません。
![[ホーム]タブの[編集記号の表示/非表示]オンにした文書](https://hamachan.info/WordPress2019/wp-content/uploads/2017/01/sukashi55-e1731152760327.png)
セクション区切りが表示されていなくても、ステータスバーでセクション番号は確認することができるのですが、セクションを削除する場合は、編集記号をオンにします。
そして、セクション区切りの直前にカーソルを置いて、[Delete]キーを押します。
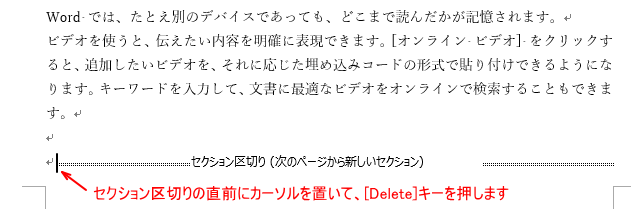
セクション区切りは、置換機能を使って一括して削除することもできます。
置換機能を使って一括削除で解説しています。
参考PowerPointにもセクション機能があります。PowerPoint2010以降の機能です。
-
セクションの追加を使ってスライドをグループ単位にまとめる
PowerPoint 2010では、[セクション]という機能が追加されました。 [セクション]とは、ひとつのまとまりのことです。スライドをグ ...
