Wordの差し込み印刷は、同じ文面の書面に宛先だけを差し替えて印刷することができる機能です。
住所や氏名を印刷したラベルをまとめて作成して、封筒に貼ることもできます。
ただ、文字列だけの場合は簡単に作成できるのですが、画像も差し込みたいという場合は少し工夫する必要があります。
ここでは、Excelで作成した社員名簿を元に、ラベル印刷で画像(顔写真)入りの社員カードを作成する方法を紹介します。
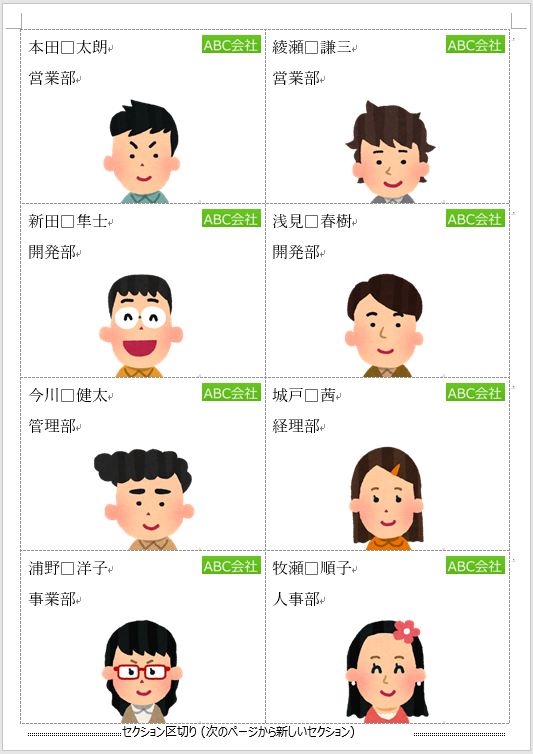
社員名簿の確認
社員名簿.xlsxファイルと画像フォルダーは、[社員カード作成]という同じフォルダーに保存しています。
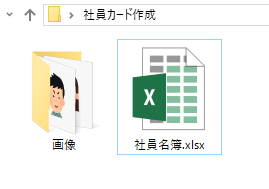
Excelで作成した社員名簿は以下のようになっていて、画像はハイパーリンクを使って、リンクをクリックすると表示されるようになっています。
[リンク]ボタンは[挿入]タブにあります。
![[挿入]タブの[リンク]](https://hamachan.info/WordPress2019/wp-content/uploads/2017/12/hyper-e1736943182418.png)
画像は、jpeg形式などでもOKです。
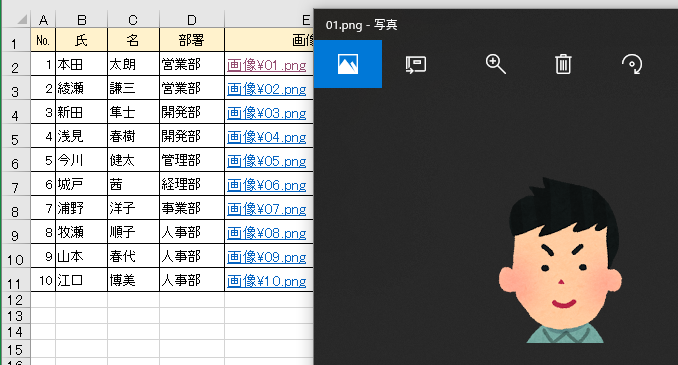
参考もし、リストがWordの表で作成したものであれば、簡単に画像を挿入することができます。
-
画像の差し込み印刷(Wordのリスト表を使って簡単作成)
Wordの差し込み印刷で画像を差し込むには、差し込み用に使用するリストがWordで作成した表であれば、簡単に画像の差し込みができます。 ただ ...
画像を差し込むための準備
Excelの社員名簿ファイルの画像のパスに[\]を1つ追加して、[\\]となるようにします。
上書き保存して閉じます。
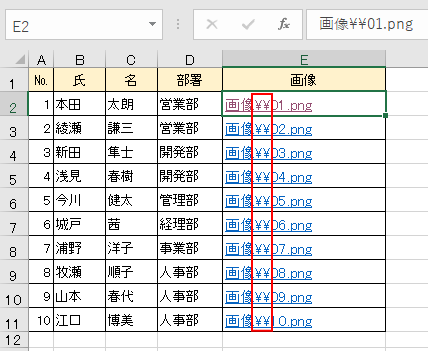
参考[\]が1つ増えても、リンクが解除されるわけではありません。リンクパスをクリックして画像を開くことはできます。
以下の記事では、差し込み印刷用のリストを作成するときの注意点を解説しています。
-
差し込み印刷用のデータ(リスト)を作成
Excelで住所録を作成される方は多いと思います。 しかし、その住所録はExcelにデータ(リスト)として認識されているでしょうか? 住所録 ...
ラベルの差し込み印刷の作成
Wordの新規文書を起動します。
[差し込み文書]タブの[差し込み印刷の開始]グループにある[差し込み印刷の開始]をクリックして、表示されるメニューの中にある[ラベル]をクリックします。
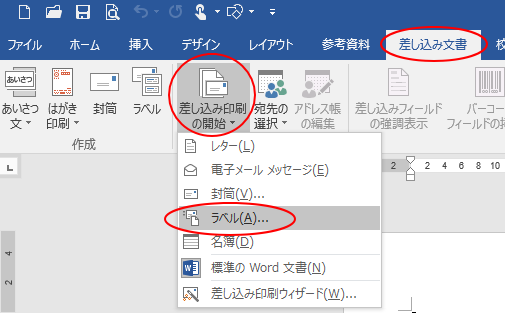
[ラベルオプション]ダイアログボックスが表示されます。
[ラベルの製造元]の▼ボタンをクリックして、製造元を選択します。
製造元別に製造番号がありますので、[製造番号]を選択します。
[製造番号]を選択すると、[ラベル情報]にその種類や高さ、幅などが表示されます。
目的に合うものがあれば、[OK]ボタンをクリックします。
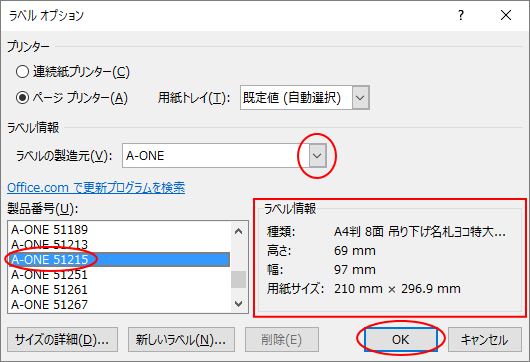
ここでは、[A-ONE]の[A-ONE 51215]を選択します。
種類は、[エーワン マルチカード 8面 吊り下げ名札ヨコ特大用 10枚 51215]です。
ラベルサイズは、独自のサイズを作成して登録することもできます。
-
ラベルサイズ登録設定(ワード2010)
Word 2010でのラベルサイズ登録の方法です。 Microsoft Wordのラベルオプションを使えば、登録されていないメーカーや型番の ...
宛先の選択
宛先の選択をします。
[差し込み文書]タブの[差し込み印刷の開始]グループにある[宛先の選択]をクリックして、表示されるメニューの中にある[既存のリストを使用]をクリックします。
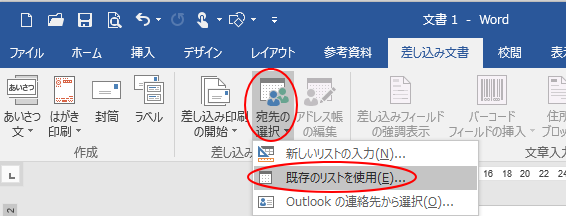
[データファイルの選択]ダイアログボックスが表示されるので、社員名簿の保存先フォルダを開いて、[社員名簿.xlsx]を指定します。
[開く]ボタンをクリックします。
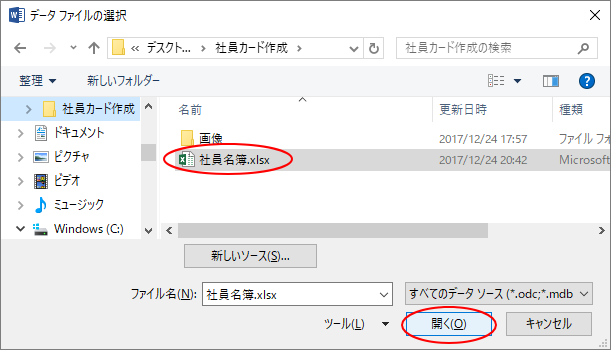
[テーブルの選択]ダイアログボックスが表示されたら、シート名を確認して、[OK]ボタンをクリックします。
既定で[先頭行をタイトル行として使用する]のチェックボックスはオンになっていると思いますが、念のため確認してください。
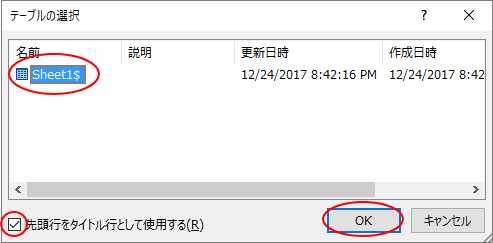
8面の空白のラベル(表)が作成されます。
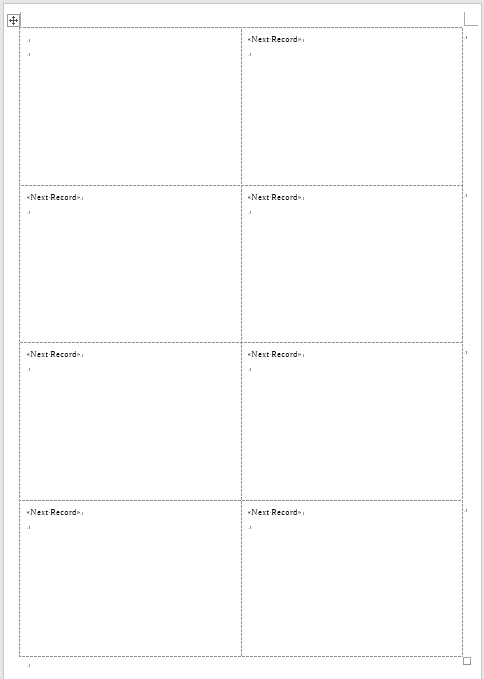
フィールドの差し込み
左上のセルにフィールドを差し込んでいきます。
フィールドはカーソルの位置に差し込まれますので、まず、カーソルの位置を確認します。
[氏]を差し込む位置にカーソルがあることを確認して、[差し込み文書]タブの[文章入力とフィールドの挿入]グループにある[差し込みフィールドの挿入]をクリックします。
[社員名簿.xlsx]のフィールドが表示されていると思います。
[氏]をクリックします。
参考差し込みフィールドの挿入ボタンの下方をクリックすると、フィールドはメニューとして表示されます。
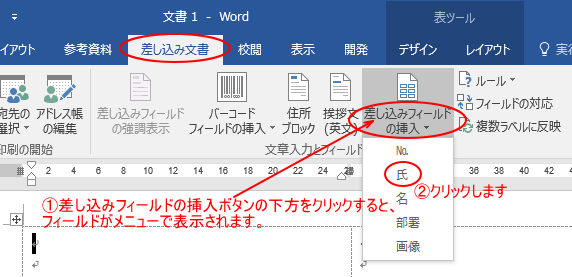
[氏]が挿入されました。
[スペース]キーを押して、空白スペースを1つ挿入します。
そして、今度は[差し込みフィールドの挿入]から[名]をクリックします。
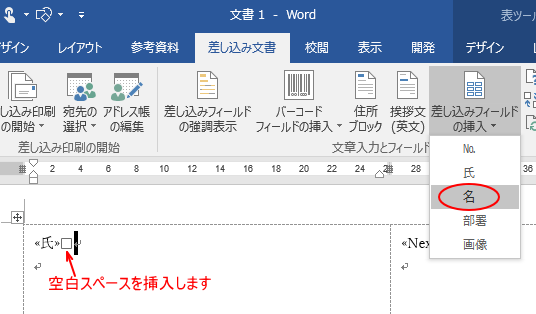
[Enter]キーを押して、改行します。
そして、同じように[差し込みフィールドの挿入]から[部署]をクリックします。
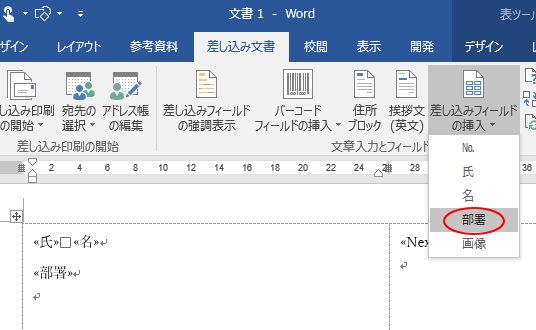
参考[差し込みフィールドの挿入]ボタンの上部をクリックすると、[差し込みフィールドの挿入]ダイアロブボックスが表示されます。
フィールドを選択して、[挿入]ボタンをクリックします。
あるいは、フィールドをダブルクリックします。
挿入するフィールドが多い場合は、[差し込みフィールドの挿入]ダイアロブボックスを表示させておいたほうが効率的です。
![[差し込みフィールドの挿入]ダイアログボックス](https://hamachan.info/wp-hamachan/wp-content/uploads/2017/12/gazousasikomi145.png)
フィールドのフォントサイズ変更
差し込みフィールドを選択して、フォントサイズを調整します。
ここでは、18ポイントにしています。
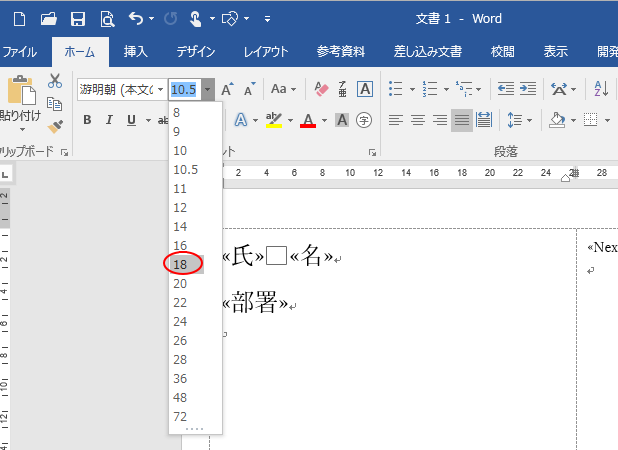
画像の差し込み
ここから画像を差し込む操作をしていきます。
まず、画像を差し込みたい位置にカーソルがあることを確認します。
ここでは、[部署]の下にカーソルを置いています。
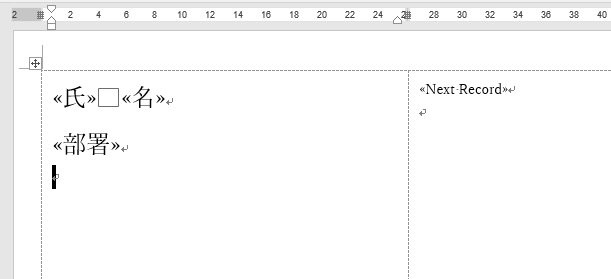
IncludePictureフィールドの挿入
[挿入]タブを表示して、右端のほうにある[テキスト]グループの[クイックパーツ]をクリックします。
そして、メニューから[フィールド]をクリックします。
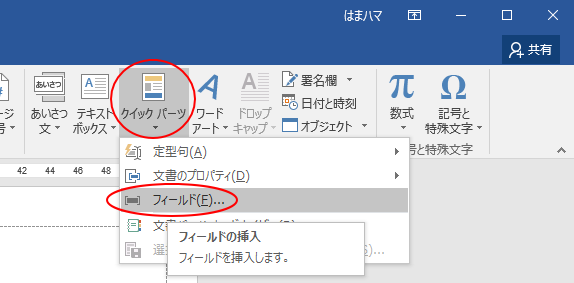
[フィールド]ダイアログボックスが表示されます。
[フィールドの名前]から[IncludePicture]を選択します。
[ファイル名またはURL]のテキストボックスには、任意の名前を付けます。
後で変更するところですから、目印となるようなものでOKです。
[文書に保存されていないデータ]のチェックボックスをオンにして[OK]ボタンをクリックします。
![[フィールドの名前]から[Includepicture]を選択](https://hamachan.info/WordPress2019/wp-content/uploads/2017/12/gazousasikomi122-e1736943113973.png)
参考もし、元画像の大きさがばらばらで、元の画像の大きさのままで挿入したいのであれば、以下のように[元の画像に合わせて幅を調整する]と[元の画像に合わせて高さを調整する]のチェックボックスをオンにしてください。
![[元の画像に合わせて幅を調整する]と[元の画像に合わせて高さを調整する]のチェックボックスをオン](https://hamachan.info/WordPress2019/wp-content/uploads/2017/12/gazousasikomi555-e1736943098566.png)
フィールドコードの編集
下のようになります。
ここからフィールドコードを編集します。
画像枠を選択して、[Shift]+[F9]キーを押します。
[Shift]+[F9]は、選択中のフィールドコードの表示/非表示のショートカットキーです。
![キーボード[Shift]+[F9]](https://hamachan.info/WordPress2019/wp-content/uploads/2017/10/kibord-shift-f9-e1723354875703.png)
![画像枠を選択して、[Shift]+[F9]キー](https://hamachan.info/wp-hamachan/wp-content/uploads/2017/12/gazousasikomi124.png)
フィールドコードが表示されます。
フィールドコードの中に、[フィールド]ダイアログボックスで付けた名前があると思います。
ここでは、[picture]ですね。
この箇所のみを削除します。
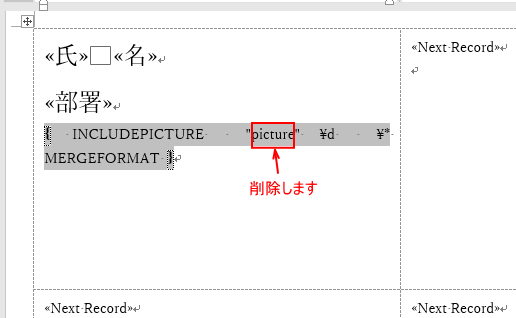
そして、カーソルはフィールドコードの中に置いたままにして、[差し込み文書]タブの[文章入力とフィールドの挿入]グループにある[差し込みフィールドの挿入]をクリックします。
メニューの中から[画像]をクリックします。

下のように、また画像枠の状態になりますが、再度画像枠を選択して、[Shift]+[F9]キーを押してフィールドコードを表示します。
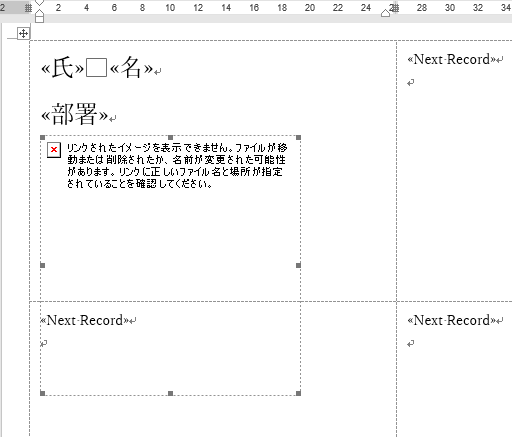
フィールドコードを確認します。
下のようになっていればOKです。
[Shift]+[F9]キーを押して、フィールドコードを非表示にします。
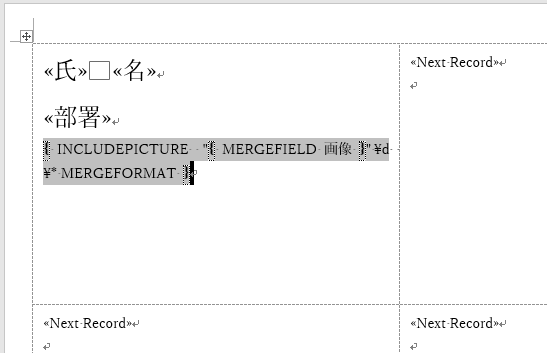
画像の表示
画像枠を選択して、キーボードから[F9]キーを押します。[F9]キーは、選択したフィールドを更新するショートカットキーです。
![キーボード[F9]キー](https://hamachan.info/WordPress2019/wp-content/uploads/2018/06/kibord-f9-e1723324581871.png)
注意もし、ここで画像が表示されないようであれば、一度、作成中の文書に名前を付けて任意の場所に保存してください。
[名前を付けて保存]ダイアログボックスを表示するショートカットキーは、[F12]キーです。
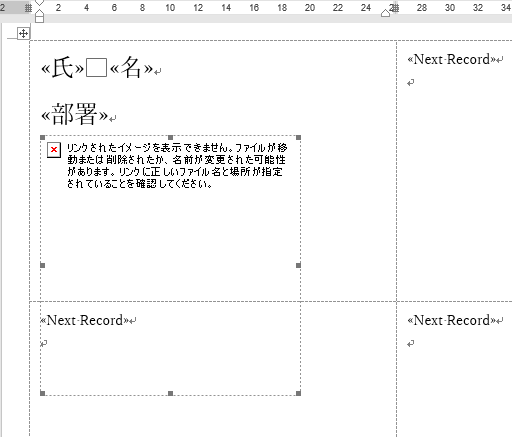
画像が表示されたら、大きさと位置を調整します。
ここでは、中央揃えにしています。
画像のレイアウトは、[行内]のままにしておきます。
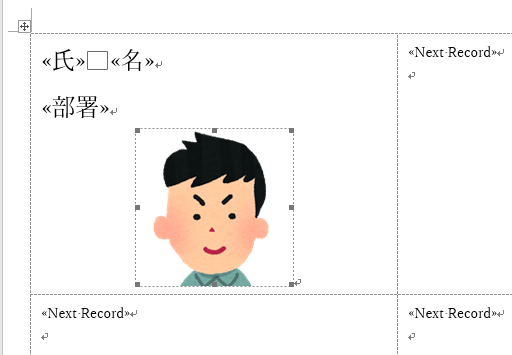
会社のロゴを挿入
会社のロゴマークを挿入します。
ロゴマークはすべて同じでいいですね。
[挿入]タブをクリックして、[図]グループの[画像]をクリックして、ロゴマークを挿入します。
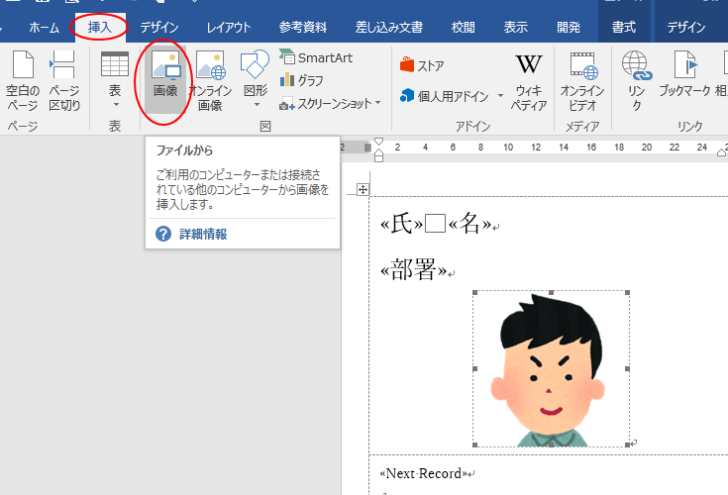
ロゴマークは、自由に移動できるように[レイアウトオプション]から[四角形]や[前面]を選択して、任意の位置へ配置します。
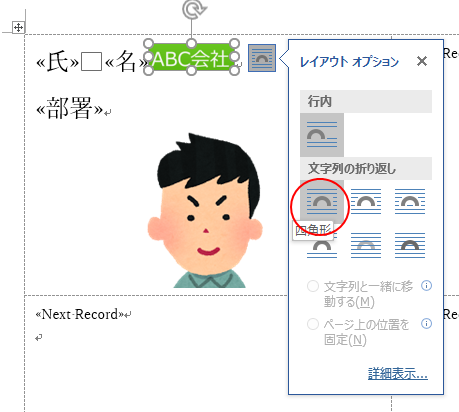
ここでは、ロゴマークはレイアウトオプションで[四角形]を選択して、ラベルの右上に配置しています。
これでカードのテキストと画像、ロゴマークの配置は完了です。
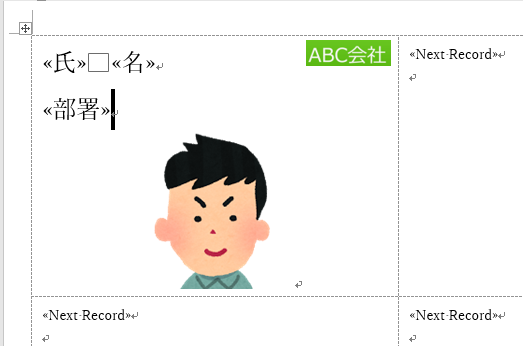
複数ラベルに反映
[差し込み文書]タブの[文章入力とフィールドの挿入]グループにある[複数ラベルに反映]をクリックします。
ポップヒントには以下のように記されています。
複数ラベルに反映
ラベルを作成している場合は、文書内のすべてのラベルを更新して、アドレス帳の情報を使用するようにします。
印刷用レターや電子メールへの差し込みの場合、このコマンドは必要ありません。
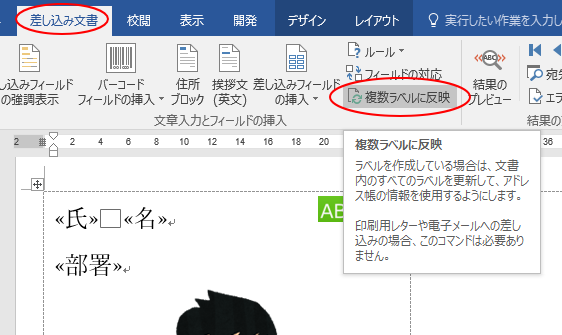
すべてのラベルに反映され、下のようになります。
最初のラベルのレイアウトがすべてのラベルにコピーされます。
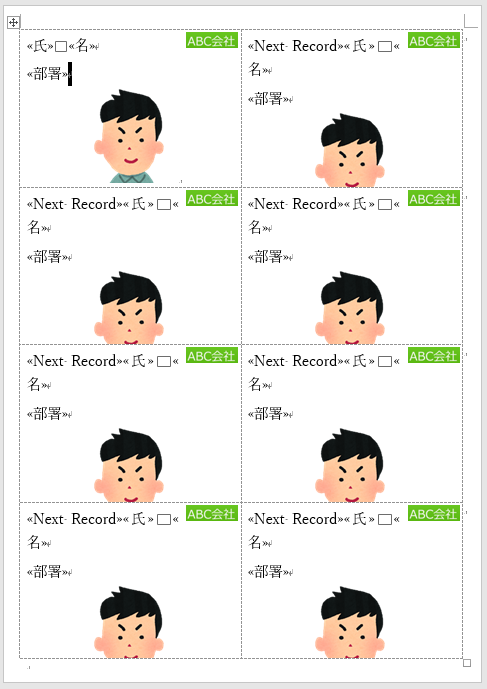
結果のプレビュー
[差し込み文書]タブの[結果のプレビュー]グループにある[結果のプレビュー]をクリックします。
ポップヒントには以下のように記されています。
結果のプレビュー
差し込みフィールドにアドレス帳の情報を挿入すると、文書を完成させたときの見た目を確認することができます。
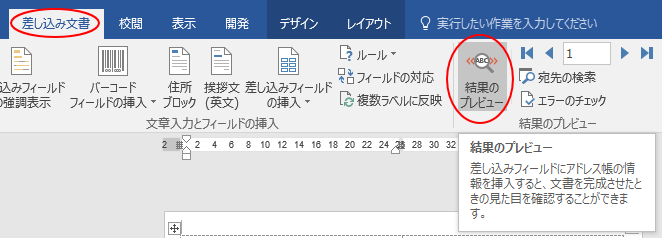
ラベルは下のようになります。
テキストの文字列は、更新されていますが、画像は更新されていません。
画像も更新された状態を確認するには、以下の2つの方法があります。
参考レイアウトなどの変更をしたい場合は、[結果のプレビュー]のボタンを再度クリックして、プレビューをオフにします。
そして、左上の最初のラベルで編集をします。
そして、[複数ラベルに反映]をクリックして、[結果のプレビュー]をクリックします。
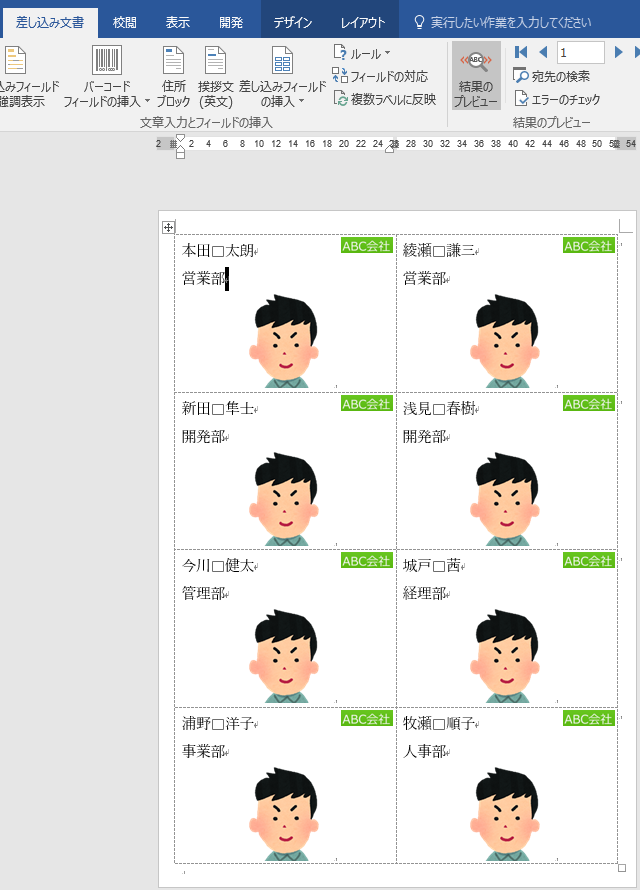
[印刷前にリンクされているデータを更新する]をオンにして印刷
作成中の差し込み印刷の文書で、画像を更新したい場合は、オプションの設定をして、一枚でも印刷すれば更新することができます。
[ファイル]タブを表示して[オプション]をクリックして、[Wordのオプション]ダイアログボックスを表示します。
[表示]カテゴリーを選択して、[印刷オプション]内の[印刷前にリンクされているデータを更新する]のチェックボックスをオンにします。
[OK]ボタンをクリックして閉じます。
![[Wordのオプション]ダイアログボックスの[表示]-[印刷時にリンクされているデータを更新する]](https://hamachan.info/WordPress2019/wp-content/uploads/2017/12/gazousasikomi143.png)
上記の[Wordのオプション]の設定をした後、A4用紙に1枚だけ印刷してみてください。
[印刷]ボタンをクリックした後、差し込み印刷の画像は更新されます。
そのまま、上書き保存をすると更新された状態で保存することができます。
また、[印刷前にリンクされているデータを更新する]のチェックボックスはオフのままでも、[個々のドキュメントの編集]で新規文書へ保存して画像の更新をすることもできます。
[個々のドキュメントの編集]で新規文書へ差し込み
新規文書に差し込んで保存すると、ラベルの個別の編集が可能になります。
また、上記の[Wordのオプション]で設定しなくても、新規文書へ差し込んで画像を更新することができます。
[差し込み文書]タブの右端にある[完了と差し込み]をクリックして、メニューの中から[個々のドキュメントの編集]をクリックします。
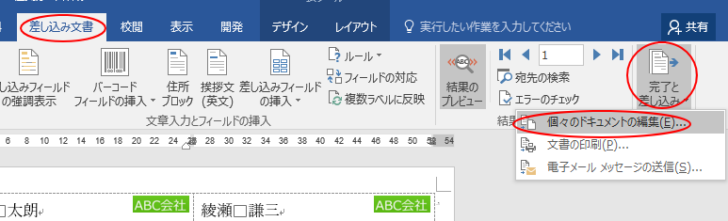
[新規文書への差し込み]ダイアログボックスが表示されます。
レコードの数を入力します。
ここでは、10人分のカードを作成したいので、[最初のレコード]に[1]、[最後のレコード]に[10]と入力して[OK]ボタンをクリックします。
注意リストの作成が正しく作成されていれば、[すべて]を選択しても問題はないのですが、リストに余分な行があればレコードの差し込みは、作成するレコード数を指定したほうが効率的な場合があります。
![[新規文書への差し込み]ダイアログボックス](https://hamachan.info/wp-hamachan/wp-content/uploads/2017/12/gazousasikomi138.png)
新しい文書にラベルが作成されます。
更新したい範囲を選択します。
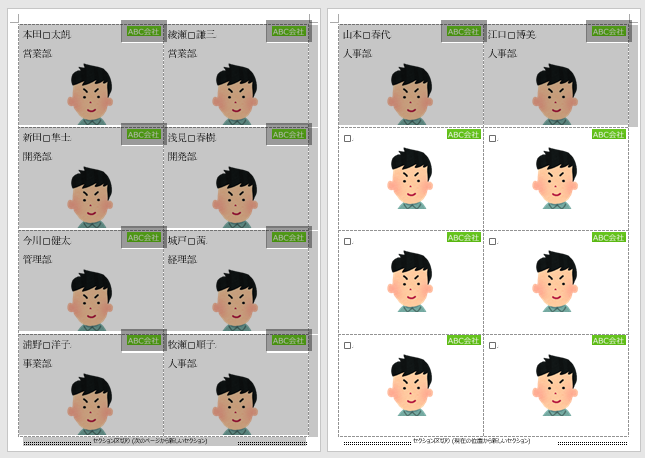
言語バーが[A]の状態(半角英数モード)で[F9]キーを押します。
注意もし、ここで画像が更新されない場合は、先に名前を付けて保存をしてください。
その後、範囲選択して、[F9]キーを押すと更新されると思います。
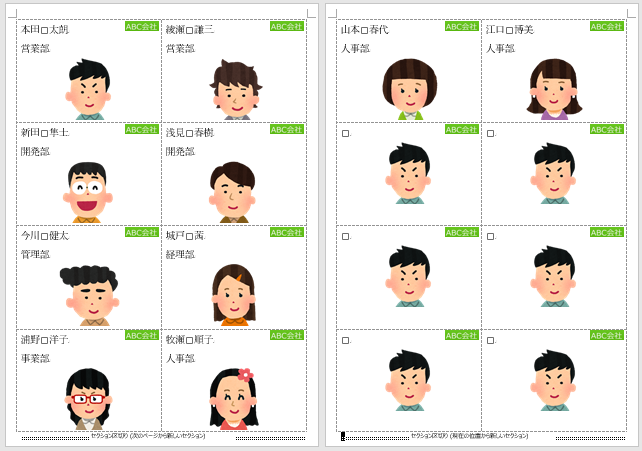
印刷に不要な箇所は削除して、カードに印刷します。
参考この文書では、個別に編集することができます。
例えば、一枚のカードのみに追記したい内容がある場合などは、ここで編集します。
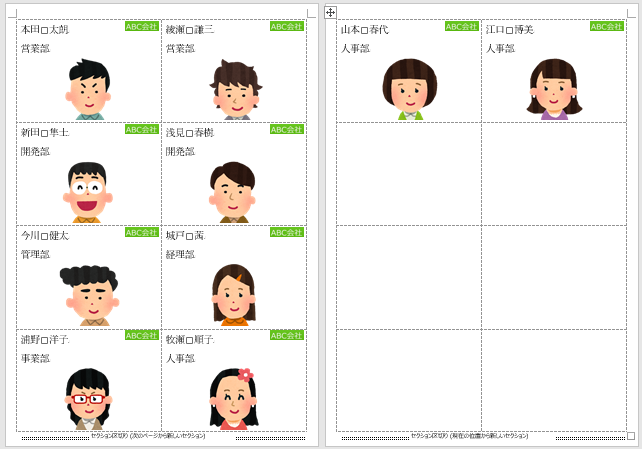
参考フィールドを挿入した文書を再度開こうとすると、以下のメッセージが表示されます。
[はい]ボタンをクリックすると、再編集することができます。
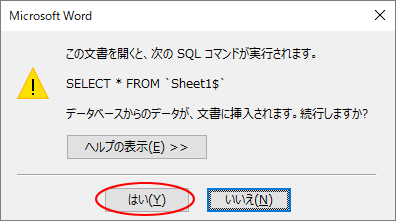
ただ、データソースとしたExcelの住所録の名前や保存場所を変更した場合は、開いた時のメッセージで[いいえ]を選択してリストの再設定を行ってください。
-
差し込み印刷でリストの保存場所や名前を変更した後の再設定方法
Wordの差し込み印刷は、宛名ラベルなどを作成するときに重宝する機能です。 Excelで作成した住所録などのリストをWord文書に差し込んで ...
関連差し込み印刷ウィザードを使用して、宛名ラベルを作成する方法も解説しています。
-
差し込み印刷ウィザードを使ってラベルを作成
Wordで宛名ラベルを作成する方法は、宛名ラベル作成2010や宛名ラベル作成2007では動画で紹介していますが、Word2016ではウィザー ...
差し込み印刷の名簿を使うと、1つのテキストボックスでリスト分のテキストボックスを作成することができます。
-
差し込み印刷の[名簿]でリスト分のテキストボックスを簡単作成
Wordの差し込み印刷にある[名簿]という機能を使って、フィールドを差し込んだテキストボックスを1つ作成して新規文書に差し込むと、リスト全件 ...
他のバージョンでの宛名ラベルの解説です。
Word2003での解説です。
-
宛名ラベル作成(ワード2003)
Word 2003で宛名ラベルを作成する方法です。 Excelで作成したアドレス帳をもとに宛名ラベルを作成する方法です。 下の画像は完成図で ...
Word2007での解説です。
-
宛名ラベル作成(ワード2007)
Word 2007で宛名ラベルを作成する方法です。 Excelで作成したアドレス帳をもとに宛名ラベルを作成する方法です。 下の画像は完成図で ...
Word2010での解説です。
-
宛名ラベル作成(ワード2010)
Word 2010で宛名ラベルを作成する方法です。 Excelで作成したアドレス帳をもとに宛名ラベルを作成します。 下の画像は完成図です。 ...
Word for Mac 2011での解説です。
-
Excelで作成したアドレス帳をもとに宛名ラベルを作成
Excelで作成したアドレス帳をもとに宛名ラベルを作成する方法です。 Word for Mac 2011の差し込み印刷機能を使った方法です。 ...
-
差し込み印刷によるラベル作成(ラベルの作成ウィザード)
Word for Mac 2011での差し込み印刷によるラベル作成の方法を解説します。 [ラベルの作成ウィザード]に沿って操作を進めていきま ...
Accessでも作成できます。
Access2016での解説です。
-
Accessの[宛名ラベルウィザード]を起動してラベルを作成
Accessのテーブルやクエリをもとに宛名ラベルウィザードを使用して、宛名ラベルを作成することができます。 ウィザードなので、設問に答えるだ ...
以下の記事では、フィールドコードを使った内容を解説しています。
-
自動的に更新される日付や時刻を簡単挿入(フィールドコードの操作)
Wordには、日付と時刻を自動的に更新してくれる機能があります。 [日付と時刻]ダイアログボックスを表示して、[自動的に更新する]のチェック ...
-
1文字を四角で囲むには[囲い文字]で(フィールドコードの編集も可能)
Wordで1文字を四角形で囲むには[ホーム]タブの[囲い文字]を使うと便利です。 [囲い文字]のボタンが〇になっているので、四角で囲めること ...
-
傍点の点のみに色を付ける方法(ルビを編集して傍点のように見せる)
Wordでは、下のように文章内の一部の文字列を強調するために[傍点]を使うことができます。 その[傍点]の点のみに色を付ける方法です。 [ル ...
-
ルビ(ふりがな)に色を付ける・下に表示・漢字とルビの間隔を設定
漢字にルビをふることがありますね。 そのルビを編集する方法です。 ルビのみに色を付けたり、ルビを漢字の下に表示することもできます。 キーボー ...
-
[組み文字]を使って複数の文字列を1文字分で表示する
Wordの拡張書式の中には、[組み文字]というのがあります。 組み文字とは、1文字分の中に4から6文字を2段組みで表示できる機能のことです。 ...
-
Wordのフィールドコードで分数や上下に文字をきれいに配置する方法
文書の中に、分数のように上下に文字を配置したいことはありませんか? 行間やフォントサイズで無理に調整しても、なかなか思いどおりにいかないもの ...
