[切り取り & スケッチ]とは、Windows 10 October 2018 Update(バージョン1809)で登場したアプリです。
パソコンの画面をキャプチャして画像として取り込み保存することができます。
![[切り取り&スケッチ]の起動時](https://hamachan.info/WordPress2019/wp-content/uploads/2019/07/24401sketch17.png)
Windows 10 バージョン1703からは、スクリーンショットは[Windows]+[Shift]+[S]で行うことができます。
バージョン 1809からは、アクションセンターの[画面領域切り取り]をクリックしても同じ操作ができます。この操作をした後、[切り取り & スケッチ]で画像をトリミングしたり、ペンで書き込んだりすることができます。
-
[Windows+Shift+S]で画面領域切り取り(PrintScreenに割り当ても可)
Windows 10では、Creators Updateで、新しいショートカットキーが追加されました。 Windows 10のバージョン 1 ...
また、[画面領域切り取り]は、キーボードの[PrtScn]キーに割り当てることもできます。
Windows 11の[Snipping Tool]には、録画機能や文字認識機能が追加されています。
-
Snipping Toolの録画機能はシンプルで使いやすい
Windows 11のSnipping Toolがバージョンアップされて録画機能が追加されました。 とてもシンプルな機能で、保存形式はMP4 ...
-
Snipping Toolの文字認識機能(個人情報の黒塗りもできる)
Windows 11のSnipping Toolに文字認識機能が追加されました。 スクリーンショットを撮って、その中のテキストを自動認識して ...
Snipping Toolを起動したときのメッセージ
Windows 10 バージョン1809でSnipping Toolを起動すると、以下のようなメッセージが表示されるようになりました。
[Snipping Tool]は、[スタート]ボタンをクリックして[Windows アクセサリ]の中にあります。以下の画像は、Windows 10バージョン22H2です。
最新の起動時のウィンドウには、メッセージは表示されなくなっています。
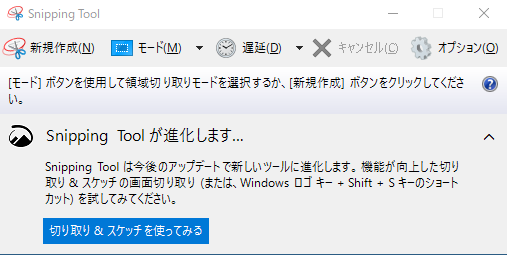
Snipping Toolが進化します...
Snipping Toolは今後のアップデートで新しいツールに進化します。機能が向上した切り取り & スケッチの画面切り取り(または、Windows ロゴキー + Shift + Sキーのショートカット)を試してみてください。
[切り取り & スケッチを使ってみる]をクリックすると、[切り取り & スケッチ]を起動できます。
追加[切り取り & スケッチ]は、[Snipping Tool]の後継アプリとなる予定でしたが、一転して[Snipping Tool]という名称で存続されることになりました。
以下は、Windows 11のスタートメニューです。[切り取り & スケッチ]はなく、[Snipping Tool]があります。
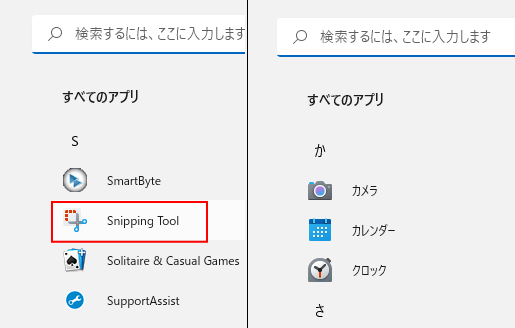
詳細は、以下に記しています。
[Snipping Tool]と[切り取り & スケッチ]について
[切り取り & スケッチ]を起動する方法
[切り取り & スケッチ]を起動する方法はいくつかあります。
ここでは5個の方法を紹介します。
スタートメニューから
[スタート]ボタンをクリックして[か]のカテゴリーの中にあります。
![Windows 10バージョン22H2のスタートメニューの[切り取り&スケッチ]](https://hamachan.info/WordPress2019/wp-content/uploads/2019/07/snippingtoolwin1011.png)
[か]カテゴリーにない場合は、一番下の[漢字]カテゴリーにあるかもしれません。
![[漢字]カテゴリーにある[切り取り & スケッチ]](https://hamachan.info/WordPress2019/wp-content/uploads/2019/07/24401sketch104.png)
Windows Ink ワークスペースから
タスクバーの[Windows Ink ワークスペース]をクリックして、[全画面表示の領...]をクリックします。
全画面がキャプチャされた状態で[切り取り & スケッチ]が表示されます。
![タスクバーの[Windows Ink ワークスペース]](https://hamachan.info/WordPress2019/wp-content/uploads/2019/07/24401sketch04.png)
参考タスクバーに[Windows Ink ワークスペース]が表示されていない場合は、タスクバーで右クリックしてショートカットメニューを表示して[Windows Ink ワークスペースボタンを表示]をクリックします。
![タスクバーで右クリックした時のショートカットメニュー[Windows Ink ワークスペースボタンを表示]](https://hamachan.info/WordPress2019/wp-content/uploads/2019/07/snippingtoolwin1013.png)
ショートカットキー[Windows]+[Shift]+[S]
キーボードから[Windows]+[Shift]+[S]を押します。以下の記事に詳しく解説しています。
-
[Windows+Shift+S]で画面領域切り取り(PrintScreenに割り当ても可)
Windows 10では、Creators Updateで、新しいショートカットキーが追加されました。 Windows 10のバージョン 1 ...
![キーボード[Windows]+[Shift]+[S]](https://hamachan.info/WordPress2019/wp-content/uploads/2023/10/keyboard-win-shift-s-e1723360245426.png)
このショートカットキーを実行すると、画面上部にコントロールバーが表示されます。
[切り取り & スケッチ]を起動して[新規]をクリックしたときの画面と同じです。
![[切り取り&スケッチ]のコントロールバー](https://hamachan.info/WordPress2019/wp-content/uploads/2019/07/snippingtoolwin1014.png)
[Windows]+[Shift]+[S]は、バージョン1809では[切り取り & スケッチ]のショートカットキーとなっています。
- 四角形の領域切り取り
- フリーフォーム領域切り取り
- ウィンドウの領域切り取り
- 全画面表示の領域切り取り
- Snippingを閉じる
![バージョン22H2の[切り取り&スケッチ]のコントロールバー](https://hamachan.info/WordPress2019/wp-content/uploads/2019/07/snippingtoolwin1015.png)
Windows 11の[Snipping Tool] バージョン 11.2312.33.0 以降では、[録画]ボタンが追加されたコントロールバーになっています。
既定では[四角形]が選択されています。
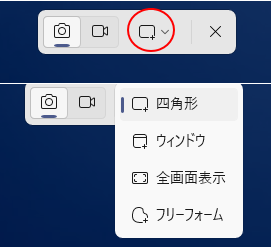
そして、画面上部のボタンを使って操作をすると、画面右から[切り取り領域がクリップボードに保存されました]という通知が表示され、クリックすると[切り取り & スケッチ]が起動します。
ショートカットキーだけでも、クリップボードに保存できているので、そのまま他のアプリケーションなどに貼り付けできます。
[切り取り & スケッチ]の機能を使って、もっと編集したい場合のみ、クリックして[切り取り & スケッチ]を起動すればいいと思います。
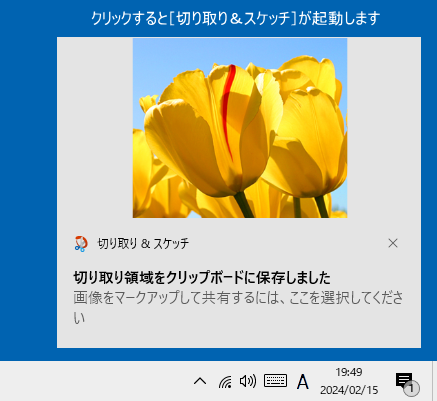
すぐにクリックしなくても、タスクバーの[アクションセンター]ボタンをクリックすると表示されます。
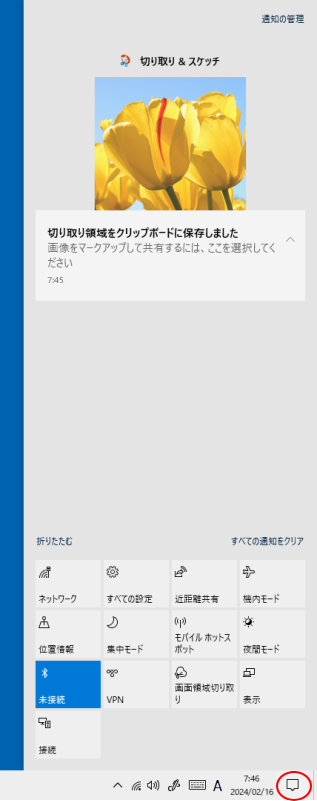
アクションセンターの通知一覧に表示されない場合
もし、画面右横から表示されない、[アクションセンター]の通知一覧に表示されない場合は、設定を確認してください。
[Windowsの設定]を表示するショートカットキーは、[Windows]+[i]です。
![キーボード[Windows]+[i]](https://hamachan.info/WordPress2019/wp-content/uploads/2017/01/kibord-win-i-e1723322933902.png)
[Windowsの設定]→[システム]→[通知とアクション]をクリックします。[切り取り & スケッチ]がオフになっていないかをチェックしてください。
![[通知とアクション]の設定](https://hamachan.info/WordPress2019/wp-content/uploads/2019/07/snippingtoolwin1016.png)
[アクションセンター]のボタンから
タスクバーの[アクションセンター]をクリックしてボタンの一覧を表示します。そして、[画面領域切り取り]をクリックします。
[Windows]+[Shift]+[S]を押した時と同じ画面になります。
アクションセンターの一覧に[画面領域切り取り]が表示されていない場合は、[展開]をクリックしてみてください。
展開されている場合は、[折りたたむ]と表示されます。
![アクションセンターの[画面領域切り取り]](https://hamachan.info/WordPress2019/wp-content/uploads/2019/07/20133winss101.png)
参考非表示になっている場合は[アクションセンター]のボタンをクリックして、一覧の何もない箇所で右クリックして、[編集]をクリックします。
![アクションセンターの空白箇所で右クリック[編集]](https://hamachan.info/WordPress2019/wp-content/uploads/2019/07/kiritori13.png)
そして、[追加]をクリックします。メニューの中に[画面領域切り取り]がありますので、それをクリックします。編集が終わったら、[完了]をクリックします。
![メニューから[画面領域切り取り]をクリック](https://hamachan.info/WordPress2019/wp-content/uploads/2019/07/kiritori14.png)
アクションセンターのボタンがない場合
タスクバーに[アクションセンター]のボタンがない場合は、設定を確認してください。
タスクバーで右クリックして、ショートカットメニューの中から[タスクバーの設定]をクリックします。
![タスクバーで右クリックしたときのショートカットメニュー[タスクバーの設定]](https://hamachan.info/WordPress2019/wp-content/uploads/2019/07/24401sketch07.png)
Windows設定の[タスクバー]が表示されますので、下へスクロールして[システムアイコンのオン/オフの切り替え]をクリックします。
![タスクバー設定の[システムアイコンのオン/オフの切り替え]](https://hamachan.info/WordPress2019/wp-content/uploads/2019/07/24401sketch09-e1728180613546.png)
この中に[アクションセンター]がありますので、オフになっていないかを確認してください。オンにすると表示されます。
![システムアイコンのオン/オフの切り替え設定の[アクションセンター]](https://hamachan.info/WordPress2019/wp-content/uploads/2019/07/snippingtoolwin1018.png)
[PrtScn]キーで[画面領域切り取り]を開く
従来から、キーボードの[PrtScn]キーを押すと、画面キャプチャーができることは知られていますが、Windowsの設定で[PrtScn]キーを使って[画面領域切り取り]を表示できるようになります。
[切り取り & スケッチ]を起動します。
そして、ウィンドウ右上の[…](もっと見る)ボタンをクリックして[設定]をクリックします。
![[切り取り&スケッチ]の[設定]](https://hamachan.info/WordPress2019/wp-content/uploads/2019/07/24401sketch10.png)
[設定]画面が表示されたら、[プリントスクリーンのショートカット]にある[PrtScnボタンを使用して画面切り取りを開く]をクリックします。
![[切り取り&スケッチ]の設定[PrtScnボタンを使用して画面切り取りを開く](https://hamachan.info/WordPress2019/wp-content/uploads/2019/07/24401sketch11.png)
[アプリを切り替えますか?]というメッセージウィンドウが表示されるので、[はい]をクリックします。
![[アプリを切り替えますか?]というメッセージウィンドウ](https://hamachan.info/WordPress2019/wp-content/uploads/2019/07/kiritori20.png)
Windows設定の[プリントスクリーンのショートカット]
[簡単操作]の[キーボード]の画面が表示されます。
ショートカットキー[Windows]+[U]で、直接Windowsの[簡単操作]を開いても同じ設定ができます。
下へスクロールして[プリントスクリーンのショートカット]にある[PrtScnボタンを使用して画面領域を開く]のボタンをオンにします。
既定はオフになっています。
![[PrtScnボタンを使用して画面領域を開く]のボタンをオン](https://hamachan.info/WordPress2019/wp-content/uploads/2019/07/kiritori22-e1728180683882.png)
これで[PrtScn]キーを押すだけで、[画面領域切り取り]を起動できるようになります。これは、なかなか便利かもしれないですね。
![キーボード[PrintScreen]キー](https://hamachan.info/WordPress2019/wp-content/uploads/2023/10/keyboard-printscreen-e1723325814570.png)
Windows 11の場合の設定
Windows 11でも同じように[PrtScnボタン]に割り当てることができます。
ショートカットキー[Windows]+[U]を使用すると、システムの[アクセシビリティ]の画面が表示されます。
一番下までスクロールすると、[キーボード]がありますのでクリックします。
![システムの[アクセシビリティ]-[キーボード]](https://hamachan.info/WordPress2019/wp-content/uploads/2019/07/24401sketch14-e1728180722837.png)
[PrintScreenキーを使用して画面キャプチャを開く]をオンにします。画像は、Windows 11 バージョン 23H2です。
Windows 11のバージョンによっては、[プリントスクリーンボタンを使用して画面切取りを開く]となっていたり、英語表記になっている場合があります。
Windows 11の最近のバージョンでは、[オン]が既定になっています。
[Snipping Tool]を使用しない場合は、スイッチを[オフ]にしてください。
![[PrintScreenキーを使用して画面切取りを開く]をオン](https://hamachan.info/WordPress2019/wp-content/uploads/2019/07/24401sketch12-e1728180742462.png)
参考タスクバーの検索ボックスに[printscreen]の途中までと入力しても、ヒットします。
これは、Windows 10でも同じです。
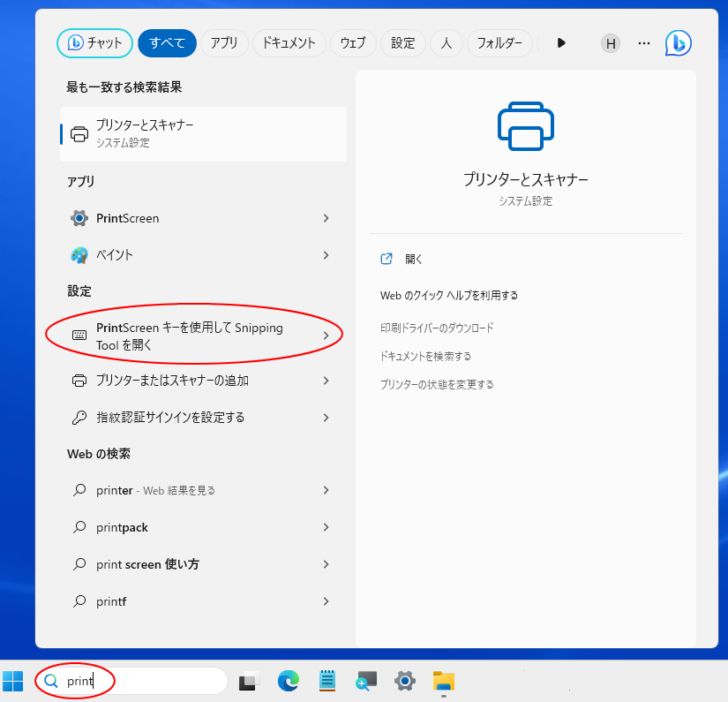
Windowsには、[PrintScreen]キーを使ったスクリーンショットの方法が他にもあります。以下の記事で解説しています。
[Alt]+[PrintScreen]でアクティブウィンドウのキャプチャ、[Windows]+[PrintScreen]で全画面キャプチャの自動保存ができます。
[切り取り & スケッチ]の主な機能
[切り取り & スケッチ]の主な機能です。
時間差キャプチャ
[切り取り & スケッチ]では、時間差(遅延)キャプチャができます。
[新規]の▼ボタンをクリックすると、3つのメニューが表示されます。
- 今すぐ切り取り
- 3秒後に切り取り
- 10秒後に切り取り
![[切り取り&スケッチ]の[新規]メニュー](https://hamachan.info/WordPress2019/wp-content/uploads/2019/07/24401sketch15.png)
ウィンドウの幅を狭くすると、上部と下部にメニューが表示されます。
![ウィンドウ幅を狭くしたときの[切り取り&スケッチ]](https://hamachan.info/WordPress2019/wp-content/uploads/2019/07/snippingtoolwin1021.png)
各ボタンはマウスでポイントすると、ポップヒントに名前とショートカットキーが表示されます。
時間差キャプチャはショートカットメニューからも実行
Windows 10の[切り取り & スケッチ]では、[スタートにピン留め]した場合も[タスクバーにピン留め]した場合もショートカットメニューに[タスク]が表示されます。
![[スタートにピン留め]と[タスクバーにピン留め]した場合のショートカットメニュー](https://hamachan.info/WordPress2019/wp-content/uploads/2019/07/24401sketch3.png)
Windows 10の[Windows アクセサリ]の中にある[Snipping Tool]には、[タスク]は表示されません。
Windows 11の[Snipping Tool]は、[スタートにピン留め]した場合は、タスクが表示されていませんでしたが、バージョンアップにより、表示されるようになっています。
参考Windows 11の[Snipping Tool]では、4つのメニューになっています。タスクバーにピン留めした場合もショートカットメニューに4つのメニューが表示されます。
- 待ち時間なし
- 3秒後に切り取り
- 5秒後に切り取り
- 10秒後に切り取り
![Windows 11のSnipping Toolの[遅延切り取り]](https://hamachan.info/WordPress2019/wp-content/uploads/2019/07/snippingtoolwin1112.png)
各ボタンの名前とショートカットキー
以下にボタンの名前とショートカットキーを記しておきます。左から順に以下のように並んでいます。
![[切り取り&スケッチ]のボタン名](https://hamachan.info/WordPress2019/wp-content/uploads/2019/07/snippingtoolwin1023.png)
[名前を付けて保存]のショートカットキー(Ctrl + S)を実行すると、既定では[.png]で保存されます。
以前は、[ファイルを開く]ボタンがあったのですが、削除されて[ズーム]が追加されています。[ファイルを開く]コマンドは、右端の[…](もっと見る)ボタンをクリックすると、表示されます。
- 新しい領域の切り取り(Ctrl+N)
- 元に戻す(Ctrl+Z)
- やり直し(Ctrl+Y)
- タッチによる手書き
- ボールペン
- 鉛筆
- 蛍光ペン
- 消しゴム
- 定規
- 画像のトリミング
- ズーム
- 名前を付けて保存(Ctrl+S)
- コピー(Ctrl+C)
- 共有
定規と分度器
[定規]には、[定規]と[分度器]があります。マウスのホイールボタンを回して[定規]の角度を変更できます。
分度器は、大きさが変更になります。

![[切り取り&スケッチ]の[定規]](https://hamachan.info/WordPress2019/wp-content/uploads/2019/07/kiritori32-e1703509505704.png)
[定規]と[分度器]を非表示にするには、再度、そのボタンをクリックします。
![[定規]を非表示にするには再度[定規]をクリック](https://hamachan.info/WordPress2019/wp-content/uploads/2019/07/kiritori33.png)
参考Windows 11のSnipping Toolがバージョンアップされ、[定規]が消えて[図形]に変更されています。(バージョン 11.2401.37.0)
![バージョンアップされて[図形]コマンドが追加されたSnipping Tool](https://hamachan.info/WordPress2019/wp-content/uploads/2019/07/24401sketch101-e1728180827426.png)
Windows 11のSnipping Toolの定規は、[…](もっと見る)から[ルーラーの表示]をクリックします。(バージョン 11.2405.32.0)
の[ルーラーの表示]](https://hamachan.info/WordPress2019/wp-content/uploads/2019/07/24401sketch103-e1723379117105.png)
[ペン][鉛筆][蛍光ペン]のカラーとサイズ変更
[ボールペン][鉛筆][蛍光ペン]は選択している状態で、再度 クリックすると、カラーパレットが表示されて色とサイズを変更することができます。右クリックしても表示できます。
![[切り取り&スケッチ]のペンのカラーパレット](https://hamachan.info/WordPress2019/wp-content/uploads/2019/07/kiritori28-e1670743593968.png)
消しゴム
[消しゴム]は、[すべてのインクを消去]をクリックして、すべてのインクを消去します。
![[消しゴム]の[すべてのインクを消去]](https://hamachan.info/WordPress2019/wp-content/uploads/2019/07/kiritori34.png)
画像のトリミング
[画像のトリミング]ボタンをクリックすると、四隅に○(白い丸ボタン)が表示されますので、その〇に合わせてドラッグで大きさを調整します。
適用する場合は、右上の[適用]ボタンをクリックするか、[Enter]キーを押します。キャンセルする場合は、[キャンセル]ボタンをクリックするか、[Esc]キーを押します。
![[切り取り&スケッチ]の[画像のトリミング]](https://hamachan.info/WordPress2019/wp-content/uploads/2019/07/kiritori35-e1728180869866.png)
バージョンアップにより、[ズーム]機能が追加されています。
![画像のトリミングを実行中の[ズーム]ボタン](https://hamachan.info/WordPress2019/wp-content/uploads/2019/07/snippingtoolwin1024.png)
参考トリミングは、ペイントやフォトでもできます。
-
フォトレガシを使った[画像のサイズ変更]と[トリミング]
Windows 10の[フォトレガシ]を使って、パソコンに取り込んだ写真のサイズを小さくしたり、トリミングする方法です。 画像のサイズ変更は ...
-
ペイントでトリミング(画像の切り抜き)
ペイントで写真(画像)のトリミングを行うことができます。 トリミングとは、写真や画像の不要な部分を省いて必要な部分のみに調整することです。 ...
Windows 11のペイントは、大きく進化しています。以下の記事では、トリミングについても解説しています。
-
Windows 11のペイントの起動と新しいツールバーのボタン
Windows 11のペイントを起動すると、ユーザーインターフェースが大きく変わっていることに気がつくと思います。 コマンドボタンを探すこと ...
WordやExcelなどに挿入した後に、トリミングすることもできます。
-
WordやExcelで画像をトリミング(切り抜き)して編集する方法
WordやExcelなどに画像を挿入したとき、「不要な部分だけ切り取りたい」「トリミングしたけれど思い通りに編集できない」と感じたことはあり ...
Officeでは、図形に合わせてトリミングすることも可能です。
-
写真を丸く切り抜くには[図形に合わせてトリミング]で簡単操作
Wordで長方形の画像を挿入した後、その画像を正円(真円)にする方法です。 画像を選択して、[図形に合わせてトリミング]から[楕円]を選択し ...
[…](もっと見る)のメニューと[設定]
一番右にある[…](もっと見る)ボタンをクリックすると、以下のメニューが表示されます。
![[切り取り & スケッチ]の[…](もっと見る)のメニュー](https://hamachan.info/WordPress2019/wp-content/uploads/2019/07/snippingtoolwin1028.png)
[印刷]をクリックして、[印刷]ダイアログボックスが表示されますので、用紙などを選択してそのまま印刷することもできます。
ショートカットキーは、[Ctrl]+[P]です。
![キーボード[Ctrl]+[P]](https://hamachan.info/WordPress2019/wp-content/uploads/2020/06/kibord-ctrl-p-e1723350730975.png)
[ファイルを開く]ボタンは、以前は上部のボタン一覧の中に表示されていましたが、バージョンアップにより変更になっています。
ショートカットキーは、[Ctrl]+[O]で変わりません。
![キーボード[Ctrl]+[O]](https://hamachan.info/WordPress2019/wp-content/uploads/2017/01/keybord-ctrl-o-e1723359757103.png)
[設定]をクリックすると、各種の設定ができます。
![バージョン22H2の[切り取り&スケッチ]の設定](https://hamachan.info/WordPress2019/wp-content/uploads/2019/07/snippingtoolwin1026.png)
[切り取り領域のアウトライン]は、切り取った画像の枠にアウトラインを設定することができます。
5個の設定があります。以下の画像は、画像は、バージョン22H2です。
- プリントスクリーンのショートカット
PrtScnボタンを使用して画面切り取りを開く - クリップボードに自動コピー
注釈を設定するときに、クリップボードを自動的に更新します。 - 切り取り領域の保存
閉じる前に切り取り領域の保存を問い合わせます。 - 複数のウィンドウ
切り取り領域を別ウィンドウで開きます。 - 切り取り領域のアウトライン
アウトラインを切り取り領域に追加します。
[切り取り領域の保存]をオンにすると、閉じる時に[作業内容を保存しますか?]のメッセージが表示されます。
[複数のウィンドウ]をオンにすると、画面を切り取るたびに新規ウィンドウで表示されるようになります。
[切り取り領域のアウトライン]は、クリップボードに保存した状態ではアウトラインは設定されません。[切り取り & スケッチ]を起動した場合に表示されます。オンにすると、色や太さのメニューが表示されます。
Windows 11の[Snipping Tool] の場合
Windows 11 (バージョン 24H2)の[Snipping Tool]バージョン 11.2409.25.0 の[設定]は、以下のようになっています。
既定で[スクリーンショットを自動的に保存する]がオンになっています。
また、保存先は変更できるようになっています。
[Windows]+[PrtScn]を押して全画面キャプチャした時も同じフォルダーに保存されます。
画面録画の保存先も変更できます。
![Windows 11 のSnipping Tool の[設定]-[スクリーンショットを自動的に保存する]と保存先の変更](https://hamachan.info/WordPress2019/wp-content/uploads/2019/07/24401sketch301.png)
参考Windows 11のSnipping Toolがバージョンアップされ、[定規]が消えて[図形]に変更されています。(バージョン 11.2401.37.0)
![Snipping Toolでの新旧のコマンドの違い-新[図形]旧[定規]](https://hamachan.info/WordPress2019/wp-content/uploads/2019/07/24401sketch102.png)
Microsoftのページをリンクしておきます。
Snipping Tool を使ってスクリーン ショットをキャプチャする - Microsoft サポート(Microsoft)
Office2010以降であれば、[スクリーンショット]というコマンドボタンもあります。Word、Excel、PowerPointなどで使用できます。
-
[スクリーンショット]でアプリケーションの画面を簡単挿入
[挿入]タブに[スクリーンショット]という機能があります。 Office 2010からの新機能です。 スクリーンショットのボタンは、Word ...
-
スクリーンショット機能を使ってメール本文に地図を簡単挿入
Outlookでメール本文に地図を簡単に挿入する方法です。 メール本文に地図を挿入するには、[スクリーンショット]という機能を使用すると便利 ...
PowerPoint2013以降であれば、画面操作を録画する機能もあります。
-
PowerPointで画面操作を録画して編集や保存も可能
PowerPoint 2013以降のバージョンには、画面操作を録画する機能があります。 録画した動画はトリミングなどの編集を行うこともできま ...
Windows 10では、動画もキャプチャーできます。
-
動画をキャプチャできるGame Barは[Windows+G]で起動
Windows 10には、標準で動画をキャプチャーできる機能が搭載されています。 [Game Bar]と呼ばれるものでゲームを録画するための ...
