Windows 10には、標準で動画をキャプチャーできる機能が搭載されています。
[Game Bar]と呼ばれるものでゲームを録画するための機能のようですが、アプリケーションの操作も記録できます。
また、記録した動画はMP4ファイル形式です。フォトアプリなどで編集も可能です。
Windows10のバージョンは、22H2での解説です。Game Barのバージョンは、7.124.2141.0 です。
Windows 11にも標準でインストールされています。
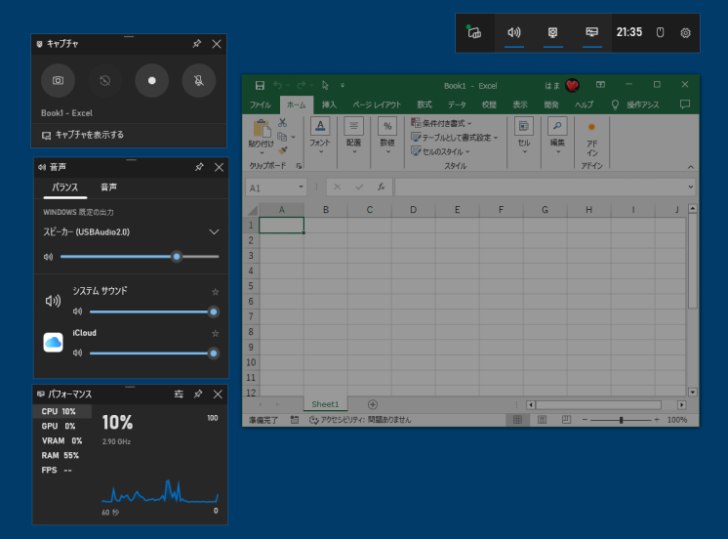
参考Windows 10の[ゲームバー]は、[ゲームバー]から[Xbox Game Bar]となり、現在は[Game Bar]と名称が変更されています。
録画したいアプリケーションを起動
まず、何か録画したいアプリケーションを起動します。アプリケーションを何も起動していない状態では、Game Barは表示されますが、[録画を開始]ボタンは使用できません。
ここでは、Excel2016を起動してフラッシュフィルの操作を録画してみます。
録画したいウィンドウをアクティブにしておきます。
フラッシュフィルについては、以下の記事で解説しています。
-
フラッシュフィル(文字列の結合や抜き出しをワンクリックで)
フラッシュフィルとは、Excelが入力されたデータから規則性を自動的に認識して実行してくれる機能です。Excel 2013の新機能です。 こ ...
キーボードから[Windows]+[G]
キーボードから[Windows]+[G]を押します。
[Windows]+[G]を押してもGame Barが現れない場合は、先にWindowsの設定を確認してください。
[Windows]+[G]でGame Barを起動しない設定
![キーボード[Windows]+[G]](https://hamachan.info/WordPress2019/wp-content/uploads/2019/06/kibord-win-g-e1733386041251.png)
以下のような画面になります。
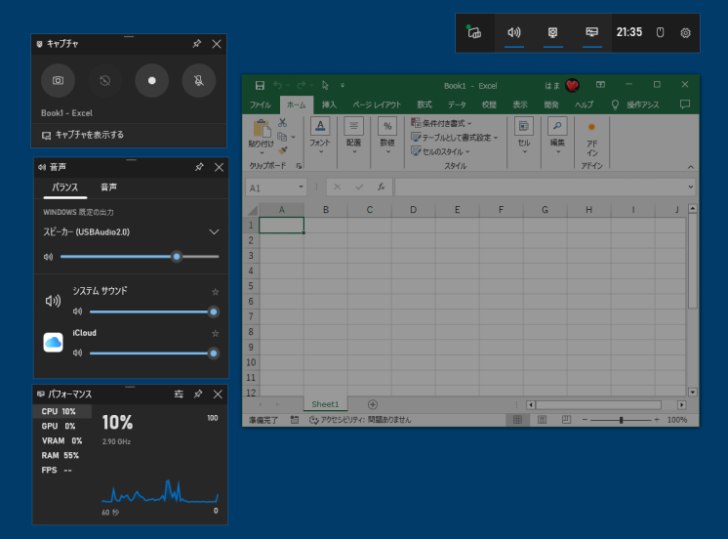
Game Bar以外の場所をクリックすると、Game Barは非表示になります。または、キーボードから[Esc]キーを押します。
再度、[Windows]+[G]を押すと、表示されます。
Game Barの表示/非表示は、[Windows」+[G]を使用します。
スタートメニューから起動
スタートメニューから起動することもできます。
スタートやタスクバーにピン留めして使用することもできます。
![スタートメニューの[Game Bar]](https://hamachan.info/WordPress2019/wp-content/uploads/2019/06/23872movie110.png)
録画の開始と停止
録画の開始と停止は、[キャプチャ]から行います。
録画の開始
録画を開始する場合は、[キャプチャ]バーの[録画を開始]ボタンをクリックします。
録画を開始した後は、□の形になり[録画を停止]ボタンになります。
![キャプチャの[録画を開始]と[スクリーンショットを作成]のボタン](https://hamachan.info/WordPress2019/wp-content/uploads/2019/06/23872movie111.png)
ショートカットキーは、[Windows]+[Alt]+[R]です。記録の開始/記録の停止になります。
![キーボード[Windows]+[Alt]+[R]](https://hamachan.info/WordPress2019/wp-content/uploads/2019/06/kibord-win-alt-r-e1733386091749.png)
スクリーンショットを撮る場合は、[スクリーンショットを作成]ボタンをクリックします。
ショートカットキーは、[Windows]+[Alt]+[PrtScrn]です。
![キーボード[Windows]+[Alt]+[PrtScrn]](https://hamachan.info/WordPress2019/wp-content/uploads/2019/06/kibord-win-alt-prt-e1733695590250.png)
参考3つのキーを押すのが難しい場合は、[固定キー]機能を使うと便利です。
-
ショートカットキーを1つずつ押して操作を実行(固定キー機能を使用)
ショートカットキーとは、キーボードから複数のキーを同時に押して操作を実行できる機能のことです。 入力中にマウスに持ち替える必要がなく、効率よ ...
また、Windowsの設定のGame Barでオリジナルのショートカットキーを割り当てることもできます。
録画の停止
録画を開始すると、[キャプチャ]の[録画を開始]ボタンが[録画を停止]ボタンに変わりますので、このボタンをクリックします。
![[キャプチャ]ウィジェットの[録画を停止]ボタン](https://hamachan.info/WordPress2019/wp-content/uploads/2019/06/23872movie112.png)
または、画面右上に[キャプチャの状態]ツールバーが現れますので、録画を停止する場合は、[録画を停止]ボタンをクリックします。
![[キャプチャの状態]ツールバーの[録画を停止]ボタン](https://hamachan.info/WordPress2019/wp-content/uploads/2019/06/23872movie115.png)
ショートカットキーは、[Windows]+[Alt]+[R]です。録画の開始と同じショートカットキーです。
![キーボード[Windows]+[Alt]+[R]](https://hamachan.info/WordPress2019/wp-content/uploads/2019/06/kibord-win-alt-r-e1733386091749.png)
[録画を停止]ボタンをクリックすると、[ゲームクリップが録画されました]というバーが画面右側から現れます。
![[ゲームクリップが録画されました]というバー](https://hamachan.info/WordPress2019/wp-content/uploads/2019/06/23872movie114.png)
録画した動画のギャラリーを開く
録画した動画を確認する方法です。
[キャプチャ]の[キャプチャを表示する]をクリックします。
![[キャプチャ]の[キャプチャを表示する]](https://hamachan.info/WordPress2019/wp-content/uploads/2019/06/23872movie117.png)
または、ウィジェットの[ギャラリー]をクリックします。
![ウィジェットの[ギャラリー]](https://hamachan.info/WordPress2019/wp-content/uploads/2019/06/23872movie119.png)
[ギャラリー]ボタンをクリックすると、保存された動画や静止画をすぐに確認できます。
既定では、[ビデオ]の[Captures]フォルダーに保存されています。名前は[ファイル名と録画/静止画日時]になっています。
ギャラリーの右下にある[ファイルの場所を開く]から、保存先を開くこともできます。
![ギャラリーの[ファイルの場所を開く]](https://hamachan.info/WordPress2019/wp-content/uploads/2019/06/23872movie118-e1733695715546.png)
Game Barのウィジェットでカスタマイズ
音声や、パフォーマンスの表示/非表示は、ウィジェットから設定できます。
ウイジェットの[音声]と[パフォーマンス]のボタンをクリックすると、非表示になりますし、再度クリックすると表示されます。
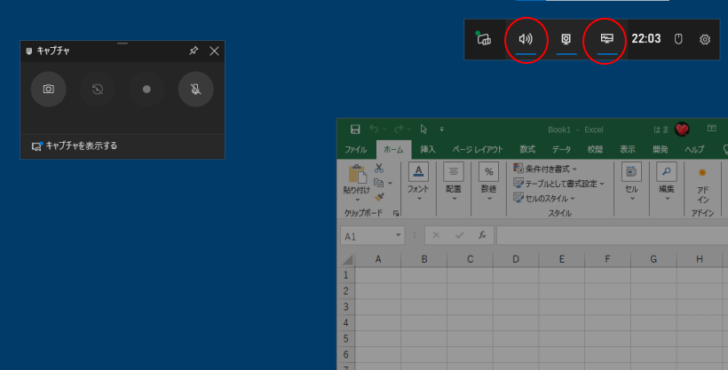
ウィジェットメニュー
ウィジェットメニューをクリックすると、ウィジェットに表示するボタンのメニューを編集できます。
例えば、[Spotify]の[お気に入り](星マーク)をクリックすると、ウィジェットに[Spotify]のボタンが表示されます。
![ウィジェットメニューの[Spotify]](https://hamachan.info/WordPress2019/wp-content/uploads/2019/06/23872movie123.png)
参考ウィジェットメニューについては、Microsoftのページを参照してください。
Windows の Game Bar の概要 | Xbox Support(Microsoft)
Game Barの設定とバージョンの確認
ウィジェットの[設定]をクリックすると、以下のようになっています。
[全般]タブの上部には、バージョンが記されています。
[Windowsの[設定]で、その他の設定を編集します]をクリックすると、Windowsの設定画面を開くことができます。
Windowsの設定には、マウスカーソルをキャプチャするかどうかの設定もあります。
![Game Barの[設定]-[全般]タブ](https://hamachan.info/WordPress2019/wp-content/uploads/2019/06/23872movie125.png)
[ショートカット]タブでは、ショートカットの割り当てができます。
ショートカットは、Windowsの設定(Game Bar)にもあります。
![Game Barの[設定]-[ショートカット]](https://hamachan.info/WordPress2019/wp-content/uploads/2019/06/23872movie126.png)
動画や静止画ファイルの保存先
記録した動画や静止画は、既定では[ビデオ]フォルダーの[Captures]フォルダーに保存されます。
パソコンによっては、[キャプチャ]フォルダーとなっています。
動画
動画の名前は[ファイル名と録画日時]が自動的に付けられています。
MP4ファイル形式で保存されます。
![[Captures]フォルダーに保存された動画](https://hamachan.info/WordPress2019/wp-content/uploads/2019/06/23872movie127.png)
保存された動画は、ダブルクリックして確認することができます。
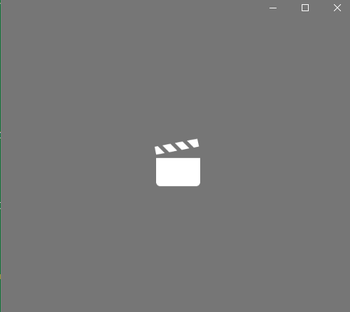
参考MP4ファイルを他のファイル形式に変換したい場合は、以下のCloudConvertが便利です。
既定では、マウスカーソルは含まれた状態でキャプチャされます。マウスカーソルをキャプチャしないように設定を変更することもできます。
静止画
静止画も、動画と同じ[ビデオ]フォルダーの[Captures](キャプチャ)フォルダーに保存されます。
名前も動画と同じく[ファイル名と録画日時]になっています。
PNGファイル形式で保存されます。ただし、静止画では、マウスカーソルはキャプチャーされません。
![[Captures]フォルダーに保存されたPNGファイル](https://hamachan.info/WordPress2019/wp-content/uploads/2019/06/23872movie128.png)
参考Windowsでマウスポインターを含めてキャプチャーしたい場合は、[拡大鏡]を使用するのが便利です。拡大鏡の固定で拡大表示されている領域はマウスポインターを含んでキャプチャーされます。
-
マウスポインターを含めてキャプチャーしたい時は拡大鏡か動画で
Windowsで画面をキャプチャ(スクリーンショット)する場合、一般的にはキーボードから[PrintScreen]キーを使う方法が一般的だと ...
保存場所の変更
キャプチャの保存場所は、エクスプローラーを起動して[Captures]フォルダーを移動します。
どの場所に移動しても、[Captures]フォルダーに保存されます。
![[Captures]フォルダー](https://hamachan.info/WordPress2019/wp-content/uploads/2019/06/23872movie120.png)
保存場所は、Windows設定の[Game Bar]で確認することもできます。
![Windows設定[ゲーム]-[キャプチャ]](https://hamachan.info/WordPress2019/wp-content/uploads/2019/06/23872movie122-e1733695905424.png)
動画の編集
録画した動画を編集することもできます。
保存した動画で右クリックしてショートカットメニューの[プログラムから開く]を見ると、動画表示のアプリが表示されます。
ここでは、[映画&テレビ]を選択します。
![ショートカットメニューの[プログラムから開く]](https://hamachan.info/WordPress2019/wp-content/uploads/2019/06/23872movie129.png)
動画を[映画&テレビ]で表示すると、下にボタンが並んでいますが、その中の[フォトで編集]をクリックします。
[フォトで編集]ボタンが見つからない場合は、ウィンドウ幅を少し横に広げてみてください。
以下のメニューがありますので、目的のメニューを選択して編集します。
- トリミング
- 手書き
- スローモーションビデオを作成
- ビデオから写真を保存
![[フォトで編集]ボタン](https://hamachan.info/WordPress2019/wp-content/uploads/2019/06/winmovie21-e1733696002157.png)
例えば、動画のトリミングを行いたい場合は、[トリミング]をクリックします。
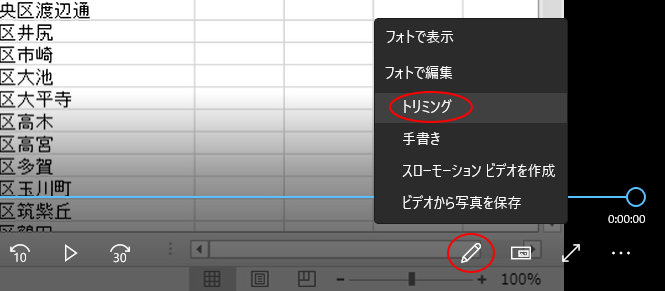
フォトが起動します。
ウィンドウ下部の左右にある白い丸○をドラッグします。そして、[コピーの保存]をクリックします。
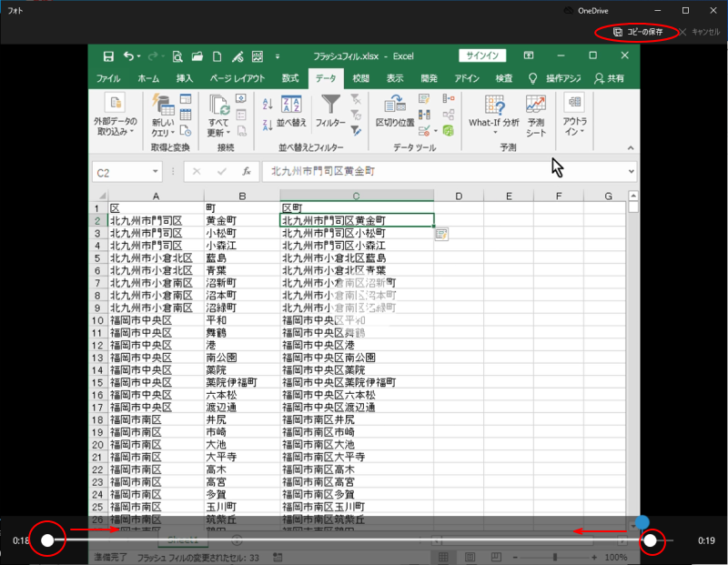
[キャプチャ]フォルダーに元動画のファイル名のお尻に[_Trim]が付けられた名前で保存されます。
![[キャプチャ]フォルダーに保存された編集後の動画](https://hamachan.info/WordPress2019/wp-content/uploads/2019/06/gamebar11.png)
参考フォトの使い方については、以下のMicrosoftの記事を参考にしてください。静止画もフォトで編集できます。
Windows で写真やビデオを編集する - Microsoft サポート(Microsoft)
ビデオエディターを起動して、動画のトリミングや分割、結合を行うこともできます。
Windows 10の[フォト]は[フォトレガシ]となっています。[フォトレガシ]から[ビデオエディター]を起動できます。
-
ビデオエディターを起動して動画の[トリミング][分割][結合]
Windows 10には、標準で動画を編集できる[ビデオエディター]というアプリケーションが搭載されています。 初心者の方でも使いやすいシン ...
Windows 11であれば、[Microsoft Clipchamp](動画編集アプリ)が標準でインストールされています。
[Microsoft Clipchamp]は、Windows 10でも使用できます。
-
Clipchampの起動と画面録画機能(解説動画も簡単作成)
Microsoft Clipchamp(クリップチャンプ)は、誰でも簡単に動画の作成や編集ができるアプリケーションです。 Windows 1 ...
-
Clipchampを使って動画の不要なシーンを削除する(スプリットで分割)
Microsoft Clipchampは、Windows 11に標準で搭載されている動画編集アプリです。 有料版と無料版がありますが、無料版 ...
以下の記事は写真での解説ですが、動画でも同じように編集できます。
-
Clipchampで複数の写真を使ってビデオ(スライドショー)作成
Clipchamp(クリップチャンプ)では、ビデオや画像、オーディオファイルを組み合わせたり、テキストを追加したりしてビデオを作成できます。 ...
[Windows]+[G]でGame Barを起動しない設定
スタートメニューの[設定]をクリックして、[Windowsの設定]を表示します。
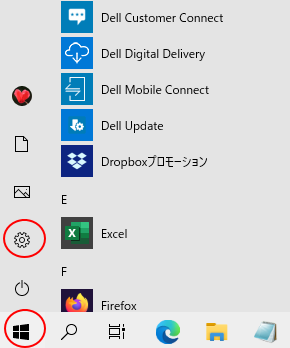
または、ショートカットキーを使用してWindowsの設定を表示します。
[Windowsの設定]を表示するショートカットキーは、[Windows]+[i]です。
![キーボード[Windows]+[i]](https://hamachan.info/WordPress2019/wp-content/uploads/2017/01/kibord-win-i-e1723322933902.png)
[ゲーム]をクリックします。
![Windows設定の[ゲーム]](https://hamachan.info/WordPress2019/wp-content/uploads/2019/06/23872movie105-e1733696818183.png)
[Game Bar]の設定で[ゲームクリップの録画、友達とのチャット、ゲームへの招待の受信などを行うことができるように、Game Barをオンにします。]のボタンをオフにします。
既定はオンになっています。
ここの設定がオフになっていると、キーボードから[Windows]+[G]を押してもGame Barは表示されません。
[キーボードショートカット]では、独自のキーボードショートカットを割り当てることができます。
参考この設定をオフにしても、スタートメニューの[Game Bar]からは起動できます。
Windows 11 バージョン 23H2の[Game Bar]の設定には、この項目はありません。
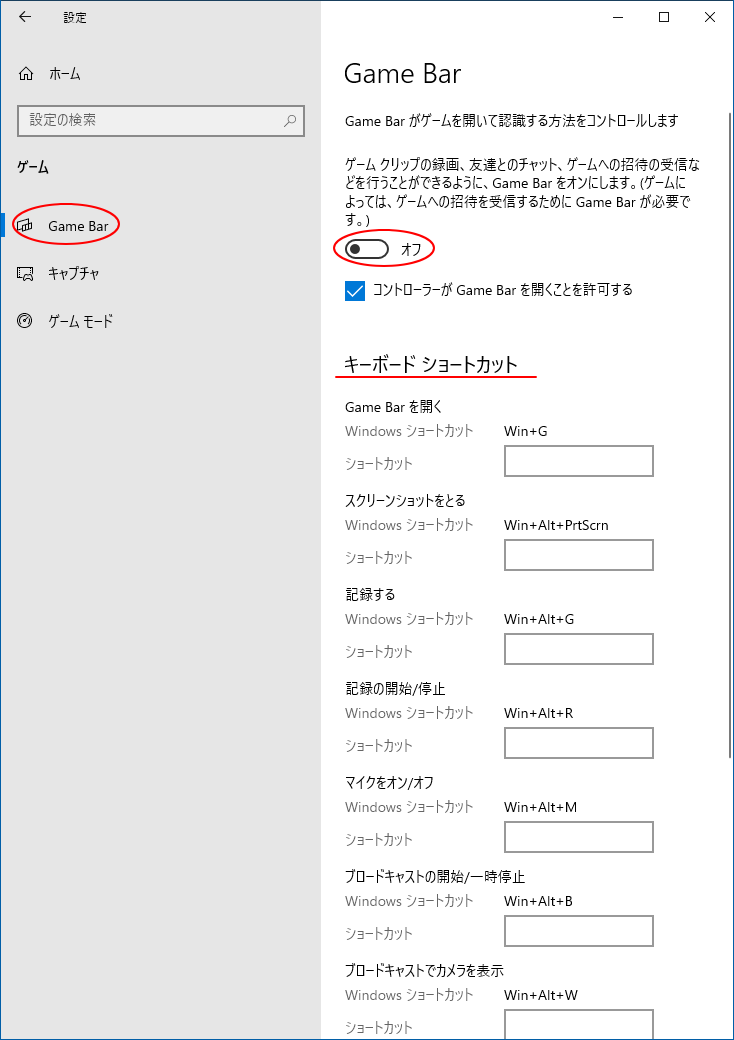
マウスカーソルをキャプチャする/しないの設定
Game Barの[キャプチャ]には、[記録でマウスカーソルをキャプチャする]の設定もあります。
既定はオンになっていると思いますが、カーソルをキャプチャしたくない場合は、チェックボックスをオフにします。
以下の画像は、Windows10 バージョン 22H2 です。
![Game Bar設定の[記録でマウスカーソルをキャプチャする]](https://hamachan.info/WordPress2019/wp-content/uploads/2019/06/23872movie107.png)
参考以下は、Windows 11 バージョン 24H2の[ゲーム]>[キャプチャ]の設定画面です。[ゲームの記録時にマウスカーソルをキャプチャする]があります。既定はオンです。
ショートカットの設定は、Windowsの設定からはできなくなっています。Game Barを起動して、[設定]の[ショートカット]から行います。
![Windows 11 バージョン 24H2の[ゲーム]>[キャプチャ]の設定画面](https://hamachan.info/WordPress2019/wp-content/uploads/2019/06/23872movie301-e1733697718617.png)
Game Barの修復とリセット
Game Barで不具合があった場合は、修復やリセットをすると解決する場合があります。
スタートメニューの[Game Bar]で右クリックして、[その他]から[アプリの設定]をクリックします。
スタートにピン留めしている場合も同じです。
![スタートメニューの[Game Bar]で右クリック](https://hamachan.info/WordPress2019/wp-content/uploads/2019/06/23872movie101.png)
[Game Bar]の詳細オプションが表示されます。ここでもGame Barのバージョンを確認できます。
ここに[修復]と[リセット]ボタンがあります。
[修復]を実行して解決しない場合は、[リセット]してみてください。
![Game Barの[修復]と[リセット]](https://hamachan.info/WordPress2019/wp-content/uploads/2019/06/23872movie102.png)
以下は、リセット完了後の画面です。[リセット]にチェックマークが付きます。
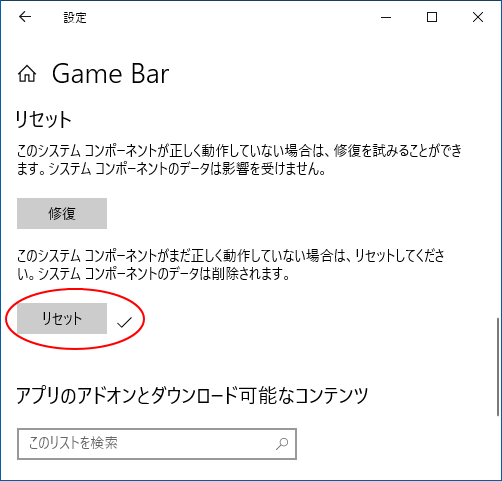
[Game Bar]は、[アプリと機能]の一覧を表示してもヒットしません。
Game Barは、設定の[システム]から[システム コンポーネント]の[Game Bar]の[詳細オプション]をクリックすると上記と同じ画面を表示できます。
![[システムコンポーネント]の[Game Bar]の[詳細オプション]](https://hamachan.info/WordPress2019/wp-content/uploads/2019/06/23872movie108-e1733697836989.png)
参考Windows 10の画面のキャプチャーについては、以下の記事でも解説しています。
-
[Windows+Shift+S]で画面領域切り取り(PrintScreenに割り当ても可)
Windows 10では、Creators Updateで、新しいショートカットキーが追加されました。 Windows 10のバージョン 1 ...
-
[切り取り & スケッチ]でスクリーンショットして画像を編集
[切り取り & スケッチ]とは、Windows 10 October 2018 Update(バージョン1809)で登場したアプリです。 パ ...
PowerPoint2013以降は、画面操作を録画する機能があります。企業では、Game Barは制限されている場合もあるようです。
代替機能としてPowerPointを使用されているところもあります。
-
PowerPointで画面操作を録画して編集や保存も可能
PowerPoint 2013以降のバージョンには、画面操作を録画する機能があります。 録画した動画はトリミングなどの編集を行うこともできま ...
Windows 11では、Snipping Toolに録画機能が追加されています。とてもシンプルな機能です。
-
Snipping Toolの録画機能はシンプルで使いやすい
Windows 11のSnipping Toolがバージョンアップされて録画機能が追加されました。 とてもシンプルな機能で、保存形式はMP4 ...
Microsoft Clipchampでも画面を録画できます。
-
Clipchampの起動と画面録画機能(解説動画も簡単作成)
Microsoft Clipchamp(クリップチャンプ)は、誰でも簡単に動画の作成や編集ができるアプリケーションです。 Windows 1 ...
また、macOS Mojaveでは、[command]+[shift]+[5]で画面の静止画を取り込んだり、動画で撮影するために必要なスクリーンショット用のコントロールが表示されます。
-
スクリーンショット📷を撮る(コントロールなら動画収録もできる)
Macでスクリーンショットを撮る方法を紹介します。 macOS 10.14(Mojave)以降では、スクリーンショットを撮るショートカットキ ...
