Wordで長方形の画像を挿入した後、その画像を正円(真円)にする方法です。
画像を選択して、[図形に合わせてトリミング]から[楕円]を選択します。
正円(真円)にするには、[縦横比]から[1:1]を選択します。
Word 2016で解説していますが、Word 2010以降であれば同じ操作です。また、ExcelやPowerPointでも同じ操作ができます。
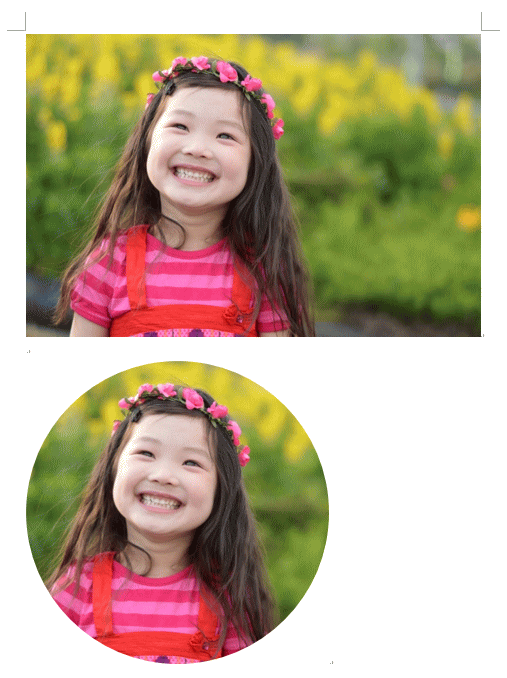
参考トリミングの基本操作については、以下の記事で詳細に解説しています。
-
WordやExcelで画像をトリミング(切り抜き)して編集する方法
WordやExcelなどに画像を挿入したとき、「不要な部分だけ切り取りたい」「トリミングしたけれど思い通りに編集できない」と感じたことはあり ...
画像の挿入
まず、目的の画像をWordに挿入します。
挿入するときは、カーソルの位置へ挿入されますので、カーソルの位置は確認してください。
[挿入]タブの[図]グループにある[画像]をクリックして、目的の画像を選択してカーソルの位置へ挿入します。
![[挿入]タブの[図]グループにある[画像]](https://hamachan.info/WordPress2019/wp-content/uploads/2017/03/maru2.png)
図形に合わせてトリミング
画像を選択して、図形に合わせてトリミングします。
丸くしたいので、[書式]タブの[サイズ]グループにある[トリミング]から[図形に合わせてトリミング]をポイントして[楕円]をクリックします。
![[図形に合わせてトリミング]から[楕円]を選択](https://hamachan.info/WordPress2019/wp-content/uploads/2017/03/maru3.png)
画像は下のように楕円形になります。
ここでは、まだ正円(真円)にはなりません。
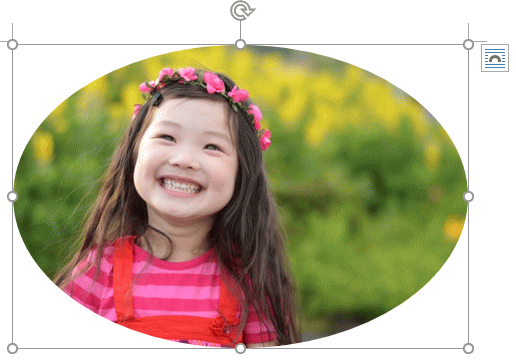
参考Office 2019以降とMicrosoft 365のOfficeでは、画像や図形を小さくすると、下に[移動ハンドル]が表示されるようになっています。画像や図形が極端に小さい場合は便利です。
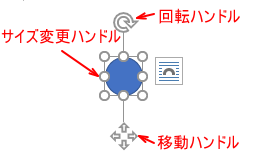
図形の周りに表示されるハンドルについては、以下の記事を参考にしてください。
-
図形のサイズ変更・回転・調整ハンドルを使って目的の形状に変更
WordやExcel、PowerPointなどで図形を挿入すると、図形の周りには白い丸(○)が表示されます。これは、[サイズ変更ハンドル]と ...
縦横比の選択
画像を選択したまま、今度は、[縦横比]から[四角形]-[1:1]をクリックします。
![[縦横比]から[1:1]を選択](https://hamachan.info/WordPress2019/wp-content/uploads/2017/03/maru5.png)
これで画像は正円(真円)になります。

でも、位置をずらしたいですね。
トリミング内にカーソルを置いてカーソルが十字の形の時にドラッグします。
ここでは、右へドラッグして円の中央に顔が入るように調整します。
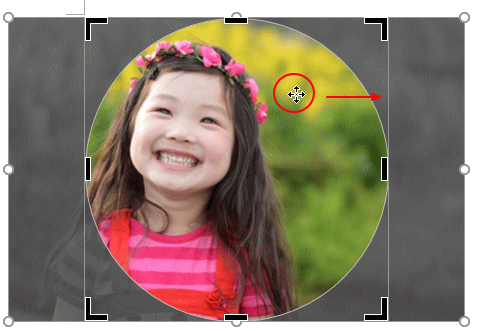
下のように顔が円の中心になるよう調整することができました。

円の大きさを変更
この円の大きさを小さくしたい場合は、下のように四隅にある括弧の形の箇所にカーソルを置いて、ドラッグします。
この時、[Shift]キーを押したままドラッグすると正円(真円)のままサイズを小さくすることができます。
![キーボード[Shift]キー](https://hamachan.info/WordPress2019/wp-content/uploads/2017/01/kibord-shift-e1723360781116.png)
![[Shit]キーを押したままドラッグ](https://hamachan.info/WordPress2019/wp-content/uploads/2017/03/maru10.png)
顔だけの大きさにすることもできます。
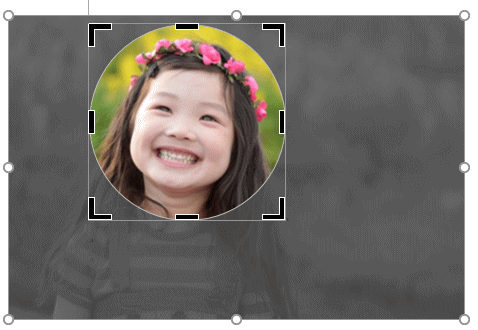
トリミングの確定
最後にトリミングのコマンドボタンをクリックして、確定します。
または、[Enter]キーで確定します。
写真以外の箇所をクリックしてもトリミングモードを終了できます。
![[トリミング]ボタンをクリックしてトリミングの確定](https://hamachan.info/WordPress2019/wp-content/uploads/2017/03/maru12-e1726976229116.png)
下のように丸い画像になります。
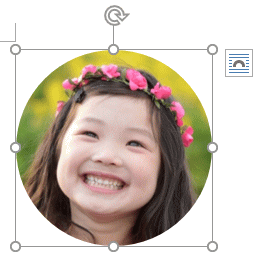
参考[Ctrl]キーを押したままドラッグすると、中央を基点に小さくできます。[Shift]キーと[Ctrl]キーの使い方は、以下の記事で解説しています。
[Ctrl]と[Shift]を同時に使用することもできます。
-
図形に合わせてトリミングして[Ctrl]と[Shift]でサイズを調整
Office 2010では、写真や画像を図形に合わせてトリミングすることができます。 挿入した画像を選択して、[書式]タブの[サイズ]グルー ...
[図形に合わせてトリミング]の後に、加工する方法についても解説しています。
-
図形に合わせて切り抜いた(トリミングした)画像を加工して保存
Office 2007以降では、挿入した画像を図形の形でトリミングができるようになっています。 WordやExcelでも同じ操作ですが、ここ ...
トリミングした画像に[ぼかし]を設定する方法も解説しています。2枚の画像を重ねて、前面の画像をトリミングして[ぼかし]を設定すると、部分的にぼかしを設定したように見せることができます。
-
画像の一部分に[ぼかし]を適用するには[アート効果]から
画像の一部分にぼかし(モザイク)をかけたいということがあると思います。 Word、Excel、PowerPoint、Outlookでは、画像 ...
挿入した画像に透明度を設定する方法は、以下の記事で解説しています。
-
画像と図形の透明度を調整する方法(重ねても背後が見えるようにする)
Office 2021以降とMicrosoft 365のOfficeでは、画像の透明度を調整できます。 画像を重ねても背後の文字や画像が透け ...
加工した後に画像のみを変更することもできます。
-
書式とサイズは保持して画像のみを変更するには[図の変更]が便利
Word、Excel、PowerPoint、Outlookには、挿入した図のスタイルやサイズ、位置はそのままにして、画像のみを変更できる[図 ...
画像の移動
Wordの場合、画像を挿入すると既定では文字列の折り返しは[行内]になっています。
[行内]の場合は、左右にしか移動できません。
文字列と同じように字送りならできます。空白スペースやタブを使ったり、「左揃え」、「中央揃え」、「右揃え」を使用することはできますが、ドラッグで移動はできません。
![レイアウトオプション[行内]](https://hamachan.info/WordPress2019/wp-content/uploads/2017/03/maru220408.png)
ドラッグで自由に移動させるには、[文字列の折り返し]を[行内]以外に変更します。
![レイアウトオプション[文字列の折り返し]](https://hamachan.info/WordPress2019/wp-content/uploads/2017/03/maru220409.png)
以下は、[四角形]を選択しています。
画像を移動させるには、内側を選択してマウスポインターが十字の形の時にドラッグします。
![[四角形]を選択してドラッグ](https://hamachan.info/WordPress2019/wp-content/uploads/2017/03/maru220410.png)
参考Wordの[文字列の折り返し]の種類については、以下の記事で詳しく解説しています。既定を変更する方法も解説しています。
-
図を挿入したときの[文字列の折り返し]の種類と配置(既定の変更)
Wordの文書に画像を挿入する形式は、既定では[行内]になっていて段落内に配置されるようになっています。 挿入した画像をドラッグで自由に移動 ...
クイックスタイルから正円に変更する方法
もう1つ、クイックスタイルの[楕円、ぼかし]を使って、正円にすることもできます。
Wordの[図形の形式]の中には、あらかじめ用意されたスタイルがあります。それを使って正円にすることができます。
画像を選択したまま、[図ツール]-[図の形式]から[クイックスタイル]をクリックして展開します。
クイック スタイル
図全体の体裁を変えます。
あらかじめ用意されているスタイルを使って、それぞれの見た目がどうなるかを簡単に確認できます。ギャラリー内のスタイルの上にカーソルを置くと、ドキュメントの中で図がどのように表示されるかプレビューできます。
![[図ツール]-[図の形式]の[クイックスタイル]](https://hamachan.info/WordPress2025/wp-content/uploads/2017/03/2248maru201.png)
クイックスタイルギャラリーに[楕円、ぼかし]がありますので、クリックします。長方形の画像が楕円にトリミングされます。
![クイックスタイルギャラリーの[楕円、ぼかし]](https://hamachan.info/WordPress2025/wp-content/uploads/2017/03/2248maru202-e1752114012677.jpg)
[図の形式]タブの[トリミング]ボタンの上部をクリックすると、画像の周りにトリミングハンドルが現れます。
![[図の形式]タブの[トリミング]ボタン](https://hamachan.info/WordPress2025/wp-content/uploads/2017/03/2248maru206-e1752114526643.jpg)
画像周りにあるトリミングハンドルにマウスを合わせて、大きさを調整します。
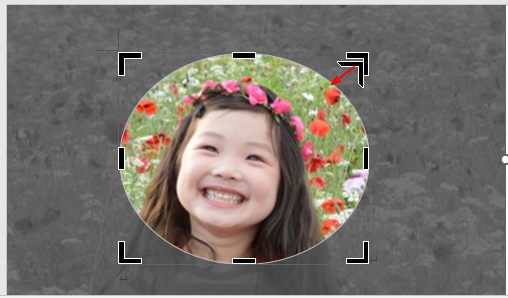
その後、[図の形式]タブの[サイズ]グループにある[トリミング]の下部をクリックして、[縦横比]から[四角形]-[ 1:1]を選択します。
その後、画像以外の箇所をクリックして、トリミングを確定します。
![[縦横比]から[四角形]-[ 1:1]を選択](https://hamachan.info/WordPress2025/wp-content/uploads/2017/03/2248maru209-e1752114735472.jpg)
参考クイックスタイルの[楕円、ぼかし]の設定は、[図の書式設定]から確認できます。
[楕円、ぼかし]のクイックスタイルを適用した後、画像で右クリックしてショートカットメニューから[図の書式設定]をクリックします。
![ショートカットメニューの[図の書式設定]](https://hamachan.info/WordPress2025/wp-content/uploads/2017/03/2248maru203.png)
ウィンドウ右側に[図の書式設定]作業ウィンドウが表示されます。ここで[ぼかし]の[8.86 pt]が設定されているのを確認できます。
![[図の書式設定]作業ウィンドウの[ばかし]](https://hamachan.info/WordPress2025/wp-content/uploads/2017/03/2248maru204.png)
ぼかしが不要であれば、[ぼかし]の[標準スタイル]で[なし]を選択してください。
![[ぼかし]の[標準スタイル]-[なし]](https://hamachan.info/WordPress2025/wp-content/uploads/2017/03/2248maru210.png)
図のリセット
図をリセットしたりサイズを[書式]タブの[調整]グループにある[図とサイズのリセット]ボタンをクリックすることでも、元の画像に戻すことができます。
[図のリセット]は、書式変更をすべて取り消し、[図とサイズのリセット]はサイズも元の状態になります。
![[書式]タブの[調整]グループにある[図とサイズのリセット]](https://hamachan.info/WordPress2019/wp-content/uploads/2017/03/2248maru501.png)
参考図形でトリミングした画像は、図形を回転させると、画像も回転してしまいます。
図形に合わせて回転させないようにするには、図形を挿入して[塗りつぶし]から画像を挿入します。
-
図形を回転させても塗りつぶしの画像を回転させたくない
図形を挿入して、[図形の塗りつぶし]から画像を挿入した後、図形を回転させると、塗りつぶしに使用した画像も一緒に回転してしまいます。 図形を回 ...
図形に画像を挿入する方法は以下の記事でも解説しています。
-
図形に画像を挿入するには[図形の塗りつぶし]の[図]から
図形を挿入して、その図形に画像を挿入する方法です。 Word 2016で解説しますが、Office 2007以降のバージョンや他のアプリケー ...
また、ペイントで画像を丸くする方法もあります。
-
ペイントで写真を図形の形(丸など)で切り抜くには
ペイントを使って、写真や画像を図形の形にする方法です。図形ボックスの[ハート]や[星]を使用すると、その形にすることができます。 ここでは、 ...
Mac版のOfficeでも図形に合わせてトリミングする方法を解説しています。
-
挿入した写真を図形に合わせてトリミングして保存
PowerPoint 2016 for Macで画像を図形に合わせてトリミングして、保存する方法です。 WordやExcelも同じ操作です。 ...
注意トリミングした画像は、[図の圧縮]機能を利用して図のトリミング部分を削除しないと、リセット操作でトリミングする前の画像を表示することができますので、内容によっては注意してください。
-
画像のトリミング部分は削除して保存しなければリセットできる
Office 2013だけではないのですが、画像のトリミングをした後は、その画像を圧縮してトリミング部分を削除して保存することをお勧めします ...
トリミング機能は、[フォト]や[ペイント]にもあります。
-
フォトレガシを使った[画像のサイズ変更]と[トリミング]
Windows 10の[フォトレガシ]を使って、パソコンに取り込んだ写真のサイズを小さくしたり、トリミングする方法です。 画像のサイズ変更は ...
-
ペイントでトリミング(画像の切り抜き)
ペイントで写真(画像)のトリミングを行うことができます。 トリミングとは、写真や画像の不要な部分を省いて必要な部分のみに調整することです。 ...
