Wordでは、下のように文書の背景に透かし文字や画像を挿入することができます。
[緊急][社外秘]など15個のテキスト文字が用意されています。
[透かし]ダイアログボックスではフォントやサイズ、色、レイアウトなどの調整ができます。

[デザイン]タブの[透かし]
Word2013では、[透かし]コマンドの位置が変更になっています。
Word2013以降の[透かし]は、[デザイン]タブの[ページの背景]グループにあります。
Word2007とWord2010では、[ページレイアウト]タブにあります。
透かし
ページ内容の背景として「機密」や「緊急」などの透かし文字を追加します。
透かし文字を付けておくと、内容の可読性を損なうことなく、取り扱いに注意が必要であることを伝えられます。
![[デザイン]タブの[ページの背景]グループの[透かし]](https://hamachan.info/WordPress2019/wp-content/uploads/2017/01/1245sukashi014-e1745221211812.png)
[透かし]をクリックすると、下のように[緊急]と[至急]、[社外秘]のテンプレートが用意されています。
クリックするだけで、簡単に挿入できます。
テンプレート以外のテキスト文字が必要であれば、[ユーザー設定の透かし]をクリックします。
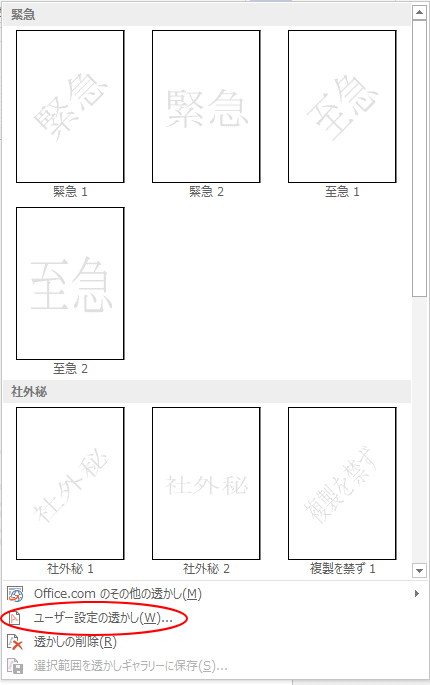
参考Word2007とWord2010の[透かし]は、[ページレイアウト]タブの[ページの背景]グループにあります。
以下の画像は、Word2010です。
![Word2010の[ページレイアウト]タブの[透かし]](https://hamachan.info/WordPress2019/wp-content/uploads/2017/01/1381sukasi207-e1745220585554.png)
-
Word2013では[デザイン]タブが新設(テーマとページの背景が移動)
Word2013では、[デザイン]タブが新設されています。 これまで[ページレイアウト]タブにあったコマンドがなくて探されたかもしれません。 ...
透かし(テキスト)の種類
[ユーザー設定の透かし]をクリックして、[テキスト]のプルダウンボタンをクリックすると、以下の15個のテキスト文字を選択できます。
- オリジナル
- コピー
- コピー厳禁
- サンプル
- 回覧
- 極秘
- 禁複製
- 見本
- 原本
- 至急
- 持ち出し厳禁
- 社外秘
- 転載不可
- 部外秘
- 複製を禁ず
![[透かし]ダイアログボックス](https://hamachan.info/WordPress2019/wp-content/uploads/2017/01/1245sukashi4.png)
[透かし]ダイアログボックスでテキストの作成と編集
プルダウンで選択できるテキスト以外の文字が必要な場合は、直接テキストボックスに入力します。
フォントや、書式、色の設定なども可能です。
オリジナルの透かし文字を作成できます。
![[透かし]ダイアログボックスの書式設定](https://hamachan.info/WordPress2019/wp-content/uploads/2017/01/1245sukashi5.png)
[OK]ボタンをクリックすると、文書に透かしを挿入できます。
白紙のページだと以下のようになります。先に透かしを設定して、文書を作成することもできます。

作成済みの文書では、以下のようになります。透かしを挿入した後も編集できます。
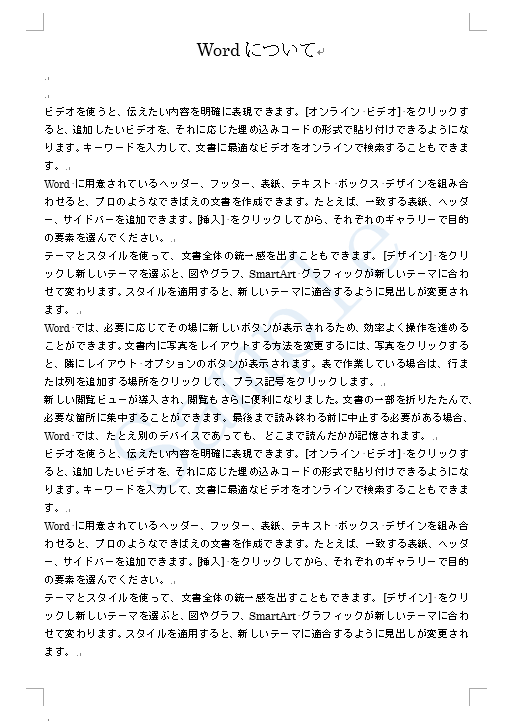
透かし文字の代わりに[図]を挿入
また、[図の選択]ボタンをクリックして、テキストの代わりに図を挿入することもでます。
[透かし]ダイアログボックスの[図]を選択すると、[図の選択]ボタンが有効になりますのでクリックします。
目的の画像を選択します。
![[透かし]ダイアログボックスの[図の選択]](https://hamachan.info/WordPress2019/wp-content/uploads/2017/01/1245sukashi7.png)
[にじみ]はオフにして、[OK]ボタンをクリックします。
![[透かし]ダイアログボックスで[図]を選択-[にじみ]をオフ](https://hamachan.info/WordPress2019/wp-content/uploads/2017/01/1245sukashi012.png)
以下のような透かしになります。
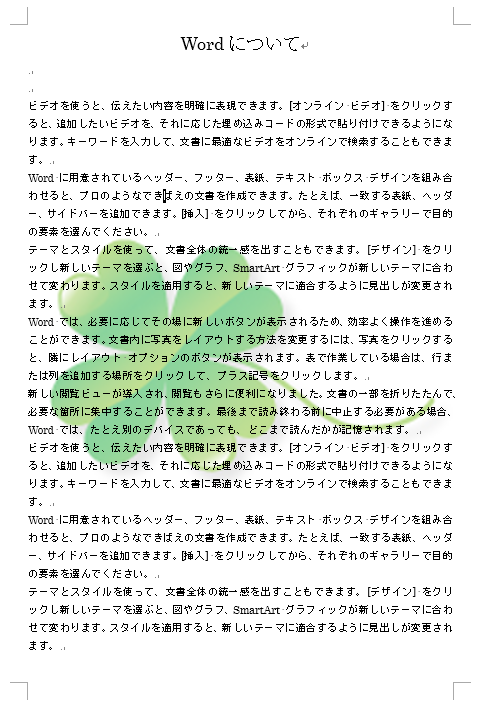
参考画像を挿入した後、その画像を編集する方法については、以下の記事で解説しています。
-
画像を透かしとして挿入した後の編集(ウォッシュアウトの詳細設定)
Wordで画像を透かしとして挿入方法です。 [透かし]ダイアログボックスで[図]を選択して、[図の選択]をクリックします。 [倍率]や[にじ ...
透かしの設定を変更するには
一度透かしを挿入した後に透かしの種類や色などを変更するには、再度、[デザイン]タブの[ページの背景]グループの[透かし]から[ユーザー設定の透かし]をクリックして、[透かし]ダイアログボックスを表示します。
変更すると、[適用]ボタンが有効になりますので、クリックします。
![設定を変更した[透かし]ダイアログボックス](https://hamachan.info/WordPress2019/wp-content/uploads/2017/01/1245sukashi008.png)
以下のようにすぐに変更が反映されます。
![[透かし]ダイアログボックスで[適用]ボタンをクリックした後](https://hamachan.info/WordPress2019/wp-content/uploads/2017/01/1245sukashi007.png)
透かしの位置や大きさを変更するには
透かしを挿入した後に、透かしを任意の位置や大きさに変更することができます。
透かしを挿入した文書で、ヘッダー/フッター領域をダブルクリックします。
以下の画像は、分かりやすくするために、透かしのフォントは[AR P丸ゴシック体M]、色は[濃い赤]にしています。
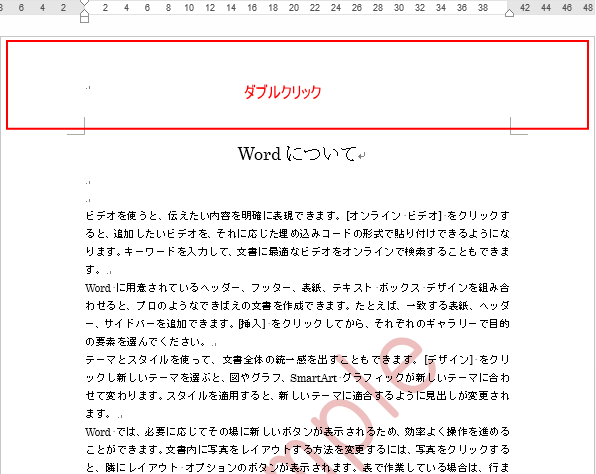
ヘッダー、フッターが表示されます。
透かしの上にマウスを合わせてクリックすると、[透かし]の文字を選択することができます。
透かしを選択すると、「ワードアートツール」タブが現れるので、透かしはワードアートとして挿入されていることが分かります。
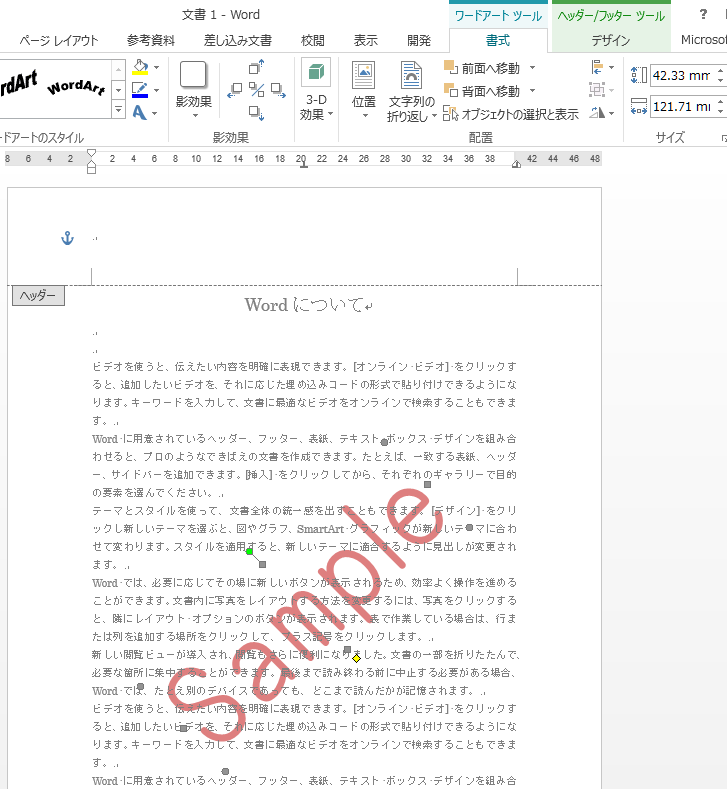
ワードアートの周りに表示されている[サイズ変更]ボタンや[回転]ボタンを使用して、変更できます。
ドラッグで自由に移動させることもできます。

編集が終わったら、[ヘッダー/フッターツール]タブの[ヘッダーとフッターを閉じる]ボタンをクリックして、ヘッダー/フッターを閉じます。
または、本文内をダブルクリックします。
![[ヘッダー/フッターツール]タブの[ヘッダーとフッターを閉じる]](https://hamachan.info/WordPress2019/wp-content/uploads/2017/01/1245sukashi005-e1745221359278.png)
透かしの編集ができていることを確認します。
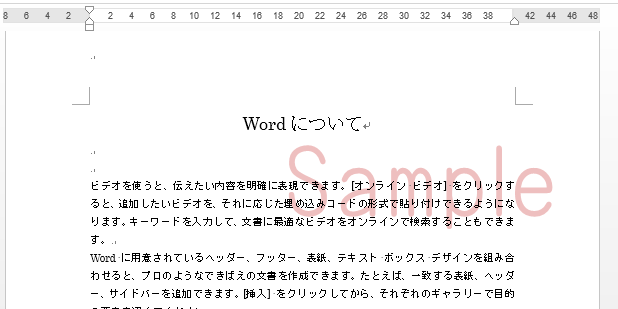
参考以下の記事でも解説しています。
作成したオリジナルの透かしをギャラリーに保存することもできます。
他の文書で何度も使用するような場合は、ギャラリーに保存しておくと効率的です。以下の記事で解説しています。
-
オリジナルの透かしを作成してギャラリー(文書パーツ)に保存
Wordで下のような透かし文字や透かし画像を挿入する方法です。 テンプレートに目的に合う透かしがない場合は、オリジナルの透かしを作成できます ...
透かしの削除
透かしを削除する場合は、[デザイン]タブの[ページの背景]グループにある[透かし]から、[透かしの削除]をクリックします。
![[デザイン]タブの[透かし]-[透かしの削除]](https://hamachan.info/WordPress2019/wp-content/uploads/2017/01/1245sukashi015.png)
関連透かしに関する記事です。
以下はWord2003の解説です。
-
文書の背景にテキストや画像の透かしを入れるには
文書の背景に透かしを入れてみましょう。 透かしを入れることで、この文書は取り扱い注意ですよ、などの情報を伝えることができます。 [書式]メニ ...
Word2016での解説です。
-
オリジナルの透かしを作成してギャラリー(文書パーツ)に保存
Wordで下のような透かし文字や透かし画像を挿入する方法です。 テンプレートに目的に合う透かしがない場合は、オリジナルの透かしを作成できます ...
-
特定のページのみに透かしを挿入するにはセクションを設定
Wordでは以下のような透かし文字や透かし画像を挿入することができます。 以下の記事で解説しています。 この透かしを挿入すると、既定のままで ...
Excelには透かしの機能はありませんが、ヘッダーに画像を挿入して透かしのように見せることができます。
-
ワークシートの背景に透かしを入れる(ヘッダーに図や文字を挿入)
Excelでは、ワークシートの背景に画像を挿入することができます。 [ページレイアウト]タブの[背景]から画像を挿入する方法がありますが、こ ...
Accessのレポートでも画像を挿入して、透かしのように見せることができます。
-
レポートに透かし画像を入れて印刷するには
Accessのレポートを印刷するときに、透かし文字を入れて印刷したいという場合もあると思います。 Wordのように透かし文字が標準で用意され ...
