Excelでオプションボタンを挿入する方法です。
オプションボタンは、複数の選択肢の中から1つを選択するときに使用します。
また、ワークシート内でオプションボタンをグループ化して複数のグループを作成することができます。
[フォームコントロール]から作成する方法と、[ActiveXコントロール]から作成する2つの方法があります。
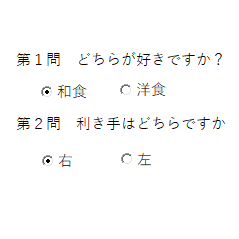
まず、[開発]タブをクリックします。
[開発]タブが表示していない場合は、以下の記事を参照してください。
-
[開発]タブの表示とマクロのセキュリティ設定
Office2010から[開発]タブを表示する方法が変わりました。 Office2010以降は[オプション]ダイアログボックスの[リボンのユ ...
[フォームコントロール]のオプションボタンを挿入
[開発]タブの[コントロール]グループにある[挿入]から[フォームコントロール]の[オプション(フォームコントロール)]をクリックして、ワークシート内にオプションボタンを挿入します。
ここでは、4個のオプションボタンを挿入しています。
1つをオンにすると、それ以外のオプションは、自動でオフになります。
オプションボタンなどのフォームコントロールは、[Ctrl]キーを押しながら、クリックすると選択できます。
フォームコントロールの場合は、コントロール以外の箇所(セル)を選択すると操作できるようになります。
![[開発]タブの[フォームコントロール]の[オプションボタン]](https://hamachan.info/WordPress2019/wp-content/uploads/2017/01/1085option1.png)
枠線の非表示
分かりやすいように、ワークシートの枠線は、[表示]タブの[表示]グループにある[枠線]のチェックボックスをオフにして非表示にしています。
![[表示]タブの[表示]グループにある[枠線]をオフ](https://hamachan.info/WordPress2019/wp-content/uploads/2017/01/1085option2.png)
グループボックスを使ってグループ化
挿入したままだと、4個のオプションボタンから1つだけが選択できるようになっています。
これをグループ分けするには、[挿入]から[グループボックス(フォームコントロール)]をクリックして、グループ化したいオプションボタンを範囲選択します。
![[フォームコントロール]の[グループボックス]](https://hamachan.info/WordPress2019/wp-content/uploads/2017/01/1056option3.png)
グループ名の変更とグループの枠線の非表示
グループの名前は、グループ名でカーソルを表示して変更することができます。
このグループの枠線を非表示にする方法です。
[ホーム]タブの右端にある[編集]グループの[検索と選択]をクリックして、メニューから[オブジェクトの選択と表示]をクリックします。
![[検索と選択]のメニューから[オブジェクトの選択と表示]をクリック](https://hamachan.info/WordPress2019/wp-content/uploads/2017/01/excel2013option1-e1742465546458.png)
選択の一覧から[Group Box 15]と[Group Box 14]の目玉マークをクリックします。
これでオプショングループの枠線を非表示にすることができます。
![[オブジェクトの選択と表示]でグループボックスを非表示](https://hamachan.info/WordPress2019/wp-content/uploads/2017/01/1085option6-e1742465569664.png)
参考[オブジェクトの選択と表示]が無効な場合は、互換モードになっていないかを確認してください。
-
[オブジェクトの選択と表示]が無効になっていて使用できない
Word2013で[ホーム]タブの[編集]グループにある[選択]-[オブジェクトの選択と表示]を見ると、無効なコマンドになっています。 グレ ...
コントロールの書式設定
書式設定などは、右クリックしたショートカットメニューの[コントロールの書式設定]から行うことができます。
![ショートカットメニューの[コントロールの書式設定]](https://hamachan.info/WordPress2019/wp-content/uploads/2017/01/excel2013option881.png)
オプションボタンの[コントロールの書式設定]ダイアログボックスの[コントロール]タブでは、[オン][オフ]の設定や、リンクするセルを指定できます。
![[コントロールの書式設定]ダイアログボックスの[コントロール]タブ](https://hamachan.info/WordPress2019/wp-content/uploads/2017/01/excel2013option882.png)
セルにリンクしていると、集計などを容易に行うことができます。
また、リンクしたセルに[0]を入力すると、すべてのオプションボタンがオフになります。
リンクしたセルは列を非表示にしたり、フォントのカラーを白にして見えなくしておくといいと思います。
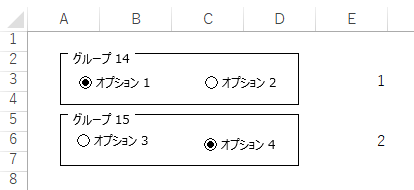
オプションの表記は、直接編集して書き換えができます。
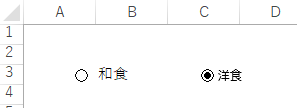
グループボックスの書式設定も[コントロールの書式設定]をクリックして開いて行います。
![ショートカットメニューの[コントロールの書式設定]](https://hamachan.info/WordPress2019/wp-content/uploads/2017/01/1085option4.png)
参考フォームコントロールのチェックボックスを挿入して、チェックした個数と価格の合計を自動計算する方法も解説しています。
-
チェックボックスがオンのセルのみを自動集計(個数と合計)
Excelでチェックボックスを使用してチェックした個数と価格の合計を求める方法を紹介します。 セルにチェックボックスを挿入した後、COUNT ...
フォームコントロールのスクロールバーを使用して、グラフの表示期間をずらすこともできます。
-
水平スクロールバーを配置してグラフ系列の期間をずらして表示する
Excelのフォームコントロール内のスクロールバーを利用して、グラフの表示期間をずらして表示することができます。 水平スクロールバーの両端に ...
[ActiveXコントロール]のオプションボタンを挿入
[開発]タブの同じ[挿入]には、もう1つ[ActiveXコントロール]があり、ここにも[オプションボタン]があります。
種々のカスタマイズができるのは、[ActiveXコントロール]のほうです。VBAで操作することを前提したコントロールです。
![[開発]タブの[ActiveXコントロール]の[オプションボタン]](https://hamachan.info/WordPress2019/wp-content/uploads/2017/01/excel2013option186.png)
[ActiveXコントロール]の[オプションボタン(ActiveX コントロール)]をクリックして、オプションボタンを挿入すると以下のようになります。
自動的に[デザインモード]がオンになります。
![[オプションボタン(ActiveX コントロール)]の挿入](https://hamachan.info/WordPress2019/wp-content/uploads/2017/01/excel2013option185.png)
プロパティで設定
[ActiveXコントロール]の主な設定は、プロパティを開いて行います。
プロパティを表示するには、[コントロール]グループの[プロパティ]をクリックして表示します。
![[コントロール]グループの[プロパティ]](https://hamachan.info/WordPress2019/wp-content/uploads/2017/01/excel2013option183.png)
または、右クリックのショートカットメニューから[プロパティ]をクリックして表示します。
![ショートカットメニューの[プロパティ]](https://hamachan.info/WordPress2019/wp-content/uploads/2017/01/excel2013option184.png)
[GroupName]でグループ化
オプションボタンをグループ化するには、オプションボタンを選択して、[プロパティ]の[全体]タブの[GroupName]で任意の名前を入力します。
同じ[GroupName]のボタンがグループ化されます。
![[プロパティ]の[全体]タブの[GroupName]](https://hamachan.info/WordPress2019/wp-content/uploads/2017/01/excel2013option182-e1660791116193.png)
[ActiveXコントロール]のオプションボタンの場合、グループの枠線は表示されません。
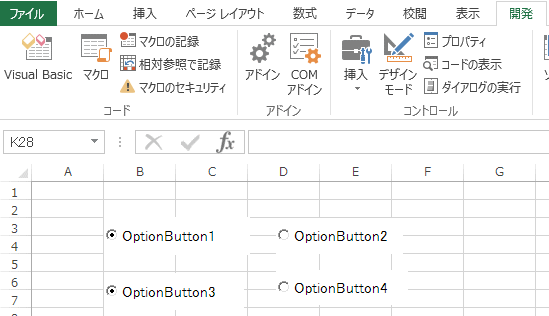
[LinkedCell]でリンクするセルを設定
リンクするセルは、プロパティの[LinkedCell]で設定します。
指定したセルには、[TRUE]と[FALSE]で表示されます。
![プロパティの[LinkedCell]でリンクするセルを設定](https://hamachan.info/WordPress2019/wp-content/uploads/2017/01/excel2013option181.png)
[Caption]で名前の変更
オプションボタンの名前は、プロパティの[全体]タブの[Caption]から変更できます。
以下の画像では、シートの枠線は非表示にしています。
![プロパティの[Caption]でオプションボタンの名前を変更](https://hamachan.info/WordPress2019/wp-content/uploads/2017/01/excel2013option3.png)
実行モードに切り替え
最後に[開発]タブの[コントロール]グループにある[デザインモード]をクリックしてオフに(実行モードに)します。
[ActiveXコントロール]のコントロールの場合は、デザインモードの切り替えが必要になります。
![[開発]タブの[デザインモード]](https://hamachan.info/WordPress2019/wp-content/uploads/2017/01/option1026.png)
シートの保護
必要であれば、[シートの保護]をかけて入力を制限しておくといいですね。
[シートの保護]は、[校閲]タブの[変更]グループにあります。
シートの保護
編集制限を制限して、他のユーザーが不用意にデータを変更することを防ぎます。
たとえば、ロックされたセルの編集や書式の変更を防ぐことができます。
![[校閲]タブの[シートの保護]](https://hamachan.info/WordPress2019/wp-content/uploads/2017/01/sheethogo.png)
コントロールのロックは、[コントロールの書式設定]ダイアログボックスの[保護]タブにあります。
[フォームコントロール]と[ActiveXコントロール]では、異なります。
コントロールは、ロックされた状態でシートの保護をかけても動作しますが、リンクしたセルがある場合は、そのセルのロックはオフにします。
以下は、フォームコントロールの[コントロールの書式設定]ダイアログボックスの[保護]タブです。
![フォームコントロールの[コントロールの書式設定]ダイアログボックスの[保護]タブ](https://hamachan.info/WordPress2019/wp-content/uploads/2017/01/excel2013option91.png)
以下は、ActiveXコントロールの[コントロールの書式設定]ダイアログボックスの[保護]タブです。
![ActiveXコントロールの[コントロールの書式設定]ダイアログボックスの[保護]タブ](https://hamachan.info/WordPress2019/wp-content/uploads/2017/01/excel2013option92.png)
[シートの保護]については、以下の記事が参考になると思います。
-
ワークシートを保護して入力セル以外を変更できないようにするには
ワークシートを保護しておくと、誤ってデータを消したり変更してしまうのを防ぐことができます。 複数のユーザーで使用しているシートには効果的です ...
-
数式を壊されたくない、数式が入力されたセルのみロック(保護)するには
Excelのブックを複数人と共有すると「えっ?」と思うことはよくあります。 「せっかく苦労して作成した数式が消えてる!」なんてこともあります ...
参考オプションボタンについては、Word2013でも解説しています。
-
オプションボタンの挿入とグループ化
Word2013でコントロールのオプションボタンを挿入した後、グループ化する方法です。 [開発]タブの[コントロール]グループにある[オプシ ...
-
オプションボタンの既定をオフにするには
Wordで[開発]タブの[ActiveXコントロール]から、[オプションボタン]を挿入することができます。 オプションボタンは、グループの中 ...
以下は、Excelのコントロールに関する記事です。
-
スピンボタン(フォームコントロール)を設置してクリックで数値を増減
Excelのフォームコントロールの中には、さまざまな部品が用意されています。 スピンボタンを使用すると、クリックで数値を増減できます。 数値 ...
-
水平スクロールバーを配置してグラフ系列の期間をずらして表示する
Excelのフォームコントロール内のスクロールバーを利用して、グラフの表示期間をずらして表示することができます。 水平スクロールバーの両端に ...
-
チェックボックスがオンのセルのみを自動集計(個数と合計)
Excelでチェックボックスを使用してチェックした個数と価格の合計を求める方法を紹介します。 セルにチェックボックスを挿入した後、COUNT ...
-
チェックボックスを使って条件付き書式のオンとオフを切り替える
フォームコントロールのチェックボックスを使って、チェックがオンであれば条件付き書式の書式を設定して、オフにすると解除するような仕組みを作るこ ...
-
リストボックス(コンボボックス)の選択項目でセルの行に色を付ける
フォームコントロールのリストボックス、またはコンボボックスを設置して、リストで選択した項目を含むセルの行に塗りつぶしを設定します。 リストボ ...
Wordのコントロールに関する記事です。
-
[コンボボックス コンテンツ コントロール]の挿入
Word2013でのコンボボックスの作成方法です。 [開発]タブの[コンボボックス コンテンツ コントロール]をクリックして挿入します。 プ ...
-
コンテンツコントロールを利用してチェックボックスを作成
Wordでチェックボックスを作成する方法です。 Word2007以降、コンテンツコントロールという機能が使用できるようになっています。 メー ...
-
文字数制限付きのテキストボックス(ActiveX コントロール)を作成
Wordでテキストボックスを挿入して、そのテキストボックスに文字数制限をつける方法です。 [開発]タブの[ActiveX コントロール]にあ ...
[フォームコントロール]と[ActiveXコントロール]の違いについては、マイクロソフトのページを参照してください。
ワークシートのフォーム、フォーム コントロール、ActiveX コントロールの概要 - Microsoft サポート(Microsoft)
以下は、Word2007で解説しています。
