Word2013で文書を開いてタイトルバーを見ると、拡張子は[.docx]なのに[互換モード]と表示されていることがあります。
![タイトルバーに[互換モード]と表示された文書](https://hamachan.info/WordPress2019/wp-content/uploads/2017/01/1211gokan201.png)
これは、以前のバージョン(Word2010以前)で作成されているためです。
旧拡張子を新拡張子で保存するときに、[以前のバージョンのWordとの互換性を保持する]のチェックボックスをオンにして保存した場合も表示されます。
-
旧バージョンとの互換性を保持して保存するには
Word97-2003文書(*.doc)で保存されている文書は、まだ多く使用されていると思います。 新機能を使うには、新拡張子(*.docx ...
参考登録されている拡張子は、設定で表示するようにしています。
-
登録されている拡張子を表示するには(Windows7からWindows11まで)
拡張子とは、どのアプリケーションで開くことができるファイルなのかを示すファイル名の最後に表示される3文字程度の文字列のことです。 Windo ...
バージョンの確認
どのバージョンで作成されているかを確認するには、[ファイル]タブの[情報]から[ドキュメントの検査]で[問題のチェック]をクリックして[互換性チェック]をクリックします。
以前のバージョンのWordでサポートされていない機能があるかどうかをチェックします。
![[問題のチェック]-[互換性チェック]](https://hamachan.info/WordPress2019/wp-content/uploads/2017/01/gohkan20131.png)
[Microsoft Word互換性チェック]ダイアログボックスが表示されますので、[表示するバージョンを選択]をクリックします。
作成されたバージョンにチェックが付いています。
ここでは、[Word2010]ですね。
![表示するバージョンを選択[Word2010]](https://hamachan.info/WordPress2019/wp-content/uploads/2017/01/1211gokan2_3.png)
参考Word2007で作成された文書をWord2013で開くと、以下のように[Word2007]にチェックが付きます。
![表示するバージョンを選択[Word2007]](https://hamachan.info/WordPress2019/wp-content/uploads/2017/01/word2013henkan2.png)
Word2007、2010で作成された文書をWord2016、Word2019で開いても同じように[互換モード]と表示されます。
Word2013で作成された文書をWord2016、Word2019で開いた場合は、[互換モード]とは表示されません。
ExcelとPowerPointでは、2010以前のファイルを開いても[互換モード]と表示されることはありませんが、旧拡張子の場合は[互換モード]と表示されます。
[問題のチェック]内の[ドキュメント検査」と[アクセシビリティチェック]については、以下の記事で解説しています。
-
個人情報や隠し情報のチェックは[ドキュメント検査]で
Officeには、非表示のデータや個人情報などを自動的にチェックして削除してくれる機能があります。 Excelであれば、非表示の行や列、ワー ...
-
アクセシビリティチェックの実行とエラーと警告の解決
Word、Excel、PowerPoint、Outlookにはファイルのアクセシビリティの問題を検出して解決するためのアクセシビリティチェッ ...
ファイルの変換
[互換モード]ではなく、Word2013の新機能などを使いたい場合は、[情報]タブの[変換]をクリックします。
![[情報]タブの[変換]](https://hamachan.info/WordPress2019/wp-content/uploads/2017/01/gokan2013-henkan-e1616493877346.png)
以下のメッセージウィンドウが表示されます。[OK]ボタンをクリックします。
文書は最新のファイル形式にアップグレードされます。
Wordの新しい機能をすべて使用できるようになりますが、細かいレイアウトが変わることがあります。アップグレードしない場合は、[キャンセル]をクリックしてください。
変換すると、Wordのすべての新機能を利用できます。この文書は、変換されたバージョンに置き換えられます。
タイトルバーの[互換モード]は非表示になります。
ただし、メッセージにも記されているように、細かいレイアウトなどが変わることがあります。
![[変換]クリック時のメッセージウィンドウ](https://hamachan.info/WordPress2019/wp-content/uploads/2017/01/word2013henkan1.png)
参考互換モードの変換については、以下の記事で解説しています。
-
互換モードの確認と新バージョンへの変換
Word97-2003の文書(拡張子.doc)をWord2010で開くと、自動的に[互換モード]になり、タイトルバーに[互換モード]と表示さ ...
[互換性チェック]について
[互換性チェック]とは、作成した文書が以前のバージョンと互換性があるかどうかをチェックするものです。
以前のバージョンとのファイル互換性のチェック - Office サポート(Microsoft)
Word2013で文書を編集した後、[互換性チェック]を起動すると、旧バージョンでサポートされていない機能があるかどうかをチェックすることができます。
[Word97-2003]、[Word2007]、[Word2010]の場合でチェックできます。
グラフを挿入した文書で互換性チェックを実行した場合
Word2013で本文にグラフを挿入した文書で[互換性チェック]を行うと、下のように表示されます。
-
Wordでグラフを作成(Excelのグラフと同じように操作できる)
Wordでグラフを作成する方法です。 Excelのグラフと同じように操作することができます。 Excelのワークシートを起動して、データを編 ...
問題がある場合は、[概要]の箇所に表示されます。
そして、[表示するバージョンを選択]をクリックして、どのバージョンで問題があるかをチェックすることができます。
[概要]には、以下のように記されています。
この文書のグラフに使用されているデータは、選択したファイル形式で扱える行数と列数の範囲内に存在しない可能性があります。256(IV)列、65,536行の範囲内に存在しないデータは保存されません。
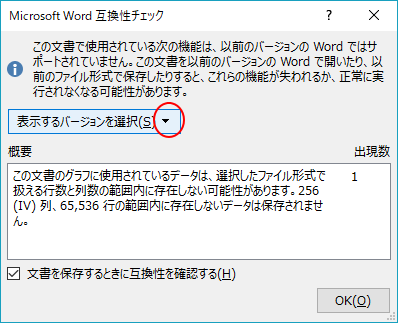
クリックした時は、下のようにすべてのバージョンのチェックが既定でオンになっています。
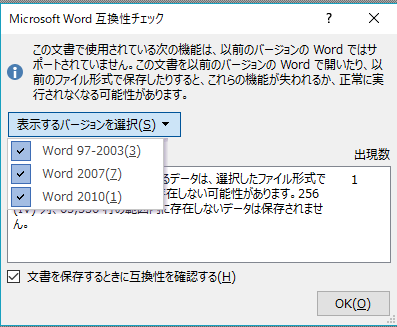
[Word97-2003]のチェックを外すと、概要欄は空白になるので[Word2007]、[Word2010]では問題ないということがわかります。
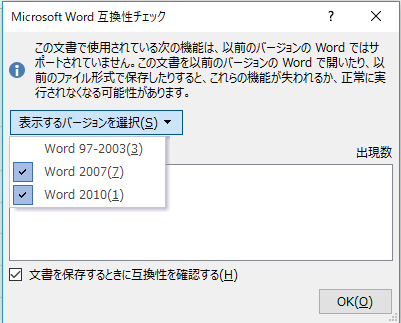
ExcelとPowerPointの互換性チェック
ExcelとPowerPointにもBackstageビューの[情報]タブに[互換性チェック]があります。
Excelでは、Wordと同じようにバージョン別にチェックができます。(画像はExcel2019です)
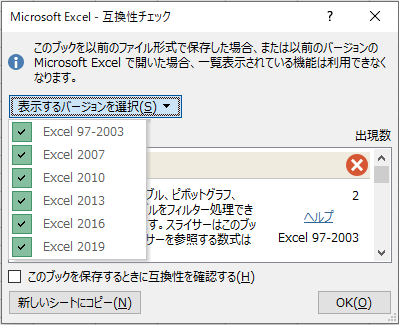
PowerPointには、バージョンの選択肢はありません。
[ヘルプ]をクリックすると、以下のMicrosoftのページが表示されます。(画像はPowerPoint2019です)
PowerPoint での互換性チェック - PowerPoint(Microsoft)
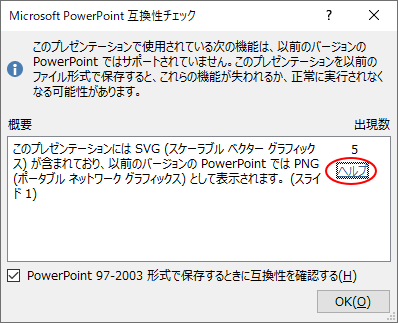
ファイルをやり取りする相手が、どのバージョンを使用しているか分からない場合は、マナーとして[互換性チェック]は行ったほうが良いと思います。
関連以下は、互換モードに関するページです。
-
互換モードの確認と新バージョンへの変換
Word97-2003の文書(拡張子.doc)をWord2010で開くと、自動的に[互換モード]になり、タイトルバーに[互換モード]と表示さ ...
-
新規文書が互換モードになる
Word2013で新規文書を開くと、いつも[互換モード]になるようになりました。 トラブルが起きた環境はWindows 7、Office20 ...
-
旧バージョンとの互換性を保持して保存するには
Word97-2003文書(*.doc)で保存されている文書は、まだ多く使用されていると思います。 新機能を使うには、新拡張子(*.docx ...
互換モードだと機能が制限されてしまうことがあります。
たとえば、[スクリーンショット]や[文字の効果]、[オブジェクトの選択と表示]なども互換モードでは使用できません。
ご使用のバージョンによって異なります。
-
[挿入]タブの[スクリーンショット]でアプリケーションの画面を簡単挿入
[挿入]タブに[スクリーンショット]という機能があります。Office2010からの新機能です。 スクリーンショットのボタンは、WordとE ...
-
文字の効果(影、光彩、反射などの視覚効果を文字列に適用)
文字列にも効果を適用できるようになりました。 Word2010の新機能です。 [ホーム]タブの[文字の効果]ボタンをクリックすると、影、光彩 ...
-
[オブジェクトの選択と表示]が無効になっていて使用できない
Word2013で[ホーム]タブの[編集]グループにある[選択]-[オブジェクトの選択と表示]をクリックしたら、無効なコマンドになっています ...
