PowerPointでは、グラフにアニメーション効果を簡単に設定できます。
棒グラフの項目別や系列別にフェードを設定して、グラフをより効果的に表現することができます。
また、効果のオプションをダイアログボックスで表示すると、より細かな設定ができます。
![[1つのオブジェクトとして]を選択](https://hamachan.info/wp-hamachan/wp-content/uploads/2017/09/win10-graphfade11-11.png)
グラフの挿入
スライドにグラフを挿入には、コンテンツプレースホルダーを使って挿入する方法と、Excelで作成したグラフを挿入する方法があります。
コンテンツプレースホルダーを使って挿入
スライドは、コンテンツプレースホルダーのあるレイアウトを選択します。
ここでは、タイトルとコンテンツを選択します。
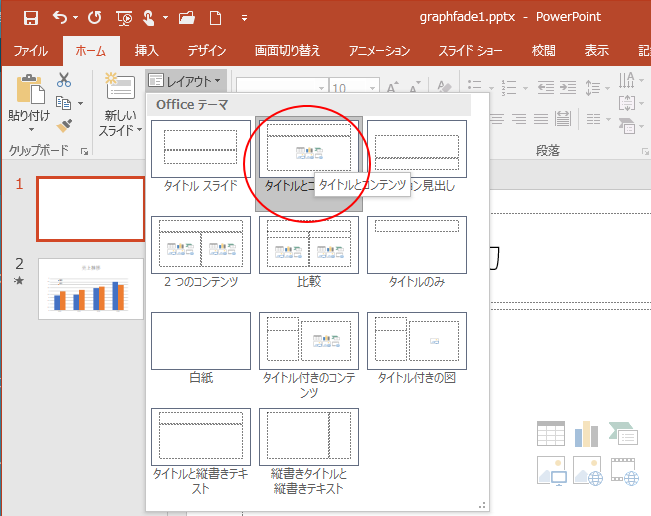
そして、[グラフの挿入]をクリックします。
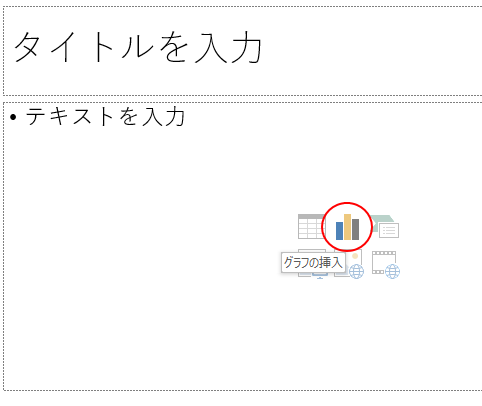
または、[挿入]タブの[図]グループにある[グラフ]を選択しても[グラフの挿入]をクリックします。
![[挿入]タブの[図]グループにある[グラフ]](https://hamachan.info/WordPress2019/wp-content/uploads/2017/09/powerpointgraph.png)
下のように[グラフの挿入]ダイアログボックスが表示されます。
ここでグラフの種類を選択できます。
ここでは、[集合縦棒]グラフを選択して、[OK]ボタンをクリックします。
参考PowerPoint2016以降、グラフ機能が強化されています。PowerPoint2019では、[じょうご]グラフが追加されています。
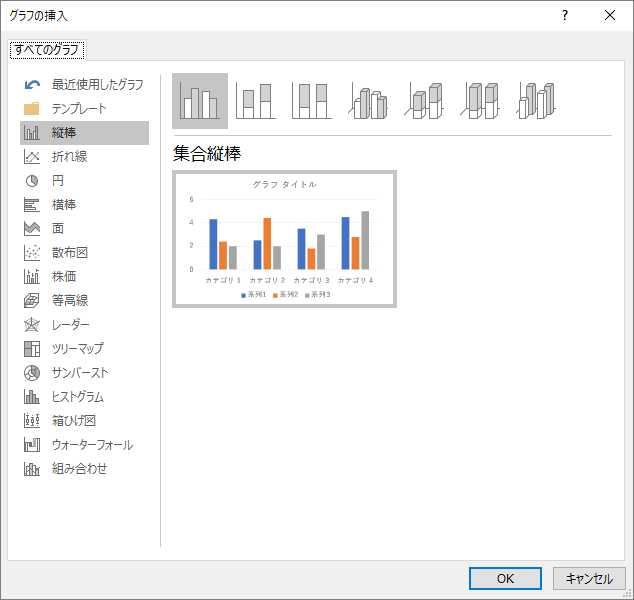
サンプルデータのワークシートとグラフが挿入されます。
サンプルデータを編集してグラフを完成させます。
編集後は、ワークシート(Microsoft PowerPoint 内のグラフ)は、[閉じる]ボタンをクリックして閉じます。

再度、グラフのデータを編集したい場合は、グラフを選択して、[デザイン]タブの[データ]グループにある[データの編集]をクリックすると、ワークシートを表示できます。
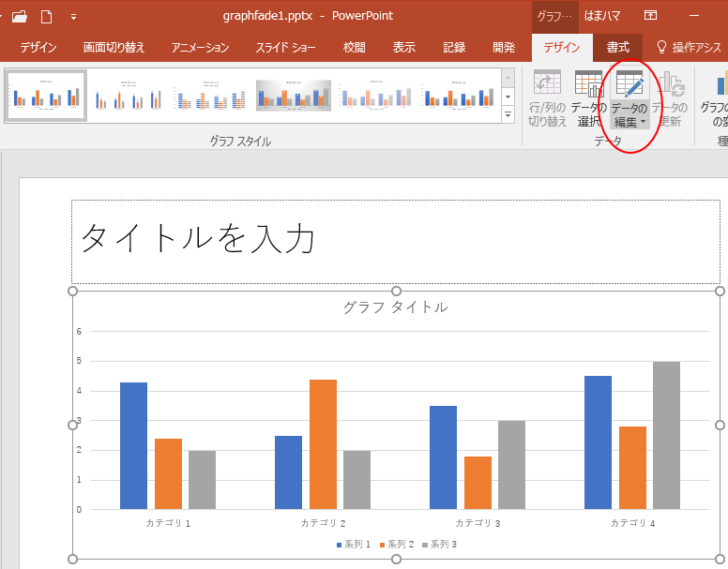
Excelで作成済みのグラフを挿入
Excelで作成したグラフを選択してコピーします。
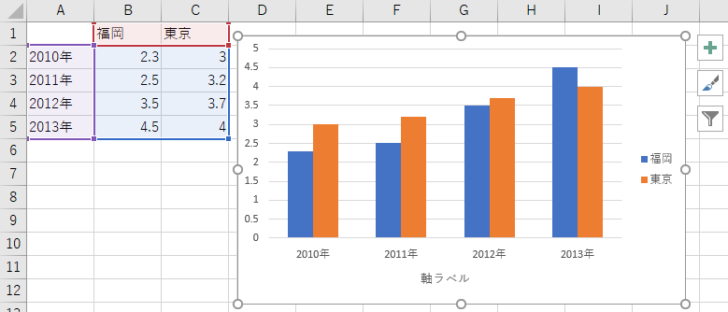
ショートカットキーは、[Ctrl]+[C]です。
![キーボード[Ctrl]+[C]](https://hamachan.info/WordPress2019/wp-content/uploads/2017/01/kibord-ctrl-c-e1723445232658.png)
PowerPointのスライドを選択して貼り付けします。
図として貼り付けはしないようにします。
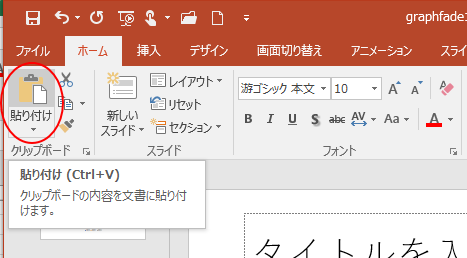
ショートカットキーは、[Ctrl]+[V]です。
![キーボード[Ctrl]+[V]](https://hamachan.info/WordPress2019/wp-content/uploads/2019/08/kibord-ctrl-v-e1723361120292.png)
グラフの周りにある白い〇(サイズ変更ハンドル)にマウスを合わせて、グラフの大きさを調整します。
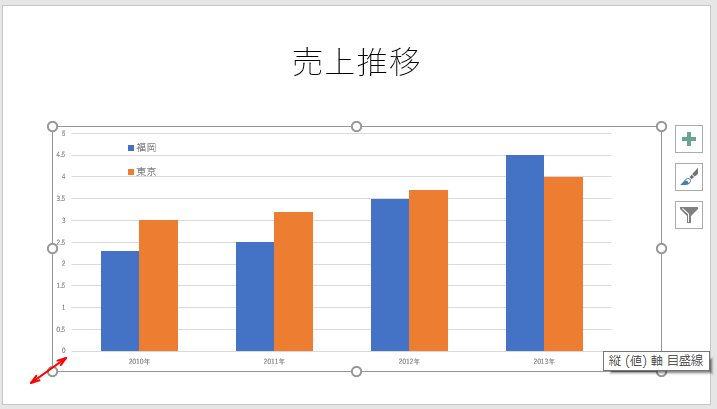
アニメーションの設定
グラフにアニメーションを設定します。
グラフを選択して、[アニメーション]タブをクリックして[アニメーション]グループの[フェード]をクリックします。
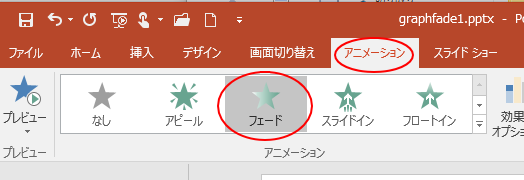
もし、フェードが見つからない場合は、[その他]ボタンをクリックします。
![アニメーションの[その他]ボタン](https://hamachan.info/WordPress2019/wp-content/uploads/2017/09/graphfade10121.png)
アニメーション効果の一覧が表示されますので[フェード]を選択します。
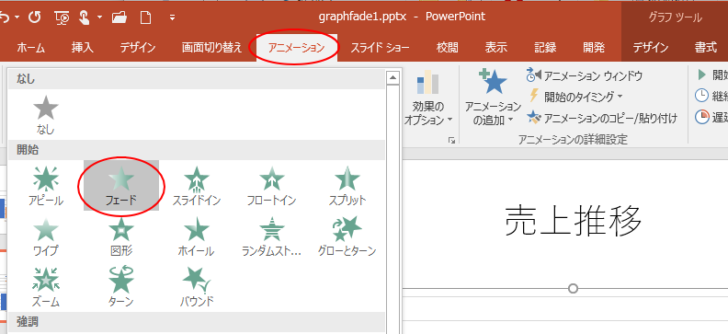
効果のオプション
効果のオプションをクリックすると、5個の種類があります。
目的にあった効果を選択してください。[効果のオプション]は、選択するアニメーションによって異なります。
1つのオブジェクトとして
[1つのオブジェクトとして]を選択します。
![[1つのオブジェクトとして]を選択](https://hamachan.info/wp-hamachan/wp-content/uploads/2017/09/win10-graphfade11-11.png)
アニメーションの効果は以下のようになります。
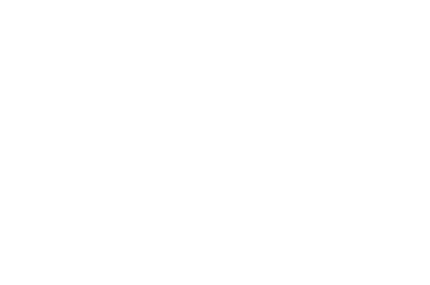
系列別
系列別を選択します。
![[系列別]を選択](https://hamachan.info/wp-hamachan/wp-content/uploads/2017/09/win10-graphfade12-12.png)
アニメーション効果は下のようになります。
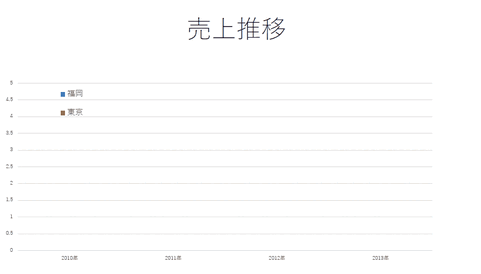
項目別
[項目別]を選択します。
![[項目別]を選択](https://hamachan.info/wp-hamachan/wp-content/uploads/2017/09/win10-graphfade13-13.png)
アニメーション効果は下のようになります。
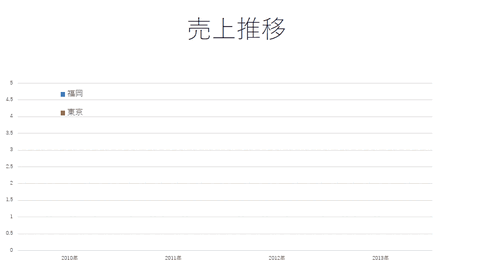
系列の要素別
[系列の要素別]を選択します。
![[系列の要素別]を選択](https://hamachan.info/wp-hamachan/wp-content/uploads/2017/09/win10-graphfade14-14.png)
アニメーションの効果は下のようになります。
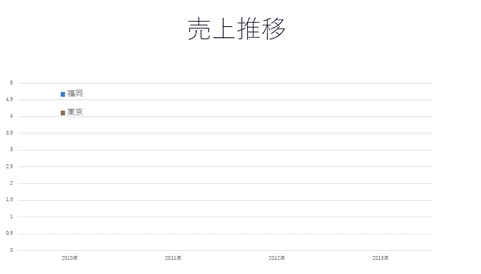
項目の要素別
[項目の要素別]を選択します。
![[項目の要素別]を選択](https://hamachan.info/wp-hamachan/wp-content/uploads/2017/09/win10-graphfade15-15.png)
アニメーション効果は下のようになります。
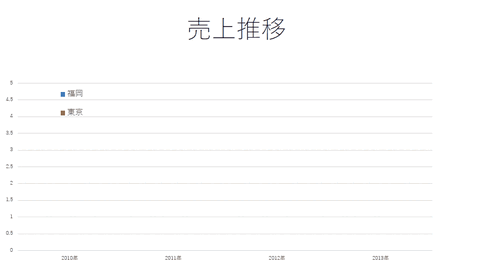
[効果のオプション]ダイアログボックスの表示
効果のオプションをダイアログボックスで表示したい場合は、[アニメーション]タブの[アニメーション]グループにある[効果のその他のオプションを表示]ボタンをクリックします。
![[アニメーション]タブの[効果のその他のオプションを表示]ボタン](https://hamachan.info/WordPress2019/wp-content/uploads/2017/09/graphfade10122.png)
アニメーションのタイトル名が付いたダイアログボックスが表示されます。
[効果]、[タイミング]、[グラフアニメーション]タブから、より細かい設定ができます。
![[効果のオプション]ダイアログボックス](https://hamachan.info/WordPress2019/wp-content/uploads/2017/09/graphfade10123.png)
関連PowerPoint2003でも解説しています。
-
縦棒グラフの系列別にアニメーションを設定
PowerPointでは、棒グラフをより効果的に表示するために系列別にアニメーションを設定することができます。 [アニメーションの設定]の[ ...
以下は、PowerPointでのアニメーションに関する記事です。
-
[クリア]アニメーションでカウントダウンタイマーを作成
PowerPointでカウントダウンタイマーを作成する方法です。 1枚のスライドに正円(真円)を複数挿入して、アニメーション-クリアで設定し ...
-
[ホイール]と[クリア]アニメーションでカウントダウンタイマーを作成
PowerPointで1枚のスライドに複数の正円(真円)を挿入して、クリアアニメーションとホイールアニメーションを使って、カウントダウンタイ ...
-
画面切り替えでカウントダウンタイマーを作成
PowerPointでカウントダウンタイマーを作成する方法を以下の記事で解説しています。 以下は、どちらも1つのスライドに複数の図形を挿入し ...
-
表の1行ごとにアニメーション(スライドイン)を付けるには
PowerPoint2013で表の行ごとにアニメーションを付ける方法です。 Excelの表で行ごとコピーしてスライドに貼り付けして、スライド ...
-
SmartArtにアニメーションを設定する(全体に/個別の図形に)
SmartArtは、情報を視覚的に表現することができます。 SmartArtは、図形で構成されているので、図形全体に、あるいは個別の図形にア ...
-
[アニメーションのコピー/貼り付け]はプレゼンテーション間で適用できる
PowerPoint2010から、アニメーションのコピーと貼り付けができるようになっています。 [アニメーションのコピーと貼り付け」は、同じ ...
