Microsoft Officeには、ドキュメントのデザインを一括変更できる[テーマ]という機能があります。
WordとPowerPointは[デザイン]タブに、Excelは[ページレイアウト]タブにあります。AccessにもOutlookにもあります。
デザインを変更しようとして選択したら、思わぬところに影響が出て慌てたということはありませんか?
[テーマ]とはどういう仕組みになっているのかを理解しておくと、慌てずに済みます。
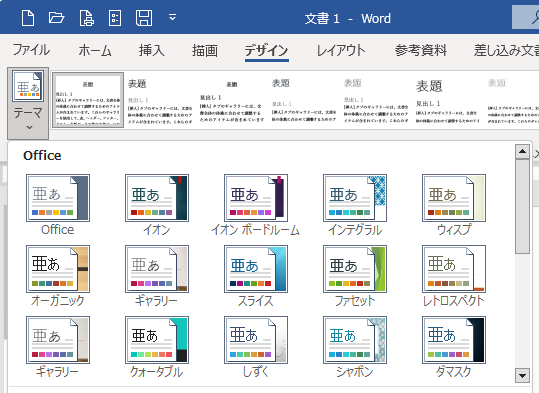
参考ここでの解説は、Backstageビューの[アカウント]タブにある[Office テーマ]とは異なります。アカウントの[Office テーマ]については、以下の記事で解説しています。
-
[Officeテーマ]と[Officeの背景]の変更はアカウントで設定
Officeテーマは、Backstageビューの[アカウント]から設定します。 Office 2016での選択肢は、[カラフル][濃い灰色] ...
テーマはOffice共通のデザイン
テーマとは、Office共通のドキュメント全体のデザイン機能です。
現在のテーマは何が使用されているのか、テーマの一覧を表示する方法を解説します。
アプリケーションによって、異なります。
WordとExcel、ExcelとPowerPointなどでテーマを合わせておくと、ドキュメントの雰囲気を合わせることができます。
Word
Wordでは、[デザイン]タブの[ドキュメントの書式設定]グループにある[テーマ]をクリックします。
![[デザイン]タブの[ドキュメントの書式設定]グループにある[テーマ]](https://hamachan.info/WordPress2019/wp-content/uploads/2023/04/64380theme21.png)
テーマの全体を見るには、右下にマウスを合わせてドラッグで拡大すると全体を見ることができます。
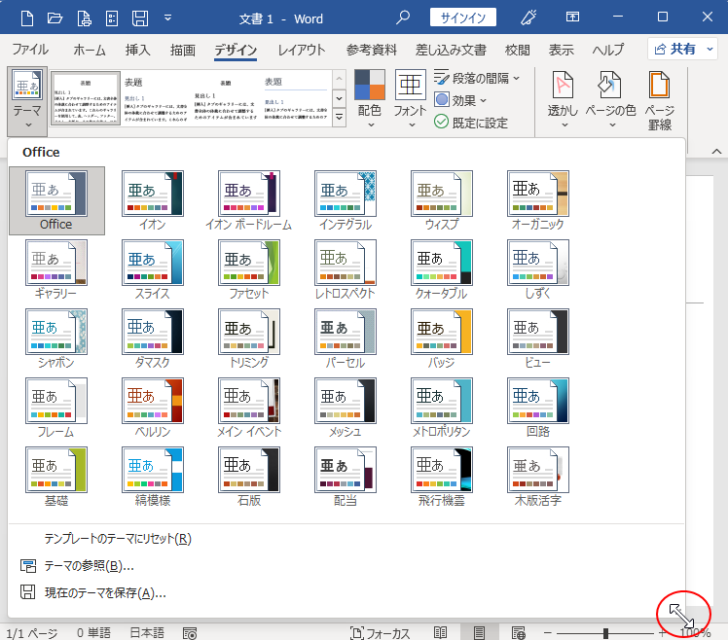
ポイントすると、現在使用中のテーマを確認できます。
テーマの要素を変更していない既定のままのテーマであれば、テーマが選択されている状態になります。
既定は、[Office テーマ]です。Officeのバージョンによっては、同じ[Office テーマ]でも内容が異なることがあります。
新しいテーマを選ぶと、ドキュメントにスタイルが適用されて、そのスタイル独自の見た目に変わります。
テーマごとに、決まった色やフォント、効果がそれぞれ使われているため、見た目の統一感を出すことができます。
![[テーマ]のポップヒント](https://hamachan.info/WordPress2019/wp-content/uploads/2023/04/64380theme02.png)
参考テーマの一覧に同じ名前のテーマが重複して表示されることがありますが、PowerPointのテーマを表示してショートカットメニューから削除できるものもあります。
また、Wordには、テーマを変更できないようにする設定もあります。
-
使える文書スタイルの制限(テーマとスタイルセットの切り替え不可も)
Wordの文書スタイルは、使用できるスタイルを制限することができます。パスワードの設定もできます。 また、テーマやスタイルセットの切り替えも ...
[デザイン]タブは、Word 2013からです。Word 2010とWord 2007では[テーマ]は[ページレイアウト]タブにあります。
-
Word2013では[デザイン]タブが新設(テーマとページの背景が移動)
Word2013では、[デザイン]タブが新設されています。 これまで[ページレイアウト]タブにあったコマンドがなくて探されたかもしれません。 ...
Excel
Excelは、[ページレイアウト]タブの[テーマ]グループにあります。
![Excel[ページレイアウト]タブの[テーマ]グループの[テーマ]](https://hamachan.info/WordPress2019/wp-content/uploads/2023/04/64380theme23.png)
参考セルのスタイルは、テーマによって異なります。テーマを変更するとスタイルを適用した書式も変わります。
-
[選択範囲内で中央]はセルのスタイルとして登録しておくと便利
Excelでは、表やセルに対して簡単に書式設定ができる[セルのスタイル]という機能があります。 標準でさまざまな種類のスタイルが用意されてい ...
[Excelのオプション]ダイアログボックスで[本文のフォント]以外のフォントを選択している場合は、テーマを変更してもフォントのみは反映されません。
-
既定のフォントが游ゴシックに(フォントの変更はオプションで設定)
Excel2016とExcel2019では、既定のフォントが[游ゴシック]になっています。 Excel2013までは、[MSPゴシック]でし ...
PowerPoint
PowerPointでは、[デザイン]タブの[テーマ]グループにあります。
[その他]ボタンをクリックすると、一覧を表示できます。
![PowerPoint[デザイン]タブの[テーマ]グループの[その他]](https://hamachan.info/WordPress2019/wp-content/uploads/2023/04/64380theme06.png)
PowerPointでは、テーマのショートカットメニューから削除できるものもあります。
ただ、ほかのアプリケーションに影響しないかなど、削除には気をつけてください。
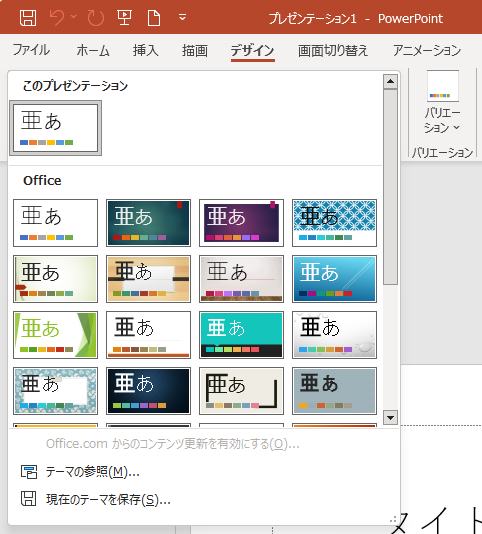
参考テーマに関する記事です。PowerPoinのテーマには、[背景のスタイル]も含まれます。
-
編集したテーマを別のプレゼンテーションに適用するには
PowerPoint2007以降には、全体のデザインを統一するためにテーマという機能があります。 テーマには配色や背景のデザインなどが含まれ ...
Outlook
Outlookは、[HTML形式]の[オプション]タブの[テーマ]グループにあります。
![Outlook[オプション]タブの[テーマ]グループの[テーマ]](https://hamachan.info/WordPress2019/wp-content/uploads/2023/04/64380theme07.png)
参考[HTML形式]と[リッチテキスト]の時のみ有効になります。
-
リボンのコマンドボタンが無効になっている時はメール形式を確認
Outlookで下のようにコマンドが無効になっていて、使用できないという質問を受けることがあります。 Outlookでリボンのコマンドボタン ...
Access
フォームとレポートにあります。
デザインビューの[フォームデザイン]タブの[テーマ]グループにあります。
![Accessデザインビューの[フォームデザイン]タブの[テーマ]](https://hamachan.info/WordPress2019/wp-content/uploads/2023/04/64380theme08.png)
レイアウトビューでも[フォームレイアウトのデザイン]タブにあります。
![レイアウトビューの[フォームレイアウトのデザイン]タブの[テーマ]](https://hamachan.info/WordPress2019/wp-content/uploads/2023/04/64380theme09.png)
レポートの場合も、デザインビューは[レポートデザイン]タブ、レイアウトビューは[レポートレイアウトのデザイン]タブにあります。
![[レポートデザイン]タブの[テーマ]](https://hamachan.info/WordPress2019/wp-content/uploads/2023/04/64380theme10.png)
参考Access 2010以降では、[テーマの使用]ができるようになっていますが、フォームで[タブコントロール]を使用した時にプロパティの[テーマの使用]が[はい]の場合、[タブオーダー]が正常に動作しないということがあります。
[テーマの使用]を[いいえ]にすると、タブオーダーは正常な動作になりますが、今度はタブコントロールの背景色などの設定ができなくなります。
-
フォームのタブコントロール使用時にタブオーダーが正常に動作しない
Accessのフォームには、タブコントロールというのがあります。 フォームに表示したいフィールド数が多い場合は、タブを切り替えて表示できるよ ...
Accessでは、既定のフォントは[MSPゴシック]になっています。テーマの一覧から[Office]を選択すると、フォントは[游明朝]になります。
テーマの3つの要素(配色・フォント・効果)
テーマには、以下の3つの要素が含まれています。ここでは、Word2021で解説します。
- 配色
- フォント
- 効果
テーマを変更すると、この3つの要素が変わる可能性があります。
配色
[配色]では、8色の組み合わせが決められています。
ポイントすると、現在使用中の配色が分かります。
テーマの色
現在:Office
別のカラーパレットを選んで、ドキュメントで使われているすべての色をすばやく変更します。
ドキュメントのテーマカラーに合わせて、色の作成で使える色も更新されます。どのカラーパレットを選んでも、ドキュメントの見た目が調和の取れたものになります。
![[デザイン]タブの[配色]](https://hamachan.info/WordPress2019/wp-content/uploads/2023/04/64380theme11.png)
23種類の配色の組み合わせがあります。
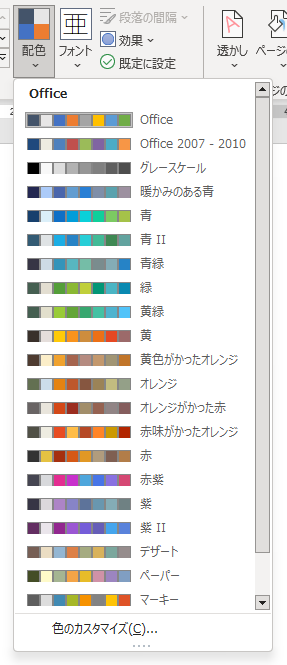
フォント
英数字と日本語で、どのフォントを使用するのかが決められています。それぞれに[見出し用]と[本文用]があります。
テーマのフォント
現在:Office
見出し:游ゴシック Light
本文:游明朝
新しいフォントセットを選んで、ドキュメントのテキストを手早く変更します。
すべてのテキストを一度に簡単に変更できます。この効果が適用されるのは、本文または見出しのフォントを使って書式設定されたテキストです。
![[デザイン]タブの[フォント]](https://hamachan.info/WordPress2019/wp-content/uploads/2023/04/64380theme12.png)
25種類のフォントの組み合わせがあります。
![[フォント]の一覧](https://hamachan.info/WordPress2019/wp-content/uploads/2023/04/64380theme56.png)
効果
テーマによって、[図形のスタイル]を使用したときの効果の組み合わせが決められています。
テーマの効果
現在:Office
ドキュメント内のオブジェクト全般の見た目を手早く変更します。
オプションごとにさまざまな罫線や、網かけ、影などの視覚効果が使われていて、オブジェクトの見た目に変化を与えます。
![[デザイン]タブの[効果]](https://hamachan.info/WordPress2019/wp-content/uploads/2023/04/64380theme13.png)
15種類の組み合わせがあります。
![[効果]の一覧](https://hamachan.info/WordPress2019/wp-content/uploads/2023/04/64380theme16.png)
ポイントしてテーマを変更した場合の結果を確認
WordもExccelもPowerPointでも、新規ドキュメントを表示したときには既定のテーマが適用されています。
文字列や画像などのコンテンツはそのままにして、デザインを変更したいときに[テーマ]を使用すると、手っ取り早く変更できます。
その時、すぐにテーマをクリックせずに、ポイントすると確定した場合の変化を確認できます。
ただし、テーマを適用した場合に変化するものと変化しないものがあります。
テーマによるデザインの違い
以下は、既定のテーマ[Office]で作成しています。
![テーマ[Office]を使用して作成](https://hamachan.info/WordPress2019/wp-content/uploads/2023/04/64380theme25-e1723444736229.png)
[イオン]をポイントしてみます。
図形の色が変わったり、行間が広くなってるようにみえますが、これはメイリオフォントになったためです。
![テーマ[イオン]を選択したときの変化](https://hamachan.info/WordPress2019/wp-content/uploads/2023/04/64380theme27-e1723444752414.png)
[ベルリン]をポイントしてみます。フォントと2個の図形の色が変わっています。
![テーマ[ベルリン]を適用したときの変化](https://hamachan.info/WordPress2019/wp-content/uploads/2023/04/64380theme28-e1723444768881.png)
上記で分かるように、テーマを変更しても表は影響を受けません。
また、図形の塗りつぶしの色もテーマの影響を受けない色があります。
テーマの影響を受けない色
図形に塗りつぶしの色を設定する場合にテーマの影響を受けないようにするには、カラーパレットの[標準の色]から選択します。
カラーパレットは、[テーマの色]と[標準の色]に分かれていて、[テーマの色]から選択した色は、テーマを変更すると色が変わります。
![カラーパレットの[標準の色]](https://hamachan.info/WordPress2019/wp-content/uploads/2023/04/64380theme29.png)
以下は、テーマを[イオン]にしたときのカラーパレットです。[標準の色]はそのままです。
![テーマ[イオン]を適用したときの変化](https://hamachan.info/WordPress2019/wp-content/uploads/2023/04/64380theme30.png)
テーマの[色]と[フォント]を変更するには
テーマの色だけ変えたい、フォントだけ変えたいということもあると思います。
テーマの色を変更
[デザイン]タブの[配色]をクリックして、適用したい配色を選択します。
フォントは、そのままで、テーマの色を使用している箇所のみの色が変わります。
![[デザイン]タブの[配色]](https://hamachan.info/WordPress2019/wp-content/uploads/2023/04/64380theme31.png)
参考テーマの既定となっている[配色]や[フォント]を変更すると、[テーマ]をクリックしてもテーマは選択されません。
[テーマ]の一覧を表示していずれかのテーマが選択状態になっているのは、テーマの既定の要素を使用している場合です。
既定以外の[配色]や[フォント]を使用した後、[テーマ]からいずれかのテーマを選択すると、そのテーマの既定が適用されます。
![[デザイン]タブの[テーマ]](https://hamachan.info/WordPress2019/wp-content/uploads/2023/04/64380theme50.png)
配色のカスタマイズ
適用したい色やフォントがない場合は、オリジナルの色やフォントの組み合わせを作成することができます。
[デザイン]タブの[配色]をクリックして、一番下にある[色のカスタマイズ]をクリックします。
![[デザイン]タブの[配色]-[色のカスタマイズ]](https://hamachan.info/WordPress2019/wp-content/uploads/2023/04/64380theme33.png)
[テーマの新しい配色パターンを作成]ダイアログボックスが表示されます。
![[テーマの新しい配色パターンを作成]ダイアログボックス](https://hamachan.info/WordPress2019/wp-content/uploads/2023/04/64380theme34.png)
変更したい箇所の色を選択し、名前を付けて保存します。
![[テーマの新しい配色パターンを作成]ダイアログボックスで編集後に名前を付けて保存](https://hamachan.info/WordPress2019/wp-content/uploads/2023/04/64380theme58.png)
[配色]の一番上に[ユーザー定義]として表示されます。
作成したパターンは、ほかのアプリケーションの[配色]にも表示されるようになります。
複数の配色を定義できます。
![[配色]の[ユーザー定義]](https://hamachan.info/WordPress2019/wp-content/uploads/2023/04/64380theme59.png)
[ユーザー定義]で右クリックしてショートカットメニューから編集したり削除ができます。
また、クイックアクセスツールバーに追加することもできます。
![[ユーザー定義]のショートカットメニュー](https://hamachan.info/WordPress2019/wp-content/uploads/2023/04/64380theme48.png)
参考配色パターンの作成については、以下の記事を参考にしてください。
-
テーマの色を編集して図形の塗りつぶしの色を変更
Office2007から図形を挿入すると、塗りつぶしの色が青色になっていて馴染めない方も多いようです。 これは、テーマによって設定されたもの ...
-
カラーパレットに塗りつぶしの色を登録(テーマの配色パターンを作成)
カラーパレットにはない塗りつぶしの色をどのブックからでも使う方法です。 例えば、職場で使用する色が決められている場合などは、毎回、[その他の ...
テーマのフォントを変更
[デザイン]タブの[フォント]をクリックして、適用したいフォントを選択します。
図形の色はそのままで、フォントの種類のみが変わります。
ただし、[ホーム]タブの[フォント]で変更済みのフォントには、適用されません。
![[デザイン]タブの[フォント]](https://hamachan.info/WordPress2019/wp-content/uploads/2023/04/64380theme32.png)
フォントのカスタマイズ
フォントの場合もオリジナルの組み合わせを作成できます。
[デザイン]タブの[フォント]をクリックして、一番下にある[フォントのカスタマイズ]をクリックします。
![[デザイン]タブの[フォント]-[フォントのカスタマイズ]](https://hamachan.info/WordPress2019/wp-content/uploads/2023/04/64380theme36.png)
[新しいテーマのフォントパターンの作成]ダイアログボックスが表示されます。
![[新しいテーマのフォントパターンの作成]ダイアログボックス](https://hamachan.info/WordPress2019/wp-content/uploads/2023/04/64380theme37.png)
任意の設定をして、名前を付けて保存します。
![[新しいテーマのフォントパターンの作成]ダイアログボックスで編集して保存](https://hamachan.info/WordPress2019/wp-content/uploads/2023/04/64380theme57.png)
[フォント]の一番上に[ユーザー定義]として表示されるようになります。
作成したパターンは、ほかのアプリケーションの[フォント]にも表示されるようになります。
![[フォント]の[ユーザー定義]](https://hamachan.info/WordPress2019/wp-content/uploads/2023/04/64380theme39.png)
[ユーザー定義]で右クリックしてショートカットメニューから編集したり削除ができます。
また、クイックアクセスツールバーに追加することもできます。
![[ユーザー定義]のショートカットメニュー](https://hamachan.info/WordPress2019/wp-content/uploads/2023/04/64380theme47.png)
参考フォント[BIZ UD]系は、大文字の[I(アイ)]と小文字の[l(エル)]などが判別しやすいフォントです。
![フォントの違いによる大文字の[I(アイ)]と小文字の[l(エル)]](https://hamachan.info/WordPress2025/wp-content/uploads/2023/04/64380theme801.png)
Excelでは、オプションで新規ブックのフォントを変更できます。[Excelのオプション]ダイアログボックスで[本文のフォント]以外のフォントを選択している場合は、テーマを変更してもフォントのみは反映されません。
-
既定のフォントが游ゴシックに(フォントの変更はオプションで設定)
Excel2016とExcel2019では、既定のフォントが[游ゴシック]になっています。 Excel2013までは、[MSPゴシック]でし ...
テーマの[効果]が反映されるのは[テーマのスタイル]
[効果]が適用されるのは、[図のスタイル]の[テーマのスタイル]で選択したものになります。
以下は、[Office テーマ]の[効果]です。
![[デザイン]タブの[効果]](https://hamachan.info/WordPress2019/wp-content/uploads/2023/04/64380theme40-e1723444791459.png)
[効果]をクリックして、[乳白ガラス]を選択します。
変化があったのは、三角の図形のみです。
![[効果]の[乳白ガラス]](https://hamachan.info/WordPress2019/wp-content/uploads/2023/04/64380theme41.png)
テーマの効果は、[図形のスタイル]にある[テーマのスタイル]から選択した色のみになります。
四角形の緑は[標準のスタイル]から選択したものなので、[効果]は適用されません。
[テーマのスタイル]で選択している[塗りつぶし-青、アクセント1]がテーマ[Office]の既定の色です。
![図形のスタイルの[テーマスタイル]と[標準スタイル]](https://hamachan.info/WordPress2019/wp-content/uploads/2023/04/64380theme49.png)
スマートアートを使っていると、[効果]の影響がわかりやすいと思います。
![スマートアートに[効果]を適用](https://hamachan.info/WordPress2019/wp-content/uploads/2023/04/64380theme43-e1723444811888.png)
-
画像を挿入できるSmartArt(スマートアート)グラフィック
SmartArtグラフィックとは、図形や矢印、画像などを組み合わせて、情報の相互関係を視覚的にわかりやすく表示できるOffice共通の機能で ...
既定に設定
Wordでは、[配色]や[フォント]をカスタマイズした場合、それを新規文書に適用することができます。
[デザイン]タブの[ドキュメントの書式設定]グループにある[既定に設定]をクリックします。
既定に設定
この体裁をすべての新しい文書に適用します。
現在の設定を保存すると、空の文書を作成するたびに、この書式設定が適用されます。お気に入りのフォントや、いつも決まった段落の間隔を使いたい場合に便利です。
![[デザイン]タブの[既定に設定]](https://hamachan.info/WordPress2019/wp-content/uploads/2023/04/64380theme45.png)
以下のメッセージウィンドウが表示されますので、[はい]をクリックします。
現在のスタイルセットとテーマ(フォント、色、効果、および段落の間隔など)を既定と設定しますか?
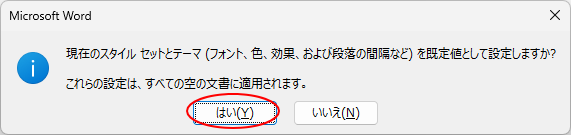
元の既定のテーマ[Office]に戻すには、[Office]を選択して[既定の設定]をクリックします。
参考Excelで新規作成時の既定にしたい場合は、ブックをテンプレートとして保存して、それをXLSTARTフォルダーへ保存します。
-
新規ブックとシートを開くときに書式設定したものを自動的に開くには
Excelで新規ブックや新規ワークシートを開いたときに、毎回同じ設定をして作業を開始しているような場合は、初めからその設定で開くようにしてお ...
現在のテーマを保存
カスタマイズした[配色][フォント][効果]を組み合わせて新しいテーマとして保存することもできます。
まず、作業中のドキュメントにテーマの3つの要素(配色・フォント・効果)を適用しておきます。
[デザイン]タブの[テーマ]から[現在のテーマを保存]をクリックします。
![[デザイン]タブの[テーマ]-[現在のテーマを保存]](https://hamachan.info/WordPress2019/wp-content/uploads/2023/04/64380theme51.png)
[現在のテーマを保存]ダイアログボックスが表示されます。名前を付けて[保存]ボタンをクリックします。
![[現在のテーマを保存]ダイアログボックス](https://hamachan.info/WordPress2019/wp-content/uploads/2023/04/64380theme52.png)
保存先は、以下の場所になっています。
独自に作成した[配色]と[フォント]は、フォルダー内の[Theme Colors]と[Theme Fonts]に保存されます。
C:\Users\<ユーザー名>\AppData\Roaming\Microsoft\Templates\Document Themes
Windows 10以降であれば、以下をコピーしてエクスプローラーのアドレスバーに貼り付けて[Enter]キーを押すと、開くことができます。標準の場合です。
%AppData%\Microsoft\Templates\Document Themes
テーマを保存すると、[テーマ]の[ユーザー定義]に表示されるようになり、ほかのアプリケーションでも同じテーマを使用できるようになります。
保存先が分かっていると、必要な時のみ作成したテーマを表示して使用することもできます。
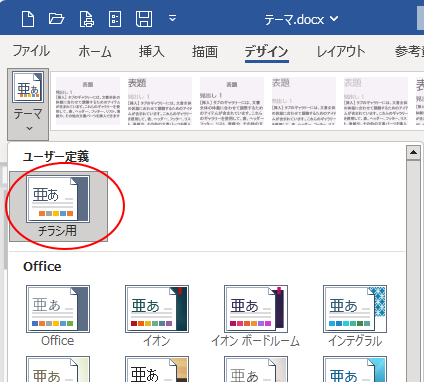
テーマを削除するには、右クリックしてショートカットメニューから[削除]をクリックします。
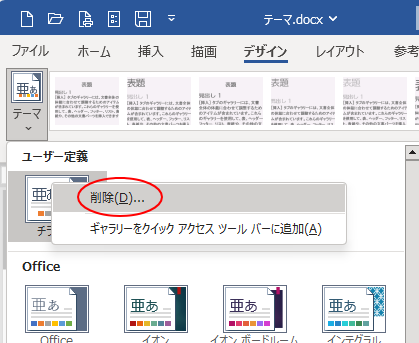
参考テーマの保存は、以下のPowerPointの記事で解説しています。PowerPointでは、テーマの中には右クリックしてショートカットメニューから削除できるものがあります。
重複しているテーマの削除はかまわないと思いますが、容易に削除すると他のアプリケーションに影響する場合がありますので気をつけて操作してください。
-
編集したテーマを別のプレゼンテーションに適用するには
PowerPoint2007以降には、全体のデザインを統一するためにテーマという機能があります。 テーマには配色や背景のデザインなどが含まれ ...
組み込みのテーマは、以下フォルダーに保存されています。Windows 11のOffice 2021の場合です。参考にしてください。
C:\Users\<ユーザー名>\AppData\Roaming\Microsoft\Templates\LiveContent\16\Managed\Document Themes\1041
C:\Users\<ユーザー名>\AppData\Roaming\Microsoft\Templates\LiveContent\16\User\Document Themes\1041
C:\Program Files\Microsoft Office\root\Document Themes 16
[AppData]フォルダーなどは隠しファイルになっています。以下の設定によって表示できるようになります。
-
拡張子の表示や隠しファイルの設定はエクスプローラーの[表示]タブから
Windows 10でファイル名拡張子の表示は、エクスプローラーの[表示]タブから設定することができます。 Windows 8や8.1も同じ ...
Office 2024と365の新テーマ
Office 2024とMicrosoft 365のOfficeには、新しいテーマが追加されています。
以下は、Word 2024のテーマです。既定は、[Office]です。
![Word2024の[Office]テーマ](https://hamachan.info/WordPress2019/wp-content/uploads/2023/04/64380theme901.png)
従来の[Office]とは、色が異なりますので、図形を挿入した時に違いが分かると思います。
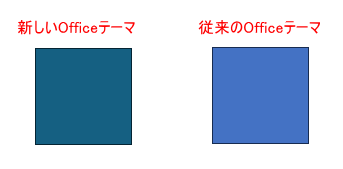
従来の[Office]テーマを使用したい場合は、[Office 2013-2022 テーマ]を選択します。
![従来のテーマ[Office 2013-2022 テーマ]](https://hamachan.info/WordPress2019/wp-content/uploads/2023/04/64380theme903-e1738411619654.png)
参考Word 2021やWord 2019などで、新テーマが適用されているようなこともありますが、[Office]をクリックすると、従来の[Office]テーマになります。
365では、WordとPowerPointで既定のOfficeの色が水色になっていたのですが、クイック修復で正常になったことがあります。
新しい Office テーマ - Microsoft サポート(Microsoft)
Office アプリケーションを修復する - Microsoft サポート(Microsoft)
