Word 2019には、[イマーシブリーダー]という機能があります。文章に集中して読み進めるための表示モードです。
長文の文章を1行ずつ集中して読み進めたいという場合に便利です。
[行フォーカス]機能を使って、1行ずつ、または3行ずつなどフォーカスして、読み進めることができます。
また、音声読み上げ機能もあります。
Word 2019 バージョン 2003(ビルド12624.20466)での解説です。
[イマーシブリーダー]の機能は、Outlook 2019以降にもあります。
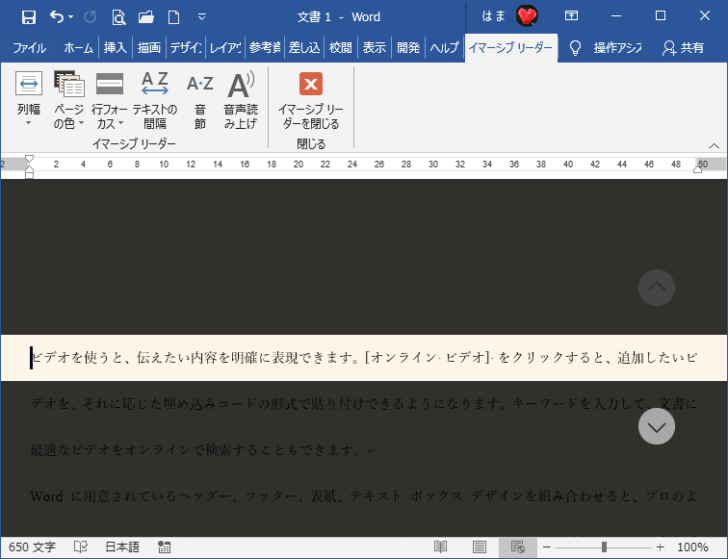
サンプル文の表示
ここでは、サンプル文を表示して解説します。
新規文書に半角で[=rand()]と入力して、[Enter]キーを押します。
=rand()
すると、サンプル文が表示されます。
サンプル文の内容はWordのバージョンによって異なります。
サンプル文の表示については、以下のページで解説しています。知っておくと何かと便利ですよ。
-
サンプル文を挿入して編集機能を確認(Word・PowerPoint・Outlook)
書式設定の機能を確認をしたいと思っても、適当な文章がないとできません。 特に長文の文章で機能を確認したり、練習したい場合など、そのサンプル文 ...
参考[=lorem()]と入力して[Enter]キーを押すと英文のサンプル文になります。
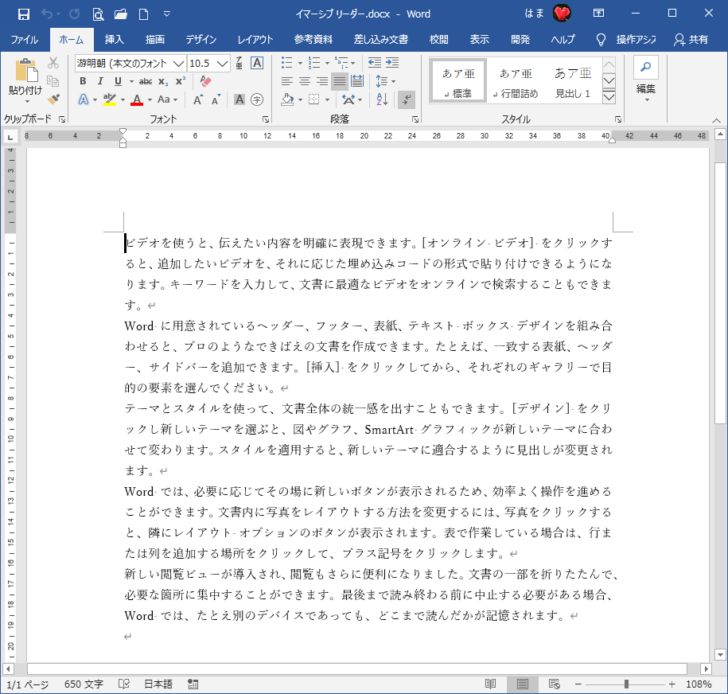
イマーシブリーダーの表示
[表示]タブの[イマーシブ]グループにある[イマーシブリーダー]をクリックします。
イマーシブリーダー
イマーシブ編集操作に切り替えると、読解力を向上させることができます。テキストの表示方法を調整し、テキストを読み上げます。
![[表示]タブの[イマーシブ]グループにある[イマーシブリーダー]](https://hamachan.info/WordPress2019/wp-content/uploads/2020/04/immersive4-e1729924380470.png)
[イマーシブリーダー]タブが現れます。
![[イマーシブリーダー]タブ](https://hamachan.info/WordPress2019/wp-content/uploads/2020/04/immersive5-e1729924406262.png)
参考イマーシブリーダー表示にすると、縦書きの文書は、横書きになります。イマーシブリーダーを閉じると、縦書きに戻ります。
列幅の調整
[イマーシブリーダー]グループにある[列幅]で各行に表示される文字数を調整します。
列幅
各行に表示される文字数を調整するために、ドキュメントの表示方法を変更します。
![[イマーシブリーダー]の[列幅]](https://hamachan.info/WordPress2019/wp-content/uploads/2020/04/immersive6.png)
4つのメニューがあります。
- 非常に狭い
- 狭い
- やや狭い
- 広い
![[イマーシブリーダー]タブの[列幅]のメニュー](https://hamachan.info/WordPress2019/wp-content/uploads/2020/04/immersive7.png)
私の環境では、1行の文字数は以下のようになりました。
- 非常に狭い-44文字
- 狭い-64文字
- やや狭い-107文字
- 広い-125文字
以下は、[非常に狭い]を選択した状態です。
![[イマーシブリーダー]タブの[列幅]-[非常に狭い]](https://hamachan.info/WordPress2019/wp-content/uploads/2020/04/immersive8-e1729924443792.png)
ページの色
[ページの色]も変更できます。
ページの色
文書の表示に使用する色を変更して、読みやすくします。
この設定は、イマーシブリーダーを有効にするたびに使用します。
![[イマーシブリーダー]タブの[ページの色]](https://hamachan.info/WordPress2019/wp-content/uploads/2020/04/immersive20-e1729924460405.png)
3つのメニューがあります。
- なし
- セピア
- 反転
![[イマーシブリーダー]タブの[ページの色]のメニュー](https://hamachan.info/WordPress2019/wp-content/uploads/2020/04/immersive21-e1729924477408.png)
以下は、[反転]を選択している状態です。
![[イマーシブリーダー]タブの[列幅]-[反転]](https://hamachan.info/WordPress2019/wp-content/uploads/2020/04/immersive22.png)
Word 2021では、[ページの色]で選択できるカラーが豊富になっています。Microsoft 365のWordも同じです。
閲覧モードでの[ページの色]は変わっていません。
バージョン 2207(ビルド 15427.20210)
![Word2021イマーシブリーダーの[ページの色]](https://hamachan.info/WordPress2019/wp-content/uploads/2020/04/immersive2021.png)
参考[閲覧モード]にも同じ機能があります。
[表示]タブの[表示]グループにある[閲覧モード]をクリックするか、ステータスバーの[閲覧モード]ボタンをクリックして切り替えします。
![[表示]タブの[表示]グループにある[閲覧モード]](https://hamachan.info/WordPress2019/wp-content/uploads/2020/10/onseiyomiage28-e1729924499624.png)
[表示]メニューの[ページの色]で切り替えられます。
![[閲覧]モードの[表示]-[ページの色]](https://hamachan.info/WordPress2019/wp-content/uploads/2020/04/onseiyomiage30.png)
閲覧モードについては、以下の記事で解説しています。
-
閲覧モードで開かないようにする(文書の閲覧に適したモードの使い方)
閲覧モードとは、Word 2013の新機能です。 旧バージョンで作成済みのファイルなどをWord 2013で開くと、[閲覧モード]で表示され ...
行フォーカス
[行フォーカス]は[イマーシブリーダー]の中でも、一番お勧めの機能です。
行フォーカス
ドキュメント内で1行、3行、または5行をまとめて強調表示して、読む対象を絞り込むことができます。
![[イマーシブリーダー]タブの[行フォーカス]](https://hamachan.info/WordPress2019/wp-content/uploads/2020/04/immersive23.png)
以下のメニューがあります。
- なし
- 1行
- 3行
- 5行
![[イマーシブリーダー]タブの[行フォーカス]のメニュー](https://hamachan.info/WordPress2019/wp-content/uploads/2020/04/immersive24.png)
以下は、[ページの色]は[なし]で、[行フォーカス]は[1行]を選択している状態です。
1行ずつ、集中して読み進めることができます。
右側にある上下矢印で、1行ずつ進んだり、戻ったりができます。また、マウスのホイールボタンを回しても同じです。
![[イマーシブリーダー]タブにある[行フォーカス]-[1行]](https://hamachan.info/WordPress2019/wp-content/uploads/2020/04/immersive25.png)
以下は、[ページの色]は[セピア色]で、[行フォーカス]は[3行]を選択している状態です。
![[イマーシブリーダー]タブにある[行フォーカス]-[3行]](https://hamachan.info/WordPress2019/wp-content/uploads/2020/04/immersive26.png)
テキストの間隔
[テキストの間隔]は、文字や単語の間隔を広げて読みやすくするものです。
テキストの間隔
単語、文字、行の間隔を大きくします。
![[イマーシブリーダー]タブの[テキストの間隔]](https://hamachan.info/WordPress2019/wp-content/uploads/2020/04/immersive16.png)
[テキストの間隔]がオフの状態です。
![[テキストの間隔]がオフの状態](https://hamachan.info/WordPress2019/wp-content/uploads/2020/04/immersive27.png)
[テキストの間隔]がオンの状態です。文字の間隔が広がったことが確認できます。
![[テキストの間隔]がオンの状態](https://hamachan.info/WordPress2019/wp-content/uploads/2020/04/immersive28.png)
音声読み上げ
[イマーシブリーダー]タブには[音声読み上げ]機能もあります。[行フォーカス]などの機能と同時に使用できます。
[音声読み上げ]をクリックすると、本文の右上にツールバーが現れます。
音声読み上げ
テキストを音声で読み上げ、読み上げ中に各単語を強調表示します。
![[イマーシブリーダー]タブの[音声読み上げ]](https://hamachan.info/WordPress2019/wp-content/uploads/2020/04/immersive205-e1729924532368.png)
音声読み上げツールバーのボタン
カーソルの位置から、読み上げられます。
音声読み上げツールバーを閉じる場合は、[音声読み上げ]ボタンをクリックするか、ツールバーの[停止]ボタンをクリックします。
[前へ]のボタンをクリックすると、一段落前へカーソルが移動し、[次へ]では一段落後ろへ移動します。
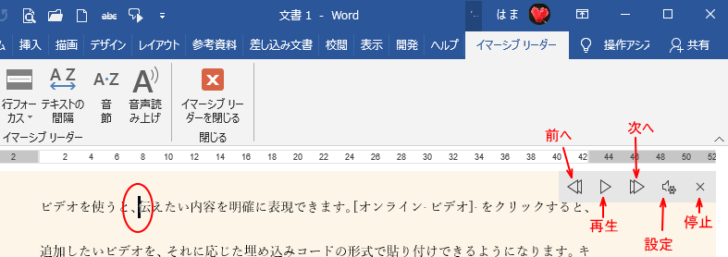
参考文章内にルビがあると、その文字は読み飛ばされます。

イマーシブリーダー表示にすると、縦書きの文章は、横書きになり、音声も横書きのまま読み上げられます。
縦書きのまま読みたいのであれば、[校閲]タブの[音声]グループにある[音声読み上げ]機能を使うといいです。
![[校閲]タブの[音声]グループにある[音声読み上げ]機能](https://hamachan.info/WordPress2019/wp-content/uploads/2020/04/immersive202-e1729924578370.png)
また、[音声読み上げ]機能は、Outlook 2019の[校閲]タブにもあります。受信メッセージであれば[ホーム]タブや[メッセージ]タブにもあります。
![Outlook2019の[音声読み上げ]](https://hamachan.info/WordPress2019/wp-content/uploads/2020/10/onseioutlook2019.png)
参考[校閲]タブの[音声読み上げ]については、以下の記事で解説しています。
-
WordとOutlookで[音声読み上げ]機能を使用して効率アップ
Word2019とOutlook2019/2016の[校閲]タブには、[音声読み上げ]ボタンがあり、テキストを音声で読み上げてくれる機能があ ...
音声機能の設定
音声ツールバーの[設定]をクリックすると、以下のように[読み上げ速度]と[音声の選択]ができるようになっています。
音声は、3つの選択肢があります。
- Microsoft Ayumi
- Microsoft Haruka
- Microsoft Ichiro
![音声読み上げツールバーの[読み上げ速度]と[音声の選択]](https://hamachan.info/WordPress2019/wp-content/uploads/2020/04/onseiyomiage320281.png)
参考Windows 10 バージョン 2004では、拡大鏡に音声読み上げ機能が追加されています。Wordの音声読み上げ機能と同じようなものです。
-
拡大鏡(音声読み取り機能付き)の起動と使い方
Windows 10では[拡大鏡]を使用して、画面全体、または画面の一部を拡大して表示できます。 細かい文字が見づらい時や、プレゼンなどで画 ...
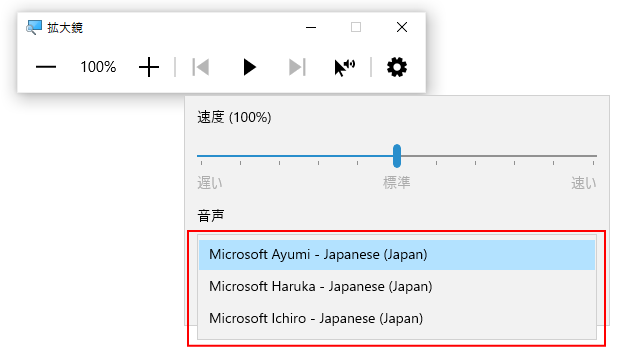
Microsoft Edgeにも音声読み上げ機能とイマーシブリーダーがあります。
-
WebページとPDFファイルのテキストを音声で読み上げる
新しいMicrosoft Edgeでは、従来版での機能がなくなったり、変更された機能があります。 新しい Microsoft Edge で現 ...
ショートカットキー
音声読み上げ用のショートカットキーは、以下のようなものがあります。
・音声読み上げの開始/終了:[Ctrl]+[Alt]+[Space]
![キーボード[Ctrl]+[Alt]+[Space]](https://hamachan.info/WordPress2019/wp-content/uploads/2020/10/keybord-ctrl-alt-space-e1729924678498.png)
・読み上げの一時停止/再生:[Ctrl]+[Space]
![キーボード[Ctrl]+[Space]](https://hamachan.info/WordPress2019/wp-content/uploads/2017/01/kibord-ctrl-space-e1723361387267.png)
・読み上げ速度を速くする:[Alt]+[→]
![キーボード[Alt]+[→]](https://hamachan.info/WordPress2019/wp-content/uploads/2020/10/keybord-alt-migi-e1729924788288.png)
・読み上げ速度を遅くする:[Alt]+[←]
![キーボード[Alt]+[←]](https://hamachan.info/WordPress2019/wp-content/uploads/2020/10/keybord-alt-hidari-e1723605833829.png)
・前の段落を読み上げる:[Ctrl]+[←]
![キーボード[Ctrl]+[←]](https://hamachan.info/WordPress2019/wp-content/uploads/2017/01/kibord-ctrl-hidari-e1724647891856.png)
・次の段落を読み上げる:[Ctrl]+[→]
![キーボード[Ctrl]+[→]](https://hamachan.info/WordPress2019/wp-content/uploads/2017/01/kibord-ctrl-migi-e1724647930874.png)
イマーシブリーダーを閉じる
イマーシブリーダーを閉じる場合は、[イマーシブリーダーを閉じる]ボタンをクリックします。
また、イマーシブリーダーを表示したまま文書を閉じると、再表示したときは、イマーシブリーダーで表示されます。
![[イマーシブリーダー]タブの[イマーシブリーダーを閉じる]ボタン](https://hamachan.info/WordPress2019/wp-content/uploads/2020/04/immersive19-e1587605925180.png)
参考Word 2013から登場した[閲覧モード]も、文書を読みやすく閲覧に適したモードです。
-
閲覧モードで開かないようにする(文書の閲覧に適したモードの使い方)
閲覧モードとは、Word 2013の新機能です。 旧バージョンで作成済みのファイルなどをWord 2013で開くと、[閲覧モード]で表示され ...
Word 2019には、[並べて表示]という長文を横へスクロール(スライド)しながら読み進められる機能もあります。
-
長文を[並べて表示]で横へスクロール(スライド)しながら読む
Word2019では、複数ページにわたる長文を横へスクロール(スライド)しながら読み進めることができる[並べて表示]という機能があります。 ...
Word 2021には、[フォーカス]という機能が追加されています。これもドキュメントに集中できるモードです。
-
フォーカスモードでドキュメントに集中(背景色の変更もできる)
Word 2021には[フォーカス]というドキュメントに集中できる機能があります。 フォーカスモードにすると、全画面表示になり、文書の背景が ...
