Windows 8、Windows 10、Windows 11でファイルのパスをコピーする方法を紹介します。
2つの方法を紹介します。
Windows 7では、[Shift]キーを押しながら右クリックすることで[パスのコピー]を表示していましたが、Windows 8以降はエクスプローラーのコマンドとして表示されるようになりました。
さらに、Windows 11では、[Shift]キーを使用せずに、ショートカットメニューに[パスのコピー]が常に表示されます。
![ショートカットメニューの[パスのコピー]](https://hamachan.info/WordPress2019/wp-content/uploads/2017/01/1193path101.png)
エクスプローラーから
エクスプローラーを開いて、[ホーム]タブの[クリップボード]グループにある[パスのコピー]をクリックします。
ファイルを選択すると、有効になります。複数のファイルを選択してもOKです。
ポップヒントには、以下のように記されています。
パスのコピー
選択した項目のパスをクリップボードにコピーします。
![[ホーム]タブの[クリップボード]グループにある[パスのコピー]](https://hamachan.info/WordPress2019/wp-content/uploads/2017/01/1193path1.png)
Windows 11では、エクスプローラーのコマンドバーにある[…](もっと見る)をクリックすると表示されます。
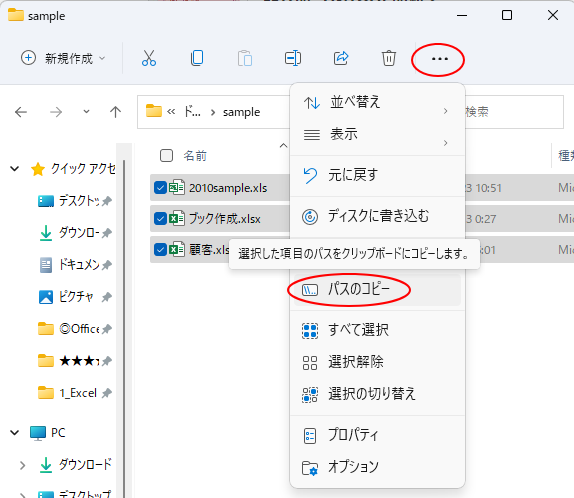
参考エクスプローラーの起動については、以下の記事を参照してください。
-
エクスプローラーでのファイルやフォルダーの表示と検索
エクスプローラーは、Windows上でファイルやフォルダーを管理するためのツールです。 ファイルやフォルダーの操作には必須のツールであり、エ ...
[パスのコピー]の下にある[ショートカットの貼り付け]も便利なコマンドです。
[Shift]キーを押しながら右クリック
または、目的のファイルを[Shift]キーを押しながら、右クリックします。
![キーボード[Shift]キー](https://hamachan.info/WordPress2019/wp-content/uploads/2017/01/kibord-shift-e1723360781116.png)
ショートカットメニューに[パスのコピー]が表示されるので、それをクリックします。
![ショートカットメニューの[パスのコピー]](https://hamachan.info/WordPress2019/wp-content/uploads/2017/01/1193path2.png)
フォルダー内のファイルは、[ホーム]タブからの操作が便利ですが、デスクトップなどでは、[Shift]キーを押して表示させるといいですね。
メモ帳に貼り付けてみます。
下のようにファイルのパスが貼り付けられます。
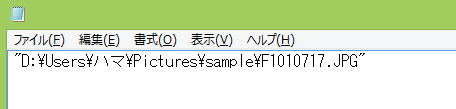
参考Windows 7では、[パスとしてコピー]でした。
ナビゲーションウィンドウで[Shift]キーを押したまま右クリックしても[パスのコピー]コマンドが表示されます。
キーボードから[Shift]+[F10]を押しても、同じショートカットメニューを表示できます。
![キーボード[Shift]+[F10]](https://hamachan.info/WordPress2019/wp-content/uploads/2017/07/kibord-shift-f10-e1723450291243.png)
Windows 11での操作
Windows 11では、右クリックで表示される[パスのコピー]は、[Shift]キーを押さなくても表示されます。
![Windows11のショートカットメニュー[パスのコピー]](https://hamachan.info/WordPress2019/wp-content/uploads/2017/01/win11pass102.png)
また、Windows 11のバージョン22H2では、[パスのコピー]のショートカットキーが追加されています。
ファイルを選択した状態でショートカットキー[Ctrl]+[Shift]+[C]を使用するだけでパスのコピーができます。
-
Windows 11の右クリックメニューは一部の機能がアイコンで表示
Windows 11を使い始めると、ファイルで右クリックしてショートカットメニューから操作しようとすると、コピーや削除のメニューがなくて戸惑 ...
![キーボード[Ctrl]+[Shift]+[C]](https://hamachan.info/WordPress2019/wp-content/uploads/2017/01/keybord-ctrl-shift-c-e1723466389519.png)
[パスのコピー]の活用
[パスのコピー]は、複数のファイルを選択して、まとめて取得できます。
この機能を利用して、フォルダー内のファイル名のリストを作成できます。以下の記事に詳細に解説しています。
以下の画像は、Excel2010です。
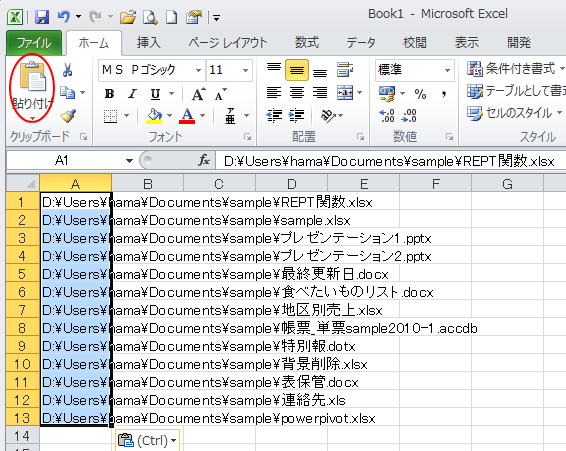
[開く]ダイアログボックスの[ファイル名]ボックスにパスを貼り付けると、ファイルを開くことができますし、メールでファイルやフォルダーのパスを知らせる時も便利ですね。
以下の記事も参考になると思います。
-
本文内の長いファイルパスでもクリックで開くようにするには
Outlookのテキストメールで長いURLや、長いファイルパスでもクリックで開く方法です。 [Outlookのオプション]から[指定の文字数 ...
Windows 10以降は、[Windows]+[V]でクリップボードの履歴を表示できるようになっています。
-
クリップボードの履歴[Windows]+[V]で過去の履歴を貼り付け
Windows 10 バージョン1809では、クリップボードの履歴を保存できるようになりました。 この機能を使うと、過去のコピーや切り取りし ...
関連Windows 7でのファイルのパスをコピーする方法も解説しています。
-
Shiftキーを押しながら右クリックしてファイルのパスをコピー
ファイルのパスをコピーする方法です。 いろいろなやり方がありますが、ここでは、Windowsの機能を使ったファイルのパスをコピーする方法を紹 ...
Officeでのファイルのパスをコピーする方法は、以下の記事で解説しています。
-
作業中のファイルのパスをコピーするには
Office2010では、起動中のファイルのパスを簡単に取得してコピーすることができます。 パスを見ることでファイルの保存場所を確認できます ...
-
ファイルのパスをクリップボードにコピーする/ファイルの場所を開く
Office2013では、ファイルのパスを簡単にコピーしたり、その保存場所を開くことができます。 [ファイル]タブをクリックして、Backs ...
また、ヘッダーやフッターに[ファイルのパス]を挿入して印刷することもできます。自動で更新されるので便利です。
-
ファイルのパスをヘッダーやフッターに表示して印刷
ファイルの保存先が分かるように、保存先パスを印刷する方法を紹介します。 ExcelやWordでは、フッターやヘッダーにファイルのパスを表示し ...
-
ヘッダー/フッターにファイルのパス(ドキュメント情報)を簡単挿入
Word2013では、ヘッダー/フッターにファイルのパスを挿入するのが簡単になりました。 [デザイン]タブの[挿入]グループにある[ドキュメ ...
また、クイックアクセスツールバーに[ドキュメントの場所]を登録することもできます。
-
[ドキュメントの場所]をクイックアクセスツールバーに登録
クイックアクセスツールバーは、タブを切り替えずに使用できるので便利ですね。 その他のコマンドの中に[ドキュメントの場所]というのがあります。 ...
