名刺サイズのメモ紙を作りませんか?
A4用紙に10枚のメモ用紙を作成します。
もちろん、市販の名刺カードに印刷することもできます。
余ったラベルカードなどを使用されるといいと思います。
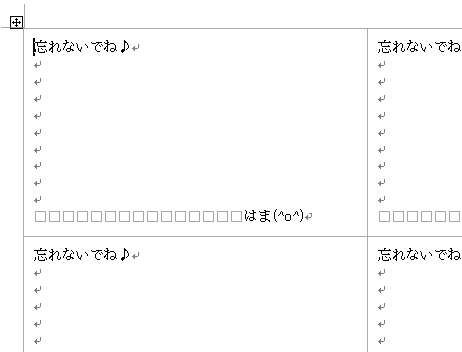
参考Word 2007以降のバージョンであれば、以下の記事のほうが分かりやすいと思います。
差出人ラベルを作成する内容ですが、操作は同じです。
-
差出人ラベル(同じデータ)を作成して書式変更や画像を挿入する
差出人のラベルを作成するには、[差し込み文書]タブの[作成]グループにある[ラベル]から簡単に作成できます。 [Wordのオプション]ダイア ...
ラベル印刷で[Thank You]カードを作成する方法です。
-
ラベル印刷でオリジナルThank Youシールを簡単作成
Wordには、ラベル作成ができる機能が標準で備わっています。 宛名や差出人ラベルだけでなく、[Thank You]の文字を印字したオリジナル ...
オリジナルの便箋を簡単に作成する方法は、以下の記事で解説しています。
-
便箋のような罫線を引いた用紙を簡単作成(A4サイズとA5サイズ)
Wordで便箋のような罫線を引いた用紙を簡単に作成する方法です。 以下のように罫線のみの用紙は、驚くほど簡単に作成できます。 また、A5サイ ...
A4用紙の半分のメモ用紙を作成する方法も解説しています。
-
A4用紙半分(A5)の大きさでメモ用紙を作成するには[袋とじ]を選択
オリジナルのメモ紙を作ってみませんか? A4用紙の半分の大きさのメモ用紙の簡単な作り方を紹介します。 [ページ設定]で[袋とじ]を選択すると ...
[宛名ラベル作成]ダイアログボックスの表示
[ツール]メニューの[はがきと差し込み印刷]から[宛名ラベル作成]をクリックします。
![[ツール]メニューの[はがきと差し込み印刷]-[宛名ラベル作成]](https://hamachan.info/WordPress2019/wp-content/uploads/2017/01/1364memos1.png)
[宛名ラベル作成]ダイアログボックスが表示されます。[ラベル]タブをクリックします。
![[宛名ラベル作成]ダイアログボックスの[ラベル]タブ](https://hamachan.info/WordPress2019/wp-content/uploads/2017/01/1364memos12.png)
[オプション]ボタンをクリックします。
![[宛名ラベル作成]ダイアログボックスの[オプション]ボタン](https://hamachan.info/WordPress2019/wp-content/uploads/2017/01/1364memos2.png)
[ラベルオプション]ダイアログボックスから、ラベルの製品名、製品番号を選択します。
名刺カードが手元にある場合は、その製品名と製品番号に合わせて選択してください。
ここでは、A4の用紙に10枚のカードが作りやすいように[エーワン]の[AOne 51002 - カード]を選択します。
実際に以下の名刺カードを使用することもできます。
ラベル製品名の▼ボタンを押して、[エーワン]をクリックします。
スクロールすると、一番上にあると思います。
![[ラベルオプション]ダイアログボックス](https://hamachan.info/WordPress2019/wp-content/uploads/2017/01/1364memos10.png)
製品番号から[AOne 51002 - カード]を選択します。
[OK]ボタンをクリックします。
![[ラベルオプション]ダイアログボックスで製品番号を選択](https://hamachan.info/WordPress2019/wp-content/uploads/2017/01/1364memos11.png)
文字入力
何でもいいです。メモ紙に表示したい文字を入力します。
その後、[Enter]キーを10回押してください。
押しすぎると入力した文字などが表示されなくなったりしますので、気をつけてください。
そして、[スペース]キーを15回ぐらい押します。
![[宛名ラベル作成]ダイアログボックスに文字入力](https://hamachan.info/WordPress2019/wp-content/uploads/2017/01/1364memos4.png)
サインを入力しましょう。
[新規文書]のボタンをクリックします。
A4の用紙いっぱいに10枚のメモ紙が作成されたと思います。
![[宛名ラベル作成]ダイアログボックスの[新規文書]ボタン](https://hamachan.info/WordPress2019/wp-content/uploads/2017/01/1364memos5.png)
参考あらかじめ文字入力枠を表示してから作る方法もあります。
以下の記事を参照してください。
表のグリッド線の表示
もし、ここでラベルの枠線を表示したければ、[罫線]メニューの[表のグリッド線の表示]をクリックしてください。
このグリッド線は印刷されることはありません。
![[罫線]メニューの[表のグリッド線の表示]](https://hamachan.info/WordPress2019/wp-content/uploads/2017/01/1364memos13.png)
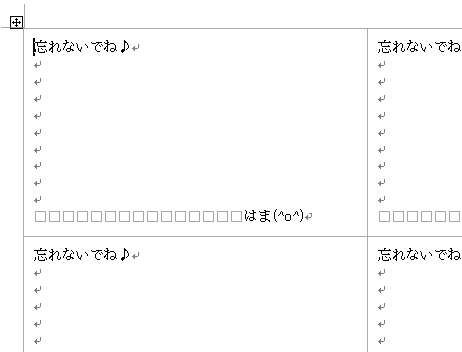
ラベルの枠線を印刷
以下は、ラベルの枠線も印刷したい場合の方法です。ラベルに印刷する場合は不要ですね。
A4用紙に印刷する場合は、枠線はあったほうがいいと思います。
表全体の選択
下の赤丸で囲んである[表の移動ハンドル]をクリックします。[表の移動ハンドル]は表内をポイントすると表示されます。
表全体が選択されます。
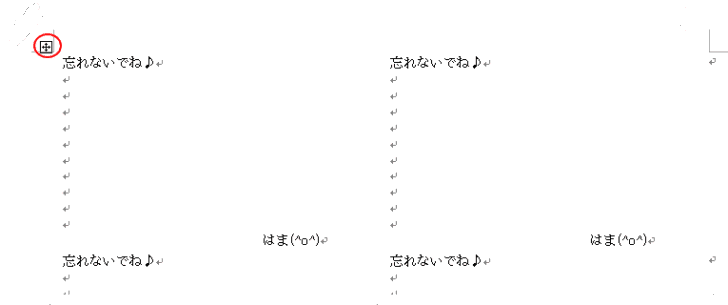
格子の設定
標準ツールバーの[罫線]ボタンをクリックします。
![標準ツールバーの[罫線]ボタン](https://hamachan.info/WordPress2019/wp-content/uploads/2017/01/1364memos7.png)
[罫線]ツールバーが表示されたと思います。
下のように▼ボタンをクリックして、[格子]をクリックします。
![[罫線]ツールバーの[格子]](https://hamachan.info/WordPress2019/wp-content/uploads/2017/01/1364memos8.png)
下のようにできましたか?
表全体を選択している状態で、文字を太くしたり色をつけでもいいですね。
また、でき上がった後、ワンポイントとして画像を挿入すると可愛いメモ紙ができます。
参考このまま印刷してもOKですが、名前を付けて保存しておくと、なおいいですね。
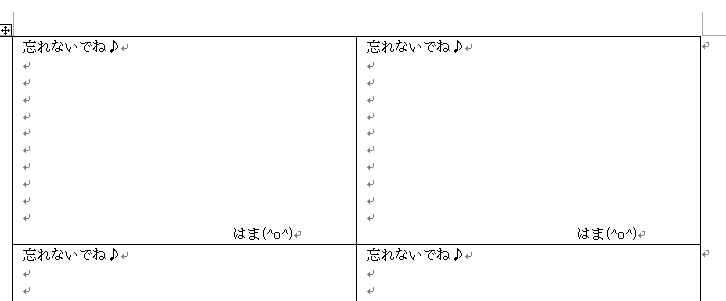
関連表を使って作成する方法は、以下の記事で解説しています。
以下は、差し込み印刷に関する記事です。
-
差し込み文書を使って同じ文書内容のメールを複数の人に一括送信
Wordで同じ内容のメールを複数の人へまとめて送信する方法です。 Wordでメール本文となる文書を作成し、その文書を開いて[差し込み文書]を ...
-
画像の差し込み印刷(Wordのリスト表を使って簡単作成)
Wordの差し込み印刷で画像を挿入する場合、差し込み用のリストがWordで作成した表であれば、簡単に画像を挿入できます。 ただし、Wordで ...
-
差し込み印刷で2列にフィールドを差し込んだ表を作成するには
Wordの差し込み印刷にある[名簿]機能を使って一覧表を作成するとき、2列の表に[氏名]フィールド差し込んだ表を作成する方法を紹介します。 ...
-
差し込み印刷の[名簿]でリスト分のテキストボックスを簡単作成
Wordの差し込み印刷にある[名簿]という機能を使って、フィールドを差し込んだテキストボックスを1つ作成して新規文書に差し込むと、リスト全件 ...
-
表を使った名簿の作成は差し込み印刷の[名簿]で(リストはExcel)
Wordの[差し込み文書]タブにある[差し込み印刷の開始]のメニューには、[名簿]という機能があります。 この[名簿]を使うと、レイアウトさ ...
-
画像の差し込み印刷(Excelのリスト表を使って作成)
Wordの差し込み印刷は、同じ文面の書面に宛先だけを差し替えて印刷することができる機能です。 住所や氏名を印刷したラベルをまとめて作成して、 ...
以下は、宛名ラベル作成の記事です。
-
宛名ラベル作成(ワード2003)
Word 2003で宛名ラベルを作成する方法です。 Excelで作成したアドレス帳をもとに宛名ラベルを作成する方法です。 下の画像は完成図で ...
-
宛名ラベル作成(ワード2007)
Word 2007で宛名ラベルを作成する方法です。 Excelで作成したアドレス帳をもとに宛名ラベルを作成する方法です。 下の画像は完成図で ...
-
宛名ラベル作成(ワード2010)
Word 2010で宛名ラベルを作成する方法です。 Excelで作成したアドレス帳をもとに宛名ラベルを作成します。 下の画像は完成図です。 ...
Word 2016での解説です。(ウィザードを使用しての作成方法を図解)
-
差し込み印刷ウィザードを使ってラベルを作成
Wordで宛名ラベルを作成する方法は、宛名ラベル作成2010や宛名ラベル作成2007では動画で紹介していますが、Word 2016ではウィザ ...
Word for Mac 2011での解説です。
-
Excelで作成したアドレス帳をもとに宛名ラベルを作成
Excelで作成したアドレス帳をもとに宛名ラベルを作成する方法です。 Word for Mac 2011の差し込み印刷機能を使った方法です。 ...
-
差し込み印刷によるラベル作成(ラベルの作成ウィザード)
Word for Mac 2011での差し込み印刷によるラベル作成の方法を解説します。 [ラベルの作成ウィザード]に沿って操作を進めていきま ...
Accessでも作成できます。Access 2016での解説です。
-
Accessの[宛名ラベルウィザード]を起動してラベルを簡単作成
Accessでは、テーブルやクエリに登録された住所データをもとに、宛名ラベルウィザードを使って簡単に宛名ラベルを作成できます。 ウィザード形 ...
