Office2013のポップヒントは、Office2010の時のポップヒントと比べると、より詳細になって分かりやすくなっています。
Excel、Word、PowerPoint、Accessなどにある[書式のコピー/貼り付け]ボタンですが、このボタンをポイントすると現れるポップヒント(スーパーツールチップ)がとても丁寧です。[書式のコピー/貼り付け]以外のポップヒントも分かりやすくなっています。
ポップヒントは、ぜひ目に留めて一読されることをお勧めします。効率化につながる発見があるかもしれませんよ。
![Excel2013の[テーブル]のポップヒント](https://hamachan.info/WordPress2019/wp-content/uploads/2017/01/excel2013tablepop01.png)
コマンドをポイントした時のポップヒント
以下は、Excel2013の[書式のコピー/貼り付け]のポップヒント(スーパーツールチップ)です。
参考[書式のコピー/貼り付け]ボタンは、Word、PowerPoint、Access、Outlookにもあります。
![[書式のコピー/貼り付け]ボタンのポップヒント](https://hamachan.info/WordPress2019/wp-content/uploads/2017/01/tips1.png)
書式のコピー/貼り付け
見た目が気に入った場所がある場合は、その見た目をドキュメント内の別の場所に適用することもできます。
適用するには、次のようにします。
- 気に入った書式が適用された部分を選択します。
- [書式のコピー/貼り付け]をクリックします。
- 別の場所を選択すると、その書式が自動的に適用されます。
参考:複数の場所に書式を適用するには、[書式のコピー/貼り付け]をダブルクリックします。
[書式のコピー/貼り付け]ボタンをダブルクリックすると連続して適用できることは、Office2003の頃から裏技で紹介することが多かったのですが、ポップヒント(スーパーツールチップ)に表記されるようになりました。
解除する場合は、[Esc]キーを押すか、再度、[書式のコピー/貼り付け]ボタンをクリックします。
-
[書式のコピー/貼り付け]と[オートシェイプ]はダブルクリックで連続操作
[書式のコピー/貼り付け]ボタンは、すでに設定済みの書式を同じように使用したいときに便利です。 また、このボタンはダブルクリックすると、繰り ...
ボタンをクリックする前にコマンドボタンをポイントして、ポップヒント(スーパーツールチップ)にも注目していただくと、新たな発見があるかもしれません。
以下の記事もポップヒントに記されていた内容です。
-
氏名の列を姓と名の列に分割するなら[区切り位置指定ウィザード]
Excelで氏名セルを姓と名の別々のセルに分けるという作業をしなければならないことがあります。 F列の氏名は、空白スペースで区切られています ...
参考[書式のコピー/貼り付け]にはショートカットキーもあります。Excelでは、テキストボックスや図形に対してのみ適用されます。
ポップヒントでショートカットキーを確認
ポップヒントによっては、ショートカットキーが表示されるものもあります。
以下は、[挿入]タブの[テーブル]グループにある[テーブル]のポップヒントです。
テーブル(Ctrl+T)
関連データの整理と分析を行うテーブルを作成します。
テーブルに作成しておくと、シート内のデータの並べ替え、フィルター、書式設定を簡単に行るようになります。
テーブルのショートカットキーは、[Ctrl]+[T]というのが分かります。
ショートカットキーは便利ですが、覚えるのが大変かもしれません。ショートカットキーを確認する場合もポップヒントは役立ちます。
[Ctrl]+[T]を押すと、[テーブルの作成]ダイアログボックスが表示されます。
![[テーブル]のポップヒントに表示されてるショートカットキー](https://hamachan.info/WordPress2019/wp-content/uploads/2017/01/excel2013tablepop02.png)
-
表をテーブルに変換してデータベース管理などの作業効率をアップ
Excelのテーブルはとても便利なものです。 通常の表をテーブルに変換することによって、データベースとしての機能が自動的に設定され、管理や分 ...
参考Office2016以降のWordとPowerPointでは、[ボタン名と一緒にショートカットキーを表示する]という設定項目が増えています。
![[Wordのオプション]ダイアログボックスの[簡単操作]-[ボタン名と一緒にショートカットキーを表示する]](https://hamachan.info/WordPress2019/wp-content/uploads/2017/01/office-tip103.png)
その他のポップヒントの例
ポップヒントがより詳しくなった例を3つ挙げておきます。
前と同じヘッダー/フッター
Word2013の[前と同じヘッダー/フッター]のポップヒントです。
前と同じヘッダー/フッター
前のセクションにリンクして、現在のセクションのヘッダーとフッターに前のセクションと同じ内容が含まれるようにします。
別のヘッダーまたはフッターを現在のセクション用に作成する場合は、この機能をオフにします。
![Word2013の[前と同じヘッダー/フッター]のポップヒント](https://hamachan.info/WordPress2019/wp-content/uploads/2017/01/1158tip2013-1.png)
Word2010と比較してみてください。
![Word2010の[前と同じヘッダー/フッター]のポップヒント](https://hamachan.info/WordPress2019/wp-content/uploads/2017/01/1158tip2010.png)
-
文書の途中からページ番号を設定したい
Wordの[ページ設定]ダイアログボックスには、[先頭ページのみ別指定]の項目があり、このチェックボックスをオンにすると、先頭ページにはペー ...
ブックマーク
Word2013の[ブックマーク]のポップヒントも詳細に記されています。
ブックマークの挿入
ブックマークとハイパーリンクを組み合わせて使うと、ドキュメントの特定の場所に簡単に移動できるようになります。
簡単に移動できるようにするには、次のようにします。
- 1)移動先の場所を選択します。
- 2)ブックマークを挿入します。
- 3)そのブックマークを指すハイパーリンクを挿入します。
![Word2013の[ブックマーク]のポップヒント](https://hamachan.info/WordPress2019/wp-content/uploads/2017/01/bookmark3.png)
-
ブックマークの設定とジャンプ(ブックマークの表示設定はオプションで)
Word2010でブックマークを挿入する方法です。ブックマークを設定すると、クリックしてその場所へ直接移動できるようになります。 また、ブッ ...
表のタイトル行の繰り返し
Word2013の[表のタイトル行の繰り返し]も丁寧になっています。
タイトル行の繰り返し
表の複数の行をヘッダーとして指定することができます。
表が複数ページにわたっている場合に、指定した行がヘッダーとして各ページに表示されるため、表が見やすくなります。
![Word2013の表の[タイトル行の繰り返し]のポップヒント](https://hamachan.info/WordPress2019/wp-content/uploads/2017/01/title2201.png)
-
表の2ページ目にも見出し行を表示するには[タイトル行の繰り返し]
Wordで表を挿入した後、一行目を項目行として設定することは多いと思います。 1ページだけであれば問題ないのですが、表が複数ページになると2 ...
Office2013では、ポップヒントがとても分かりやすくなっていると思います。
[詳細情報]でヘルプを表示
ポップヒントの下部にある[詳細情報]をクリックすると、ヘルプを参照することができます。
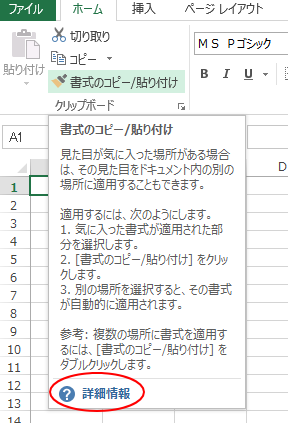
ヘルプウィンドウの大きさは、ドラッグで調整することができます。
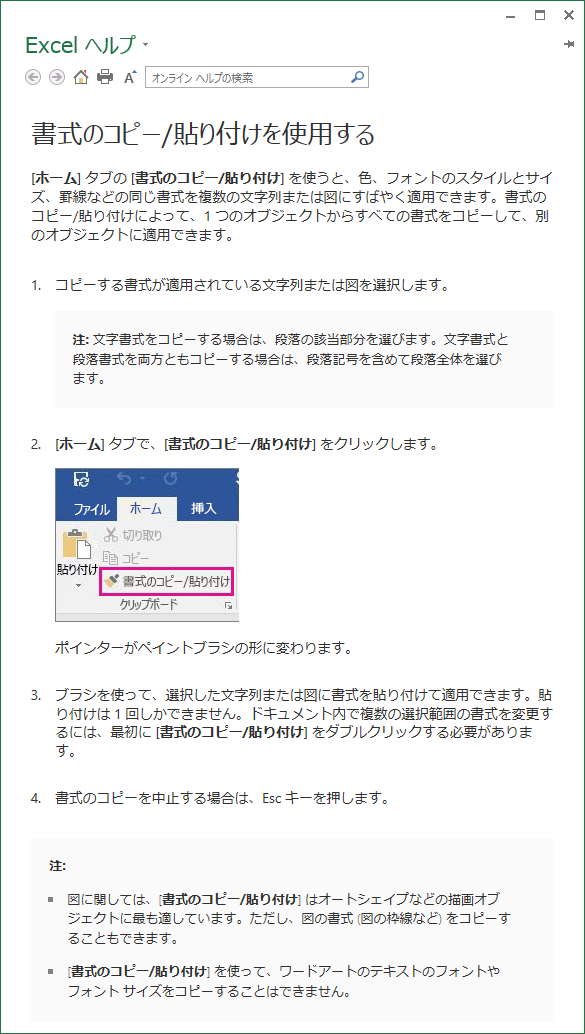
ヘルプのテキストボックス内にキーワードを検索して、調べることもできます。
以下は、テキストボックスに[書式]と入力した結果です。
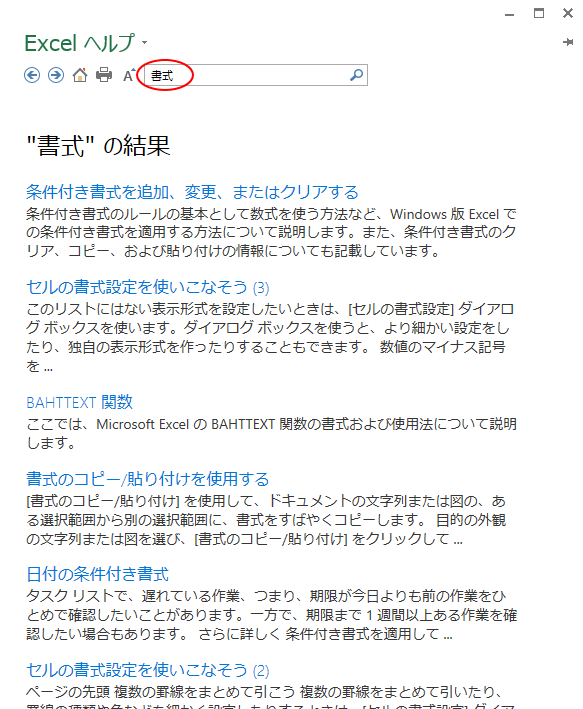
参考Office2016では、ヘルプウィンドウはウィンドウの右側に作業ウィンドウとして表示されます。
作業ウィンドウの操作については、以下の記事で解説しています。
-
作業ウィンドウの操作(タイトルをダブルクリックで固定位置へ)
WordやExcelの操作中にコマンドボタンをクリックすると、ウィンドウの左右どちらかに[作業ウィンドウ]が現れることがあります。 [図の書 ...
ポップヒントの非表示設定
詳しく解説されるようになったポップヒントですが、大きすぎて邪魔だと思う方もいるかもしれません。
ポップヒントは、オプションで表示スタイルを設定することができます。
[ファイル]タブをクリックして[オプション]をクリックします。
または、キーボードから[Alt]→[F]→[T](アクセスキー)の順に押して表示します。
![キーボード[Alt]→[F]→[T]](https://hamachan.info/WordPress2019/wp-content/uploads/2017/01/keybord-alt-f-t.png)
[〇〇のオプション]ダイアログボックスが表示されます。
参考〇〇は、アプリケーションの名前です。
ここでは、[Excelのオプション]を表示しています。
[基本設定]タブの[ヒントのスタイル]の3つの選択肢から選択します。
既定は、[ヒントに機能の説明を表示する]です。
- ヒントに機能の説明を表示する
- ヒントに機能の説明を表示しない
- ヒントを表示しない
Office2016とOffice2019では、[基本設定]は[全般]という表記になっています。
![[Excelのオプション]ダイアログボックスの[ヒントのスタイル]](https://hamachan.info/WordPress2019/wp-content/uploads/2017/01/tip88.png)
ヒントのスタイルについては、以下の記事で詳細に解説しています。
-
ヒントの表示/非表示はオプションの[ヒントのスタイル]で変更
コマンドをポイント(マウスを合わせる)すると表示されるヒントですが、便利だと思う方もいれば、邪魔だと思う方もいらっしゃるようです。 このヒン ...
[オプション]ダイアログボックスのポップヒント
[オプション]ダイアログボックスでもポップヒントを参照することができます。ここでは例として、Excel2013で解説します。
[ファイル]タブをクリックして[オプション]をクリックすると、[Excelのオプション]ダイアログボックスが表示されます。
例えば、[数式]タブをポイントすると、各設定のお尻に青い丸いマーク(インフォメーションマーク)がついているものがあります。すべてに付いているわけではありません。付いているものと、付いていないものがあります。
![[Excelのオプション]ダイアログボックスの情報マーク](https://hamachan.info/WordPress2019/wp-content/uploads/2017/08/help2013-111.png)
この青いマークをポイント(マウスを合わせる)すると、以下のようにポップヒントが表示されます。
[数式オートコンプリート]では、以下のように記されています。
数式オートコンプリート
セルの数式を作成するときに、関連する関数及び定義名の一覧を表示します。
数式編集モード中は、Alt+下方向キーのショートカットキーを使用して、この機能を有効または無効に切り替えることができます。
役立つ内容が表示される場合もあります。この設定は何だろうと思ったら、インフォメーションマークをポイントしてみてください。
![[Excelのオプション]ダイアログボックスの[数式オートコンプリート]のポップヒント](https://hamachan.info/WordPress2019/wp-content/uploads/2017/08/help2013-112.png)
数式オートコンプリートについては、以下の記事で解説しています。
関数は数式オートコンプリート機能で入力(Excel2007)
参考オフラインヘルプについても解説しています。
-
オフラインヘルプの利用(内容はリボンのポップヒントと同じ)
Office2013でオフラインでヘルプを参照する方法です。 Office2013では、Office2010のときにはBackstageビュ ...
