Excel2010に限ったことではありませんが、条件付き書式は、コピー、貼り付けして使用することができます。
データバーなどの条件付き書式であれば、編集する必要はありませんが、数式を使用した場合は、数式のみ編集が必要になることもあります。
![[貼り付けオプション]の[書式設定]](https://hamachan.info/WordPress2019/wp-content/uploads/2017/01/705jyoken08.png)
条件付き書式の設定
たとえば、下のように[10年度]と[11年度]の一覧表があります。
500,000以上の範囲内の行には色を付けるようにしたいと思います。
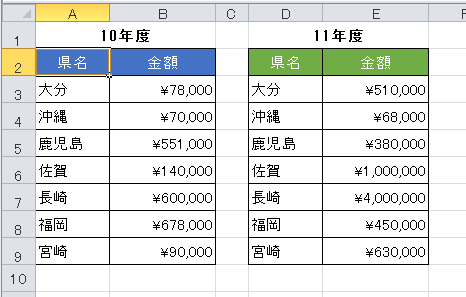
条件付き書式を設定する場合は、以下の3つの要件が必要になります。
- 書式を設定する範囲
- どういう条件の時に設定するのか
- 条件が合致した場合の書式
条件付き書式を設定したいセル[A3]からセル[B9]までを範囲選択します。
![セル[A3]からセル[B9]までを範囲選択](https://hamachan.info/WordPress2019/wp-content/uploads/2017/01/705jyoken02.png)
[ホーム]タブの[スタイル]グループにある[条件付き書式]をクリックして、[新しいルール]をクリックします。
![[ホーム]タブの[条件付き書式]-[新しいルール]](https://hamachan.info/WordPress2019/wp-content/uploads/2017/01/705jyoken03-e1729342714702.png)
[新しい書式ルール]から[数式を使用して、書式設定するセルを決定]をクリックします。
![[新しい書式ルール]の[数式を使用して、書式設定するセルを決定]](https://hamachan.info/WordPress2019/wp-content/uploads/2017/01/705jyoken04-e1729342728536.png)
[次の数式を満たす場合に値を書式設定]の数式ボックスに[=$b3>=500000]と入力して、[書式]ボタンをクリックして、[塗りつぶし]タブから色を選択します。
数式内の[$b3]は、列固定の複合参照になります。
[$]の入力は、[F4]キーを使うと便利です。連続して押すと参照が切り替わっていきます。
[OK]ボタンをクリックして閉じていきます。
![[新しい書式ルール]ダイアログボックスの[数式]](https://hamachan.info/WordPress2019/wp-content/uploads/2017/01/705jyoken05.png)
B列の値が500000以上の場合、範囲内の行に(A列にも)書式が設定されます。
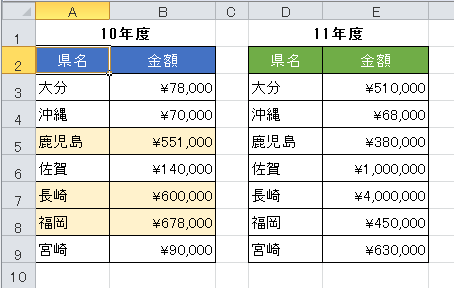
参考Excel2013以降は、条件付き書式はクイック分析から設定することもできます。
-
クイック分析オプションで簡単データ分析(自動計算もできる)
クイック分析は、Excel2013からの機能です。 セルを範囲選択すると、選択範囲の右下に[クイック分析]のボタンが表示されます。 このボタ ...
条件付き書式のコピーと貼り付け
条件付き書式を設定したセル[A3]からセル[B9]までのどのセルでも構いませんので、1つ選択してコピーします。
ここではセル[A3]をコピーします。
![セル[A3]をコピー](https://hamachan.info/WordPress2019/wp-content/uploads/2017/01/705jyoken07.png)
11年度の表、セル[D3]からセル[E9]を選択して、
![セル[D3]からセル[E9]を選択](https://hamachan.info/WordPress2019/wp-content/uploads/2017/01/705jyoken09.png)
[貼り付け]ボタンの▼をクリックして[書式設定]をクリックします。
![[貼り付けオプション]の[書式設定]](https://hamachan.info/WordPress2019/wp-content/uploads/2017/01/705jyoken08.png)
書式が貼り付けられますが、この場合は数式を編集しなければなりません。
参考ルールの内容によっては、編集は不要です。
数式以外のデータバーなどの条件付き書式であれば、編集する必要はありません。また、1列のみなどの数式の書式設定であれば修正は不要です。
-
条件付き書式のデータバーはマイナスの値も表示可能(負の棒の設定)
Excel2010の条件付書式のデータバーでは、マイナスの値も表示可能になりました。 マイナスを表示できると、より分かりやすくなります。 負 ...
[書式のコピー/貼り付け]ボタンを使用して貼り付け
[ホーム]タブにある[書式のコピー/貼り付け]ボタンをクリックして貼り付けることもできます。
![[ホーム]タブの[書式のコピー/貼り付け]](https://hamachan.info/WordPress2019/wp-content/uploads/2017/01/705jyoken10.png)
以下の記事で解説しています。
-
行または列単位の最大値に書式設定するには(表全体にまとめて設定)
Excelの条件付き書式で選択範囲内の最大値に塗りつぶしなどの書式設定をするのは、容易にできます。 列ごとや行ごとの最大値に書式設定したい場 ...
[書式のコピー/貼り付け]ボタンは、ダブルクリックすると連続して適用できるなど、とても便利な機能です。
Office2013では、ポップヒントにも詳細に記されるようになっています。
-
ポップヒントの内容とショートカットキー(非表示設定はオプションで)
Office 2013のポップヒントは、Office 2010の時のポップヒントと比べて、より詳細で分かりやすくなっています。 例えば、Ex ...
貼り付けオプションの[条件付き書式の結合]
条件付き書式を設定したセルをコピーすると、貼り付けオプションには[条件付き書式の結合]コマンドも表示されます。
[条件付き書式の結合]をクリックすると、貼り付け先の表に条件付き書式が追加されます。
このコマンドでも条件付き書式を貼り付けできますが、この場合は条件付き書式の範囲をコピーして操作します。
ただし、値も貼り付けられます。
同じ値の表で条件付き書式を結合する場合は便利だと思います。
![貼り付けオプションの[条件付き書式の結合]のコマンド](https://hamachan.info/WordPress2019/wp-content/uploads/2017/01/excel2010option.png)
貼り付けオプションの[条件付き書式の結合]については、以下の記事で解説しています。
-
貼り付けオプションのコマンドはコピーしたデータによって異なる
貼り付けオプションのアイコンにマウスをポイントすると(合わせると)、ポップヒントにコマンド名が表示されます。 ポイントするだけで、貼り付けし ...
参考Microsoft 365のExcelには、[条件付き書式ルールの管理]ダイアログボックスに[重複ルール]というコマンドがあります。このボタンを使うと効率的です。
![[条件付き書式ルールの管理]にある[重複ルール]](https://hamachan.info/WordPress2019/wp-content/uploads/2017/01/excel365rulu8-e1723467469723.png)
以下の記事で解説しています。
「条件付き書式ルールの管理」にある「重複ルール」は「ルールのコピー」
条件付き書式のルールの編集
11年度の表、セル[D3]からセル[E9]内の1つのセルを選択して、条件付き書式の[ルールの管理]をクリックします。
ここでは、セル[D3]を選択します。
![条件付き書式の[ルールの管理]](https://hamachan.info/WordPress2019/wp-content/uploads/2017/01/705jyoken11.png)
[条件付き書式ルールの管理]ダイアログボックスが表示されますので、[ルールの編集]をクリックします。
![[条件付き書式ルールの管理]ダイアログボックスの[ルールの編集]](https://hamachan.info/WordPress2019/wp-content/uploads/2017/01/705jyoken12.png)
[書式ルールの編集]から数式を編集します。列番号のみを修正します。
この場合[=$B3>=500000]を[=$E3>=500000]にします。
![[書式ルールの編集]のルールの数式](https://hamachan.info/WordPress2019/wp-content/uploads/2017/01/705jyoken13.png)
10年度も11年度の表も500,000以上の範囲内の行に書式を設定することができました。
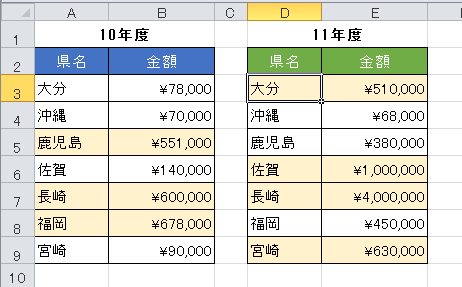
参考上記のような条件付き書式を設定した表の書式のみ残して、条件付き書式を削除したい場合は、クリップボードを経由して貼り付けします。
条件付き書式のルールの削除については、以下の記事で解説しています。
関連以下は、条件付き書式に関するページです。
-
データが修正されたセルが分かるようにする条件付き書式の設定
Excelでセルの値が修正されたことが一目で分かるようにしておくと、便利なことはよくあります。 たとえば、各部署に既存の住所一覧を配布して、 ...
-
UNIQUE関数で重複しない値をリスト化して表内の該当セルを塗りつぶす
Excel 2021とMicrosoft 365のExcelでは、UNIQUE(ユニーク)関数を使用することができます。 UNIQUE関数を ...
-
チェックボックスを使って条件付き書式のオンとオフを切り替える
フォームコントロールのチェックボックスを使って、チェックがオンであれば条件付き書式の書式を設定して、オフにすると解除するような仕組みを作るこ ...
-
リストボックス(コンボボックス)の選択項目でセルの行に色を付ける
フォームコントロールのリストボックス、またはコンボボックスを設置して、リストで選択した項目を含むセルの行に塗りつぶしを設定します。 リストボ ...
-
重複しない一意の値を求める方法と複数列で重複をチェックする方法
Excelで2つの列にデータが入力されていて、そのデータの差分を求めたい場合がありますね。 A列には分析用データとして別表に貼り付け済みのI ...
-
セル範囲の中から数値に見える文字列のセルを見つけるには
Excelのセルに数値が入力されていると思っても、実際は文字列だったということがあります。 見た目は数値に見えても表示形式は文字列になってい ...
-
小数点の位置を揃えるには(小数点以下の異なる桁数が混在する場合)
一列の複数セルに小数点以下の桁数の異なる数値が並んでいる場合、小数点の位置は揃いません。 小数点以下の異なる桁数の数値が混在していても、小数 ...
入力規則(ドロップダウンリスト)と条件付き書式を組み合わせる方法も解説しています。
-
ドロップダウンリストから選択して自動的にセルに塗りつぶしを設定
Excelで表を作成してセルに入力する文字列が決まっている場合は、データの入力規則を使ってドロップダウンリストから選択して入力できるようにす ...
