Wordでは、段落罫線とページ罫線を使用して便せんのような文書を作成できます。
印刷して使用することを目的としていますが、1段落に1行ずつ入力してもかまいません。
また、[袋とじ]印刷機能を使って冊子のように作成する方法も解説します。
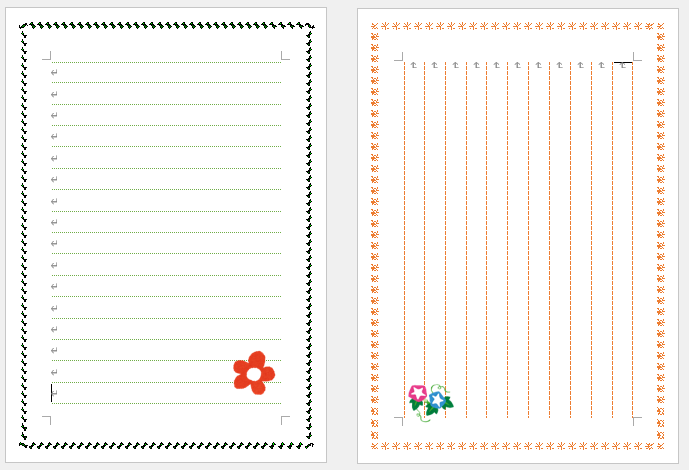
用紙サイズと印刷の向きの確認
Wordを起動して、用紙サイズと印刷の向きを確認します。
既定では、[A4]サイズと[縦]が選択されていると思いますが、念のため確認します。
[レイアウト]タブの[ページ設定]グループにある[サイズ]をクリックすると[A4]が選択されていると思います。
![[レイアウト]タブの[ページ設定]グループにある[サイズ]-[A4]](https://hamachan.info/WordPress2019/wp-content/uploads/2024/06/85379letterpaper01.png)
また、[印刷の向き]も[縦]になっていることを確認します。
![[レイアウト]タブの[印刷の向き]-[縦]](https://hamachan.info/WordPress2019/wp-content/uploads/2024/06/85379letterpaper02.png)
フォントサイズを指定して段落罫線を設定
段落記号を選択して、フォントサイズを指定します。フォントサイズが大きいと罫線の高さが広くなります。
先頭の段落記号を選択します。
左側余白にマウスポインターを移動させて、クリックすると選択できます。または、ドラッグで選択します。
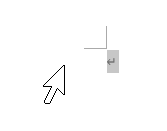
[ホーム]タブの[フォント]グループにある[フォントサイズ]の▼をクリックして、プルダウンメニューから数値を選択します。
ここでは20ptにします。
![[ホーム]タブの[フォント]グループにある[フォントサイズ]](https://hamachan.info/WordPress2019/wp-content/uploads/2024/06/85379letterpaper04-e1719302505676.png)
キーボードから[Enter]キーを連打して、ページの下まで段落記号を入力します。
打ちすぎた場合は、[Backspace]キーで削除します。
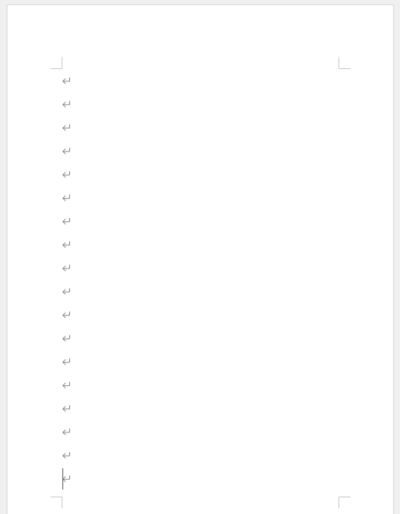
参考ページの最後でダブルクリックしても段落記号を表示できます。
Wordには、クリックアンドタイプ機能があります。文字が入力されていない箇所でダブルクリックすると、その位置から文字を入力することができる機能です。
-
ダブルクリックで入力位置を決定できるクリックアンドタイプ機能の注意点
Wordには、クリックアンドタイプという機能があります。 これは、文字が入力されていない箇所でダブルクリックすると、その位置から文字を入力す ...
段落記号をすべて選択して段落罫線を設定
段落記号をすべて選択します。
ドラッグで選択してもかまいせんが、キーボードから[Ctrl]+[A]を押すと、簡単に選択できます。
![キーボード[Ctrl]+[A]](https://hamachan.info/WordPress2019/wp-content/uploads/2017/01/kibord-ctrl-a-e1723293532922.png)
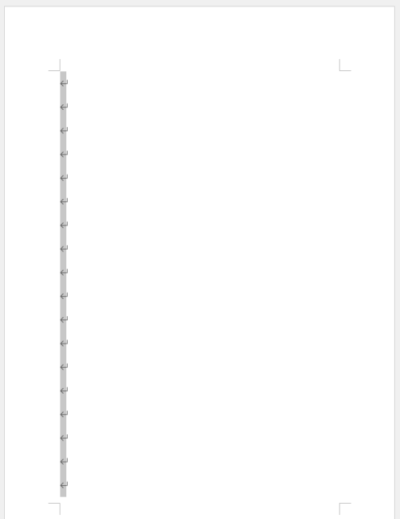
参考左余白にマウスポーターを移動させて、3回クリックしても全ての段落記号を選択できます。
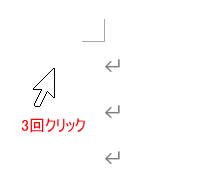
-
効率的な文字列の範囲選択(Ctrlキー・Shiftキー・左余白でクリック)
Wordで文書の編集をする場合、編集したい部分を選択してコマンドを実行しますね。 たとえば、その文字列だけ色をつけたり、大きくしたりする場合 ...
段落罫線の設定
すべての段落記号が選択されている状態で、[ホーム]タブの[罫線]の▼をクリックして、プルダウンメニューの一番下にある[線種とページ罫線と網かけの設定]をクリックします。
![[ホーム]タブの[罫線]-[線種とページ罫線と網かけの設定]](https://hamachan.info/WordPress2019/wp-content/uploads/2024/06/85379letterpaper08-e1723293552771.png)
[罫線と網かけ]ダイアログボックスが表示されます。
①[罫線]タブをクリックします。
②[種類]から[指定]をクリックします。
③中央にある[種類]と[色]と[線の太さ]をそれぞれ選択します。
④[プレビュー]の横罫線の3つのボタンをすべてクリックします。
⑤[設定対象]は、[段落]になっていることを確認します。
⑥[OK]ボタンをクリックします。
![[罫線と網かけ]ダイアログボックスの[罫線]タブ](https://hamachan.info/WordPress2019/wp-content/uploads/2024/06/85379letterpaper09.png)
参考プレビューの3つのボタンは、上から[上罫線]、[中罫線]、[下罫線]です。
[上罫線]と[下罫線]が不要であれば、クリックしてオフにします。
![[罫線と網かけ]ダイアログボックスの[罫線]タブにあるプレビューの3つのボタン](https://hamachan.info/WordPress2019/wp-content/uploads/2024/06/85379letterpaper10.png)
はみ出した罫線の削除
[罫線と網かけ]ダイアログボックスを綴じると、以下のような段落罫線を引いた便箋ができあがります。
2ページ目まで罫線がはみ出しているかもしれません。その場合は、2ページ目の罫線にカーソルを置いて[Backspace]キーで削除してください。
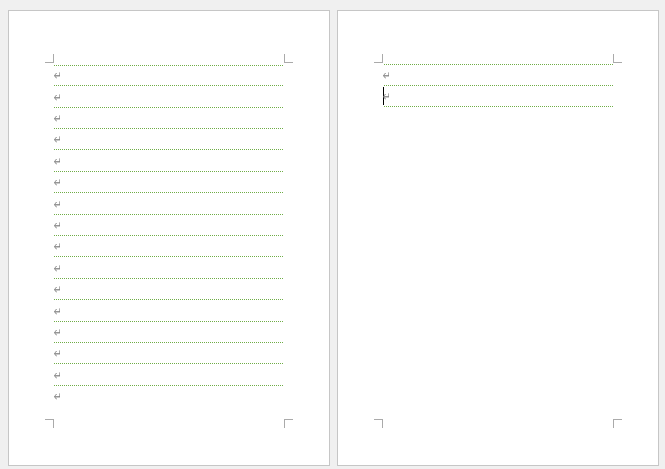
以下のような段落罫線の便箋が出来上がります。
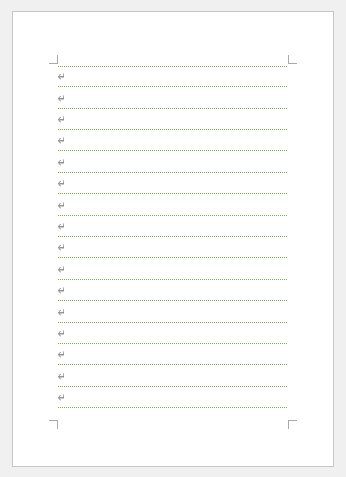
段落罫線の編集と削除
段落罫線を編集する場合は、[Ctrl]+[A]で段落罫線をすべて選択して、
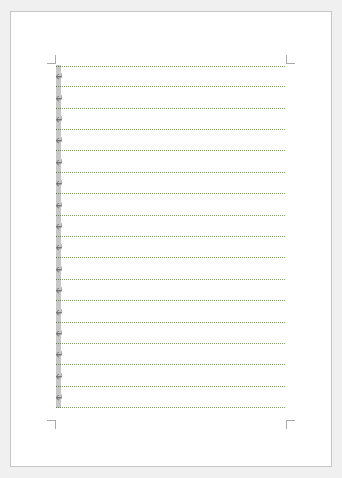
再度、[罫線と網かけ]ダイアログボックスの[罫線]タブを表示して設定します。
![[罫線と網かけ]ダイアログボックスの[罫線]タブ](https://hamachan.info/WordPress2019/wp-content/uploads/2024/06/85379letterpaper40.png)
[種類]、[色]、[太さ]などを変更した後は、必ず[プレビュー]の各ボタンを2回クリックして、プレビューで変更されたことを確認してから[OK]ボタンをクリックします。
1回目で削除、2回目で設定になります。
![[罫線と網かけ]ダイアログボックスの[罫線]タブで設定を変更](https://hamachan.info/WordPress2019/wp-content/uploads/2024/06/85379letterpaper39.png)
段落罫線を変更した後の便箋です。
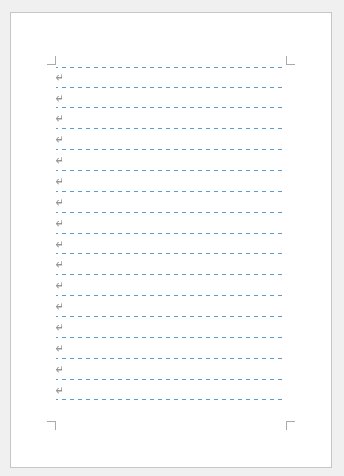
また、段落罫線を削除する場合は、[Ctrl]+[A]ですべての段落を選択し、[ホーム]タブの[罫線]の▼をクリックして、プルダウンメニューから[枠なし]をクリックします。
[罫線と網かけ]ダイアログボックスを表示して操作するより早いと思います。
![[ホーム]タブの[段落]グループにある[罫線]-[枠なし]](https://hamachan.info/WordPress2019/wp-content/uploads/2024/06/85379letterpaper13-e1723293582145.png)
ページ罫線でページの周りを絵柄で飾る
段落罫線のみの便箋の周りを絵柄で飾ることができます。
[ホーム]タブの[罫線]の▼をクリックして、プルダウンメニューの一番下にある[線種とページ罫線と網かけの設定]をクリックします。
![[ホーム]タブの[罫線]-[線種とページ罫線と網かけの設定]](https://hamachan.info/WordPress2019/wp-content/uploads/2024/06/85379letterpaper08-e1723293552771.png)
[罫線と網かけ]ダイアログボックスが表示されます。
①[ページ罫線]タブをクリックします。
②[種類]から[囲む]をクリックします。
③[絵柄]の▼ボタンをクリックして、プルダウンメニューから任意の絵柄を選択します。
④[線の太さ]で大きさを調整します。
⑤[設定対象]が[文書全体]になっていることを確認します。
⑥[OK]ボタンをクリックします。
![[罫線と網かけ]ダイアログボックスの[ページ罫線]タブ](https://hamachan.info/WordPress2019/wp-content/uploads/2024/06/85379letterpaper19.png)
便箋の周りに絵柄が表示されます。より便箋らしくなると思います。
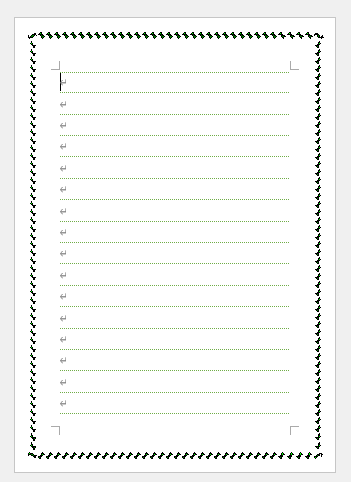
参考[絵柄]の中には、白黒のものもありますが[色]は変更できます。
![[罫線と網かけ]ダイアログボックスの[ページ罫線]タブ-[絵柄]で白黒を選択して色を設定](https://hamachan.info/WordPress2019/wp-content/uploads/2024/06/85379letterpaper21.png)
文書周りのページ罫線については、以下の記事で詳しく解説しています。
-
ページの周りを絵柄で飾るには[線種とページ罫線と網かけの設定]で
Wordでは、ページの周囲に罫線を引いてページを飾ることができます。 [ページ罫線]という機能を使います。[ページ罫線]とは、ページを囲むよ ...
ページ罫線の編集と削除
ページ罫線を異なる絵柄などに変更したい場合は、再度、[罫線と網かけ]ダイアログボックスの[ページ罫線]タブを表示して設定します。
中には、上下のみの絵柄もあります。
![[罫線と網かけ]ダイアログボックスの[ページ罫線]タブー[絵柄]の変更](https://hamachan.info/WordPress2019/wp-content/uploads/2024/06/85379letterpaper20.png)
ページ罫線を削除したい場合は、[種類]から[罫線なし]をクリックして、[OK]ボタンをクリックします。
![[罫線と網かけ]ダイアログボックスの[ページ罫線]タブ-[種類]の[罫線なし]](https://hamachan.info/WordPress2019/wp-content/uploads/2024/06/85379letterpaper22.png)
縦書きに変更
縦書きの便箋を作成することもできます。
ここでは、横書きの便箋から、縦書きの便箋に変更します。
文字列の方向
[レイアウト]タブの[ページ設定]グループにある[文字列の方向]から[縦書き]をクリックします。
![[レイアウト]タブの[ページ設定]グループにある[文字列の方向]-[縦書き]](https://hamachan.info/WordPress2019/wp-content/uploads/2024/06/85379letterpaper23-e1723293609725.png)
印刷の向き
[縦書き]にすると[印刷の向き]が自動的に[横]になります。印刷の向きが[横]のままでよければ、そのままでいいのですが、[縦]にしたい場合は、[印刷の向き]から[縦]を選択します。
2ページ目まで罫線がはみ出しているかもしれません。その場合は、2ページ目の罫線にカーソルを置いて[Backspace]キーで削除してください。
![[レイアウト]タブの[印刷の向き]-[縦]](https://hamachan.info/WordPress2019/wp-content/uploads/2024/06/85379letterpaper24-e1723293625598.png)
画像の挿入(前面と背面)
ワンポイントでイラストなどの画像を挿入するのもいいと思います。
[挿入]タブの[図]グループにある[画像]をクリックして[このデバイス]をクリックします。
ファイルから
ご利用のコンピューターまたは接続されている他のコンピューターから画像を挿入します。
![[挿入]タブの[図]グループにある[画像]-[このデバイス]](https://hamachan.info/WordPress2019/wp-content/uploads/2024/06/85379letterpaper28-e1719272528666.png)
挿入された画像をドラッグで自由に移動できるようにするには、画像を選択したときに右上に表示される[レイアウト オプション]から[前面]を選択します。
そうすると、画像を自由に移動させることができるようになります。
画像のサイズを変更する場合は、画像の周りにある白い○にマウスポインターを合わせてドラッグします。
![画像の[レイアウトオプション]-[前面]](https://hamachan.info/WordPress2019/wp-content/uploads/2024/06/85379letterpaper33.png)
以下は、画像を便箋の右下へ移動させています。
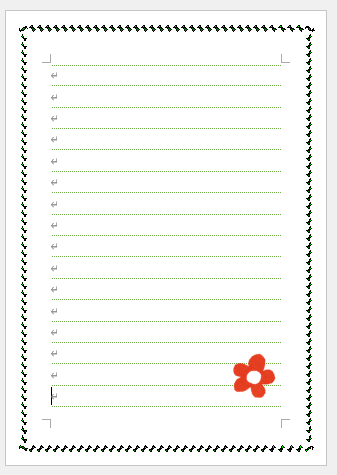
また、ウィッシュアウトにして背景に設定するのもいいと思います。
画像を選択して[図の形式]タブの[調整]グループにある[色]をクリックして、[色の変更]から[ウォッシュアウト]をクリックします。
![[図の形式]タブの[調整]グループにある[色]-[色の変更]の[ウォッシュアウト]](https://hamachan.info/WordPress2019/wp-content/uploads/2024/06/85379letterpaper31-e1723293641751.png)
その後、[レイアウト オプション]から[背面]を選択すると、段落罫線の後ろに画像が表示されるようになります。
![[レイアウト オプション]の[背面]](https://hamachan.info/WordPress2019/wp-content/uploads/2024/06/85379letterpaper32.png)
参考[レイアウト オプション]の[文字列の折り返し]については、以下の記事で詳細に解説しています。
-
図を挿入したときの[文字列の折り返し]の種類と配置(既定の変更)
Wordの文書に画像を挿入する形式は、既定では[行内]になっていて段落内に配置されるようになっています。 挿入した画像をドラッグで自由に移動 ...
既存文書に段落罫線を設定
段落罫線なので、段落ごとに罫線が引かれます。
1段落に1行ずつのの文書であれば、以下のようになります。段落罫線の[中罫線]のみを設定しています。
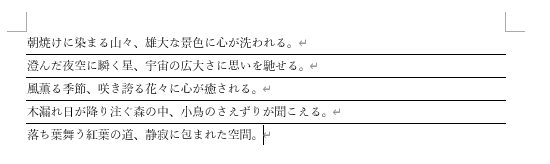
しかし、1段落が複数行にまたがるような文書であれば、すべて選択して[段落罫線]の設定をすると、以下のようになります。

袋とじにして冊子のようにするには
[袋とじ]の設定をすると、冊子のようにすることができます。
ノートのように使いたい場合はおすすめです。
袋とじは、ちょうど用紙の半分の大きさになるので、A4用紙で袋とじを作成すると、A5サイズになります。A4サイズの袋とじにするには、A3用紙で作成します。
印刷後、印刷面を外にして山折りにして綴じます。
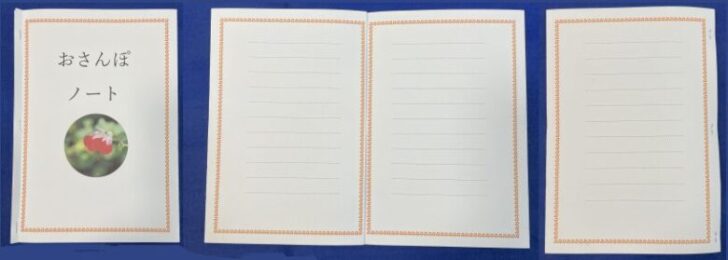
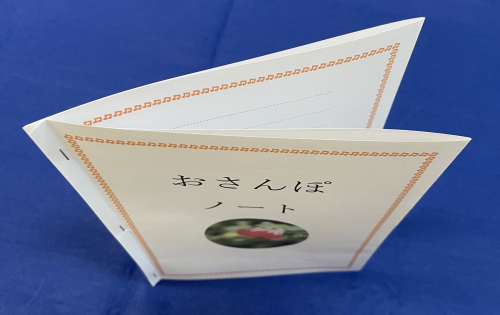
袋とじの設定
[袋とじ]のみの設定をすると、A5サイズの便箋を2枚印刷することになります。
[レイアウト]タブの[ページ設定]グループにある[ページ設定]をクリックします。
![[レイアウト]タブ[ページ設定]グループにある[ページ設定]](https://hamachan.info/WordPress2019/wp-content/uploads/2024/06/85379letterpaper34.png)
[ページ設定]ダイアログボックスが表示されますので、[余白]タブをクリックします。
[印刷の向き]で[横]を選択します。
[印刷の形式]のプルダウンメニューから[袋とじ]を選択して[OK]ボタンをクリックします。
![[ページ設定]ダイアログボックスの[余白]タブ-[印刷の向き]と[印刷の形式]](https://hamachan.info/WordPress2019/wp-content/uploads/2024/06/85225boollet08.png)
文書は、以下のようになります。
1ページの大きさは、A5サイズの縦になります。
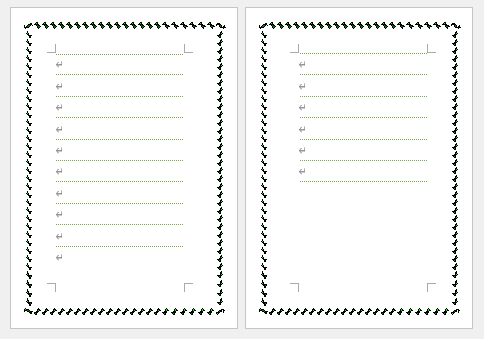
罫線が足りない分は、最後の段落記号にカーソルを置いて、1枚目と2枚目の罫線が同じになるように[Enter]キーで追加します。
このまま印刷すると、A5サイズの便箋が2枚出来上がります。半分に切って使用するのもいいと思います。
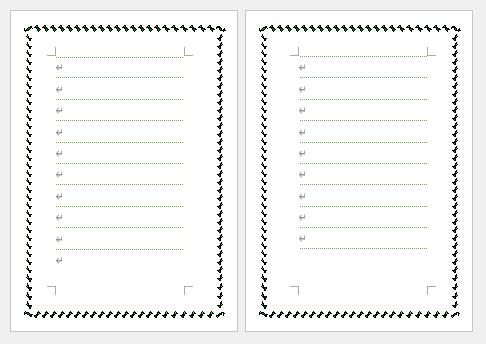
参考袋とじの設定については、以下の記事で詳しく解説しています。縦書きにして右綴じにする方法も解説しています。
-
袋とじ印刷でページを2つ折りにした冊子を作成
Wordには、[袋とじ]という印刷形式があります。 [袋とじ]とは、1枚の用紙に2ページ分を印刷し、印刷面外側の2つ折りにして綴じる方法です ...
1ページ目にタイトルと画像
[袋とじ]にして1ページ目は、表紙にしたい場合の方法です。
1ページ目にはタイトルと画像を挿入した後、改ページを設定します。
1ページ目の最後の段落記号にカーソルを置いて、キーボードから[Ctrl]と[Enter]を押して改行します。
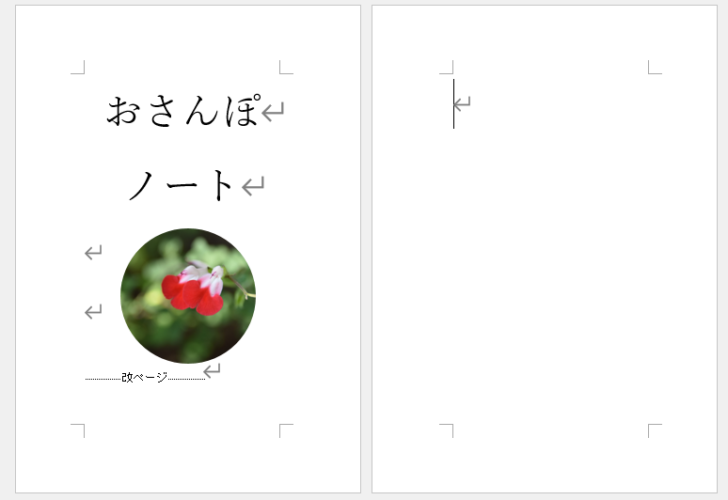
参考写真などを挿入して、丸く切り抜く方法は以下の記事で解説しています。
-
写真を丸く切り抜くには[図形に合わせてトリミング]で簡単操作
Wordで長方形の画像を挿入した後、その画像を正円(真円)にする方法です。 画像を選択して、[図形に合わせてトリミング]から[楕円]を選択し ...
表紙は、[挿入]タブの[表紙]からテンプレートを使用することもできます。
-
Wordの表紙テンプレートを編集してオリジナル表紙を作る方法
Wordでは、文書の先頭ページに表紙を簡単に挿入できます。 用意されている表紙テンプレートを選ぶだけで挿入できるので、手軽に文書の印象を変え ...
2ページ目に段落罫線を設定
2ページ目は、段落記号を選択して、フォントサイズを[20pt](任意の大きさ)にします。
そして、[Enter]キーを連打してページ下部まで入力します。
そして、[罫線と網かけ]ダイアログボックスの[罫線]タブで段落罫線を設定します。
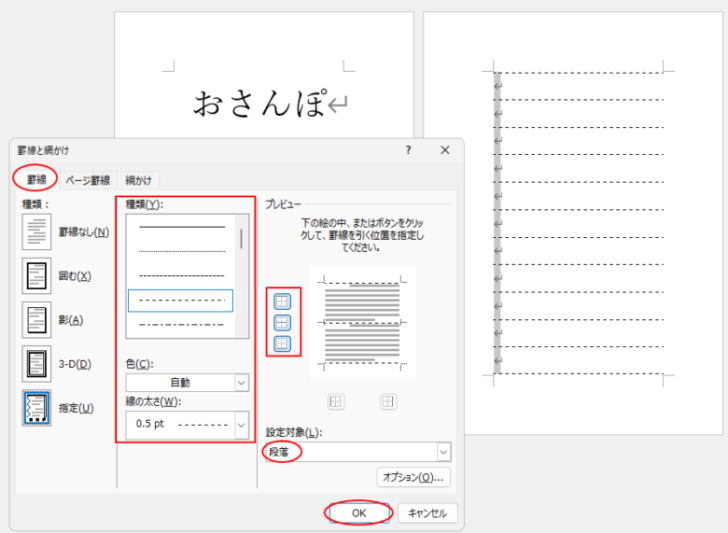
あとは、目的のページになるまで[Enter]キーを連打します。
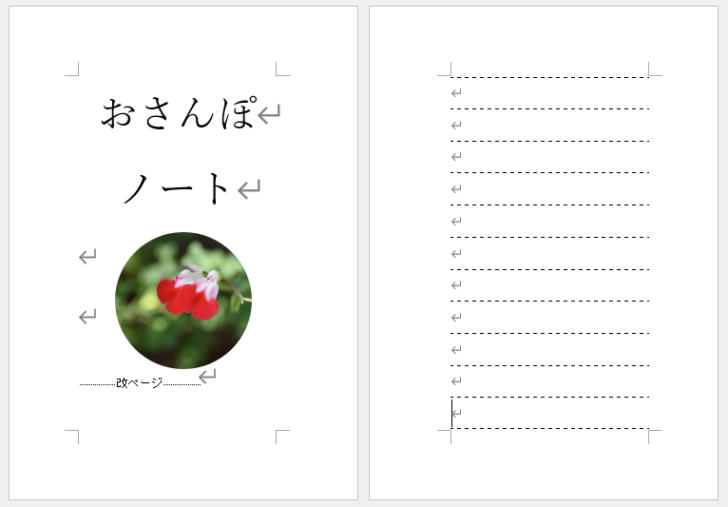
ここでは、4ページの冊子にします。
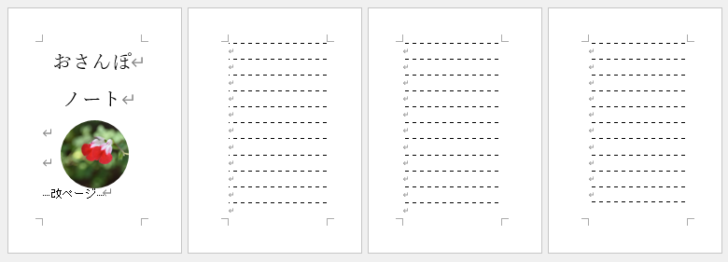
ページ罫線を設定すると以下のようになります。ページ罫線は、すべてのページに設定されます。
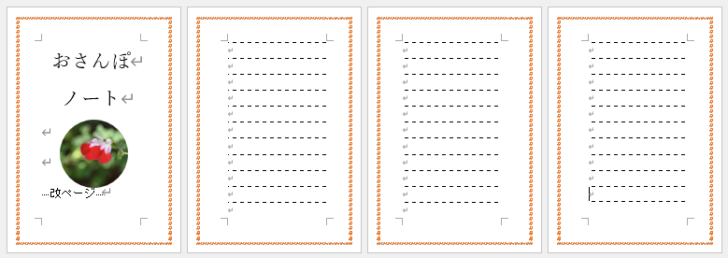
画像は、各ページに挿入できます。
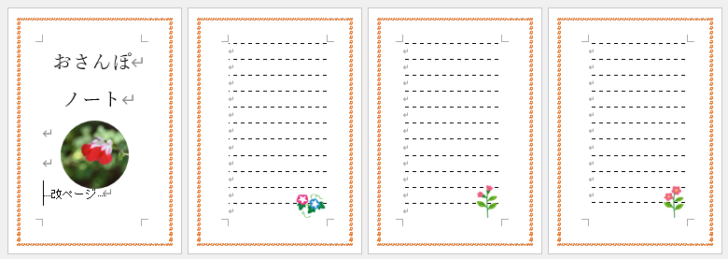
参考縮小印刷設定で1ページに2枚や4枚印刷することもできます。
-
A4サイズで作成した文書を縮小して1枚に4ページ印刷する方法
A4サイズで作成した文書を縮小して、A4用紙に縮小して1枚に4ページ(2ページ)印刷したいということがあります。 配布用やメモ用にA6サイズ ...
以下の記事でも段落罫線を使った用紙作成の方法を解説しています。ここで解説していない内容もありますので、参考にしてください。
-
便箋のような罫線を引いた用紙を簡単作成(A4サイズとA5サイズ)
Wordで便箋のような罫線を引いた用紙を簡単に作成する方法です。 以下のように罫線のみの用紙は、驚くほど簡単に作成できます。 また、A5サイ ...
Excelで横罫線を利用して便箋を作成することもできます。
-
Excelで横罫線を使って便箋を作成する時はページレイアウトビューで
Excelには、ページレイアウトビューという表示モードがあります。 印刷結果を確認しながらセルの操作を行うことができるので、印刷が目的で作業 ...
