ワードパッドは、[Windowsアクセサリ]の中にある簡易文書作成用のアプリケーションです。
Microsoft Wordのような高機能ではありませんが、Windowsに標準でインストールされているので、Windowsユーザーなら無料で使用できます。
簡単な文書作成であれば、十分役立ちます。
ワードパッドには図形の挿入機能はありませんが、ペイントの図形を挿入できますので、その方法を紹介します。
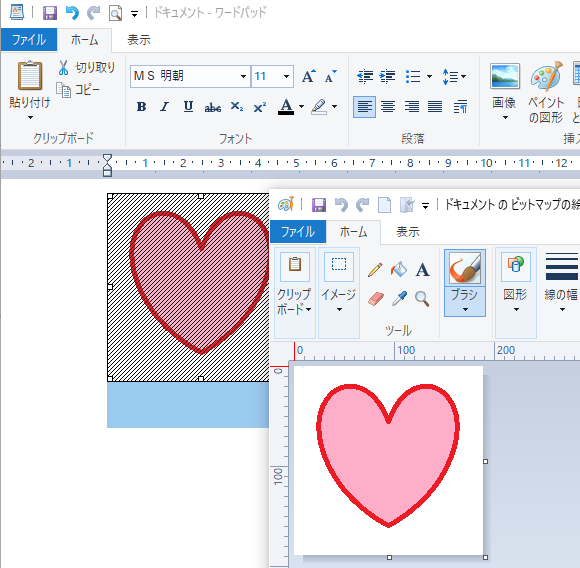
参考Windows 10 バージョン(2004)での解説です。
Windows 11 バージョン 24H2では、ワードパッドは廃止されています。バージョン 23H2までは、[Windowsツール]の中にあります。
ワードパッドの起動
ワードパッドは、[Windowsアクセサリ]の中にあります。
スタートボタンをクリックして、[W]カテゴリの[Windowsアクセサリ]をクリックして展開すると、[ワードパッド]を見つけられます。
![[Windowsアクセサリ]内の[ワードパッド]](https://hamachan.info/WordPress2025/wp-content/uploads/2021/11/wordpad-paint01-e1756469660245.png)
または、検索ボックスに[わーど]と入力するとヒットすると思います。
![検索ボックスに[わーど]と入力](https://hamachan.info/WordPress2025/wp-content/uploads/2021/11/wordpad-paint02-e1756469636766.png)
ワードパッドが起動します。
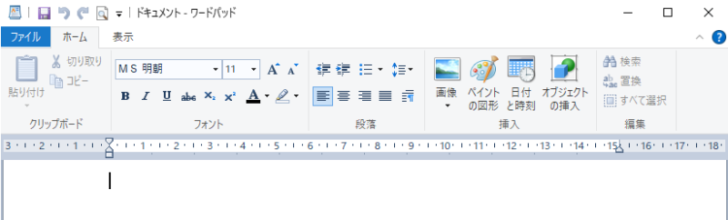
参考検索ボックスは、設定によって非表示になっていることがあります。
-
タスクバーの検索ボックスと検索ハイライトの表示/非表示設定
Windows 10のスタートボタンの右横には[検索ボックス]があります。 結構、大きめです。 この検索ボックスは、非表示にしたり、アイコン ...
ワードパッドは、Windows 11のバージョン23H2までは、[Windowsツール]の中にあります。検索してもヒットします。
Windows 11 バージョン24H2では廃止されています。
ペイントの図形を挿入
図形を挿入したい位置でクリックします。
カーソルの位置に挿入されるので、カーソルの位置は先に確認してください。
[ホーム]タブの[挿入]グループにある[ペイントの図形]をクリックします。
ペイントの図形を挿入
ペイントで作成される図形を挿入します。
![[ホーム]タブの[挿入]グループにある[ペイントの図形]](https://hamachan.info/WordPress2019/wp-content/uploads/2021/11/wordpad-paint04.png)
ショートカットキーは、[Ctrl]+[D]です。
![キーボード[Ctrl]+[D]](https://hamachan.info/WordPress2019/wp-content/uploads/2017/01/kibord-ctrl-d-e1723344838956.png)
以下のように、ペイントが起動します。
タイトルは、[ドキュメントのビットマップの絵-ペイント]となっています。
![[ドキュメントのビットマップの絵-ペイント]が起動](https://hamachan.info/WordPress2019/wp-content/uploads/2021/11/wordpad-paint08.png)
ペイントで図形を描画
ペイントで図形を描画してみます。
まず、キャンバスを少し大きくします。右下のサイズ変更ハンドルにマウスを合わせて、任意の大きさにドラッグします。
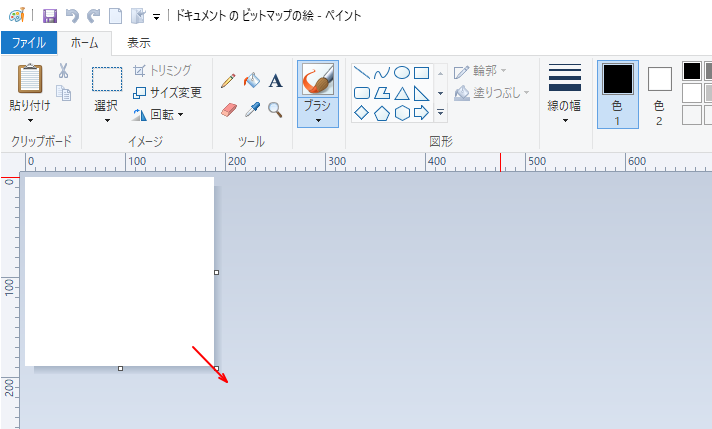
ペイントの[ホーム]タブの[図形]グループにある[詳細]ボタンをクリックします。
詳細
四角形や円、三角形、矢印、星、吹き出しなど、標準で用意されている図形を挿入します。
![[ホーム]タブの[図形]グループにある[詳細]ボタン](https://hamachan.info/WordPress2019/wp-content/uploads/2021/11/wordpad-paint06.png)
図形の一覧が表示されますので、図形の中から任意の図形を選択します。ここでは[星5]を選択します。
![図形の[星5]を選択](https://hamachan.info/WordPress2019/wp-content/uploads/2021/11/wordpad-paint09.png)
[塗りつぶし]から[塗りつぶしなし]以外を選択します。ここでは、[単色]を選択します。
![[塗りつぶし]から[単色]を選択](https://hamachan.info/WordPress2019/wp-content/uploads/2021/11/wordpad-paint10.png)
[色2]をクリックして、塗りつぶしにしたい色をクリックします。ここでは[オレンジ]を選択します。
![[色2]をクリックして[オレンジ]を選択](https://hamachan.info/WordPress2019/wp-content/uploads/2021/11/wordpad-paint11.png)
キャンバスにドラッグします。以下のような図形ができます。
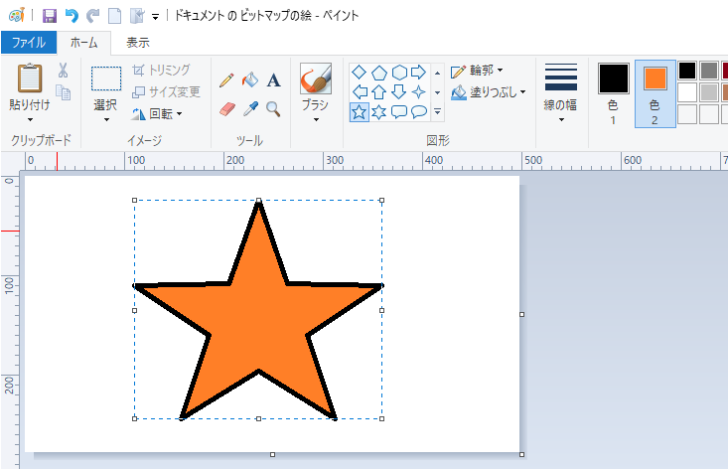
図形の線の色を変更したい場合は、[色1]をクリックして任意の色を選択します。ここでは、黄色を選択します。
参考図形の枠線の色を変更する場合は[色1]、塗りつぶしの色を変更する場合は[色2]ボタンをクリックします。
![[色1]をクリックして黄色を選択](https://hamachan.info/WordPress2019/wp-content/uploads/2021/11/wordpad-paint13-e1723791268316.png)
参考ペイントの図形の塗りつぶしや、キャンバスの塗りつぶしなどについては、以下の記事が参考になると思います。
-
ペイントで図形を描画して線や塗りつぶしの色を変更(モノクロパターンも)
ペイントでは、キャンバス(描画領域)に図形を描画して、輪郭の線や塗りつぶしの色を変更することができます。合わせて、クレヨンや水彩など彩色方法 ...
-
ペイントでキャンバスのサイズと塗りつぶしを変更する(既定値に戻す方法も)
Windows10のペイントでは、マウスを使って自由にお絵描きができるアプリケーションです。ここでは、ペイントを起動したときに表示されるキャ ...
トリミング
図形が完成したら、トリミングします。
-
ペイントでトリミング(画像の切り抜き)
ペイントで写真(画像)のトリミングを行うことができます。 トリミングとは、写真や画像の不要な部分を省いて必要な部分のみに調整することです。 ...
[ホーム]タブの[イメージ]グループにある[選択]から[四角形選択]をクリックして、図形の周りを囲むようにドラッグします。
![[ホーム]タブの[選択]から[四角形選択]を選択](https://hamachan.info/WordPress2019/wp-content/uploads/2021/11/wordpad-paint16.png)
[ホーム]タブの[イメージ]グループにある[トリミング]をクリックします。
![[ホーム]タブの[イメージ]グループにある[トリミング]](https://hamachan.info/WordPress2019/wp-content/uploads/2021/11/wordpad-paint17.png)
以下のようにトリミングができます。
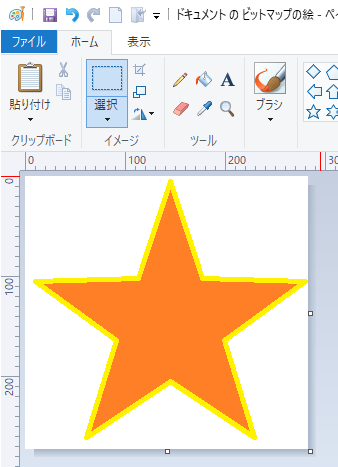
ペイントを閉じます。
ワードパッドにペイントの図形が挿入されます。
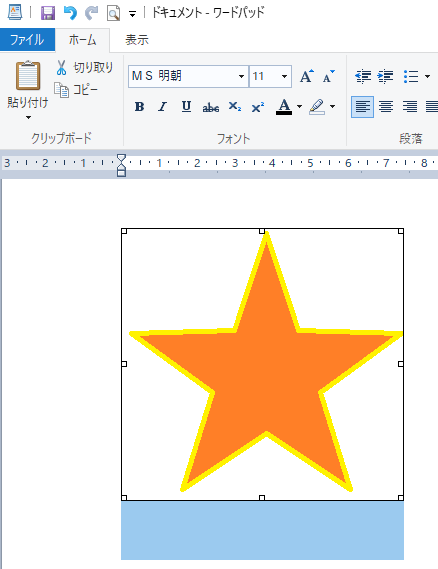
図形以外の箇所をクリックします。
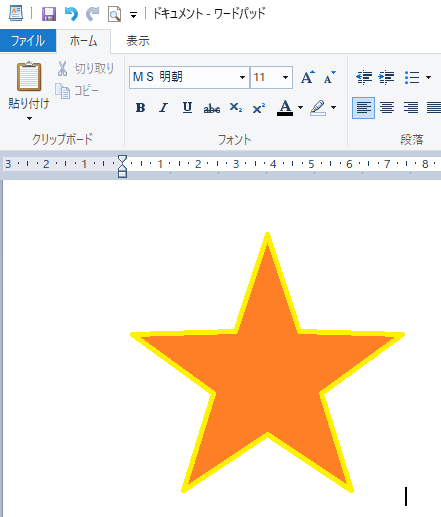
挿入した図形の変更
挿入したペイントの図形を編集するのも簡単です。
図形を選択してダブルクリックします。
ペイントが起動して編集できる状態になります。
ワードパッドとペイントを並べて操作すると、分かりやすいと思います。
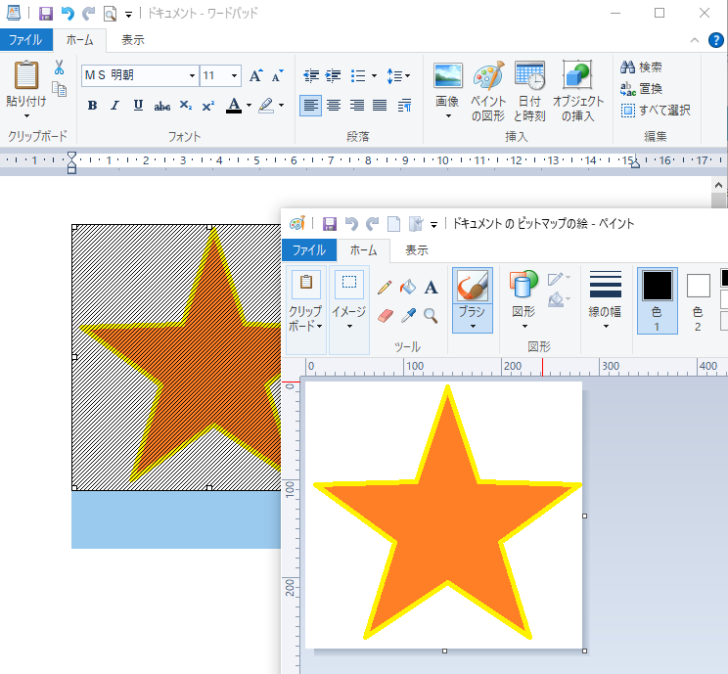
図形の周りを黒くしてみます。
[ホーム]タブの[ツール]グループにある[塗りつぶし]を選択して、図形の外でクリックします。
ワードパッドとペイントが連動しているのが分かると思います。
[色2]の色で塗りつぶしたい場合は、右クリックします。
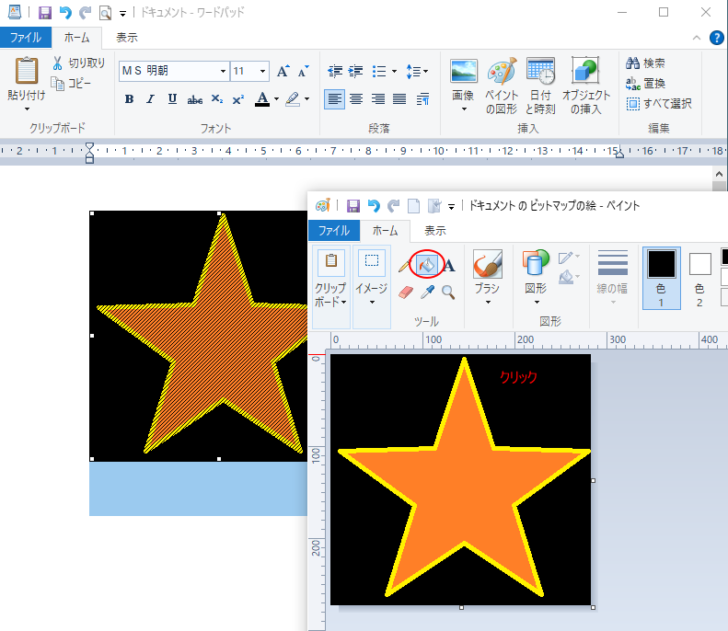
[オブジェクトの挿入]から挿入
[ペイントの図形]をクリックして挿入する以外に、[オブジェクトの挿入]からペイントを起動して、図形を挿入することもできます。
[ホーム]タブの[挿入]グループにある[オブジェクトの挿入]ボタンをクリックします。
オブジェクトの挿入
[オブジェクトの挿入]ダイアログボックスを表示します。
![[ホーム]タブの[挿入]グループにある[オブジェクトの挿入]](https://hamachan.info/WordPress2019/wp-content/uploads/2021/11/wordpad-paint24-e1723791315761.png)
[オブジェクトの挿入]ダイアログボックスが表示されます。
下へドラッグして[ペイントブラシの絵]を選択して、[OK]ボタンをクリックします。
参考[オブジェクトの挿入]から[Microsoft Excel Worksheet]を選択すると、Excelのシートを挿入できます。
![[オブジェクトの挿入]ダイアログボックス](https://hamachan.info/WordPress2019/wp-content/uploads/2021/11/wordpad-paint25.png)
ペイントが起動します。[ペイントの図形の挿入]の場合と、操作は同じです。
挿入後も図形をダブルクリックしてペイントを起動して、編集できます。
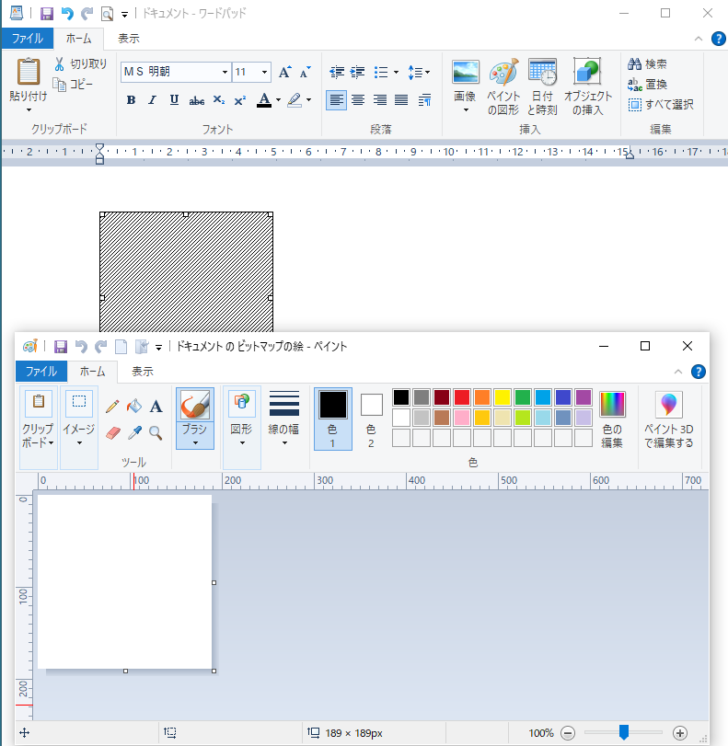
参考Microsoft Wordでペイントを起動して画像を挿入したいのであれば、[オブジェクトの挿入]から[Bitmap Image]を選択します。
![Microsoft Wordの[オブジェクトの挿入]](https://hamachan.info/WordPress2019/wp-content/uploads/2021/11/worf-bitmap.png)
注意Windows Vistaまでは、ペイントで作成した図をコピーして貼り付けしたら、ダブルクリックしてペイントが起動していたのですが、Windows 7以降は、貼り付けた画像をダブルクリックしてもペイントは起動しません。
以下の記事内の[ワードパッドで画像の編集]で解説しています。
-
異なるアプリケーション間でコピーと貼り付け
異なるアプリケーション間でもデータや画像、図のコピーと貼り付けができます。 また、異なるアプリケーションでコピー&ペーストの操作をして、貼り ...
ワードパッドとペイント(Windows Vista)
ワードパッドで作成した文書の保存
ワードパッドで作成した文書は、[ファイル]タブをクリックして[名前を付けて保存]から目的の形式を選択します。
![[名前を付けて保存]の[その他の形式]](https://hamachan.info/WordPress2019/wp-content/uploads/2021/11/wordpad-paint28.png)
[その他の形式]を選択すると、[名前を付けて保存]ダイアログボックスが表示されます。
既定は[リッチテキスト形式 (RTF) (*.rtf)]です。[ファイルの種類]の▼をクリックして、選択することもできます。
![[名前を付けて保存]ダイアログボックスの[ファイルの種類]](https://hamachan.info/WordPress2019/wp-content/uploads/2021/11/wordpad-paint30.png)
PDFで保存するには
PDFで保存するには、印刷ダイアログボックスから[Microsoft Print to PDF]を選択して操作します。
[ファイル]タブをクリックして[印刷]から[印刷]をクリックします。
![[ファイル]タブの[印刷]から[印刷]](https://hamachan.info/WordPress2019/wp-content/uploads/2021/11/wordpad-paint33.png)
ショートカットキーは、[Ctrl]+[P]です。
![キーボード[Ctrl]+[P]](https://hamachan.info/WordPress2019/wp-content/uploads/2020/06/kibord-ctrl-p-e1723350730975.png)
[印刷]ダイアログボックスの[プリンターの選択]で[Microsoft Print to PDF]を選択して、[印刷]ボタンをクリックします。
[Microsoft Print to PDF]は、さまざまなファイルを簡単にPDF化できる仮想プリンターです。印刷の問題を切り分ける際にも非常に便利なツールとなります。
![[プリンターの選択]で[Microsoft Print PDF]を選択](https://hamachan.info/WordPress2019/wp-content/uploads/2021/11/wordpad-paint34.png)
[印刷結果を名前を付けて保存]ダイアログボックスが表示されます。
[ファイルの種類]は[PDFドキュメント(*.pdf)]になっています。ファイル名を入力して、[保存]ボタンをクリックします。
![[印刷結果を名前を付けて保存]ダイアログボックス](https://hamachan.info/WordPress2019/wp-content/uploads/2021/11/wordpad-paint35.png)
参考上記の[印刷]ダイアログボックスの[プリンターの選択]で[Microsoft Print to PDF]を選択して、PDFファイルを作成する方法については、以下の記事でも解説しています。
-
写真・Webページ・メモ帳などをPDFとして保存するには[印刷]から
WordやExcelなどのMicrosoft Officeで作成したものであれば、[名前を付けて保存]からPDFファイルとして保存することが ...
プリンターの選択肢の中に[Microsoft Print to PDF]がない場合は、削除された可能性があります。復活させることができます。
-
[Microsoft Print to PDF]を削除してしまった!復活させるには
Windowsには、[Microsoft Print to PDF]というさまざまなファイルをPDF化できる仮想プリンターが標準で搭載されて ...
