Wordで小数点を含む数値を数行に渡って並べた時に、小数点の位置を揃えて表示する方法です。
小数点がない数値、整数が混在していても揃えることができます。
また、表の場合も同じように揃えることができます。タブセレクタの[小数点揃え]タブを使用します。
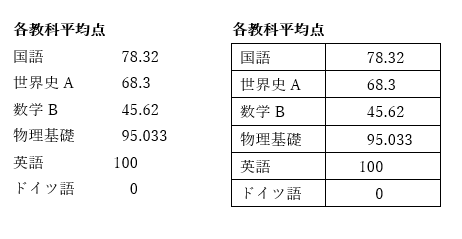
参考Excelでの設定方法は、以下の記事で解説しています。
-
小数点の位置を揃えるには(小数点以下の異なる桁数が混在する場合)
一列の複数セルに小数点以下の桁数の異なる数値が並んでいる場合、小数点の位置は揃いません。 小数点以下の異なる桁数の数値が混在していても、小数 ...
設定の確認
まず、編集記号やルーラーが表示されているかを確認します。
編集記号の表示
本文中のカーソルの位置を確認して、[Tab]キーを打ってみてください。
![キーボード[tab]キー](https://hamachan.info/WordPress2019/wp-content/uploads/2017/01/kibord-tab-e1723325928533.png)
下のように、右矢印の記号が表示されますか?もし、表示されないようであれば、[ホーム]タブの[段落]グループにある[編集記号の表示/非表示]のボタンをクリックしてオンにしてください。
![[編集記号の表示/非表示]をオンに](https://hamachan.info/WordPress2019/wp-content/uploads/2018/01/syosuten2-e1724928168128.png)
参考[編集記号の表示/非表示]ボタンについては、以下の記事で解説しています。
-
改ページやスペースなどを表示するには[編集記号の表示/非表示]をオン
Word2016を起動して、操作していると[改ページ記号]が表示されないことに気がつきました。 既定で改ページ記号が非表示になっているかと思 ...
ルーラーの表示
本文の上部と左側にルーラーが表示されていなければ、[表示]タブの[表示]グループにある[ルーラー]のチェックボックスをオンにしてください。
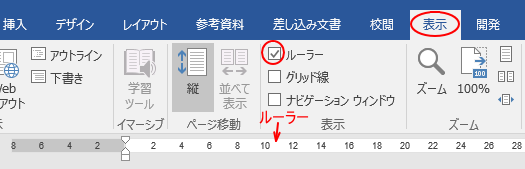
参考もし、ルーラーが以下のようになっている場合は、単位が文字幅になっていません。

これは設定による違いです。
[ファイル]タブをクリックしてBackstageビューを表示して、[オプション]をクリックします。
[Wordのオプション]ダイアログボックスの[詳細設定]の[表示]にある[単位に文字幅を使用する]のチェックボックスがオフになっていると、上記のようになります。
使いやすいほうでいいと思います。ここでは、単位は文字幅にしています。
![[Wordのオプション]ダイアログボックス](https://hamachan.info/wp-hamachan/wp-content/uploads/2018/02/wordtab26.png)
以上でタブ設定の準備は完了です。
小数点を揃える方法を2つ紹介します。
小数点揃えタブで設定
本文に下のように入力されているとします。
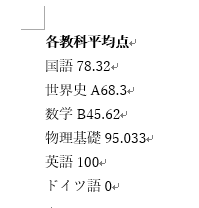
参考空白スペースなどで、揃えられているかもしれませんが、空白スペースは置換機能を使うなどして削除して構いません。
範囲選択
小数点揃えをしたい行の範囲を選択します。
この範囲選択を忘れないようにしてください。
範囲選択をしないと、カーソルがある段落のみの設定になってしまいますので、忘れないように範囲選択をしてください。
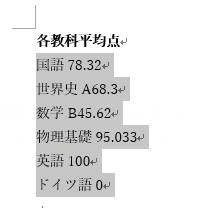
小数点揃えタブの選択
水平ルーラーの左端にある[タブセレクタ]を見ると、以下のように[左揃えタブ]になっていると思います。
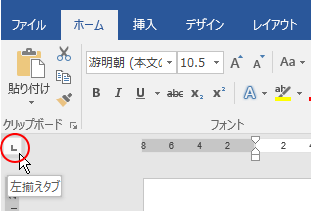
タブセレクタを3回クリックすると、[小数点揃えタブ]になります。
タブセレクタが[左揃えタブ]だった場合です。
それ以外のタブが表示されていた場合は、何度かクリックして[小数点揃えタブ]を表示します。
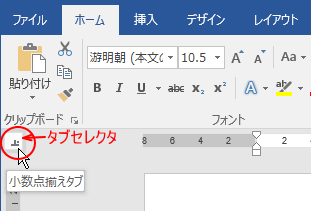
水平ルーラーの任意の位置でクリック
水平ルーラーの小数点の位置にしたい箇所でクリックします。
この位置は、後で修正することができます。
下のように水平ルーラーにタブマーカーが表示されたと思います。
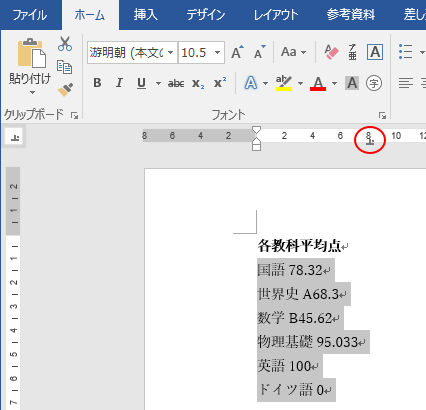
[Tab]キーで小数点揃えの位置へ移動
数値の前にカーソルを置いて、[Tab]キーを押します。
![キーボード[tab]キー](https://hamachan.info/WordPress2019/wp-content/uploads/2017/01/kibord-tab-e1723325928533.png)
![カーソルを置いて[Tab]キー](https://hamachan.info/WordPress2019/wp-content/uploads/2018/01/syosuten11-e1742799524216.png)
タブマーカーの位置へ文字列が移動します。
タブに続く文字列の位置が指定されます。
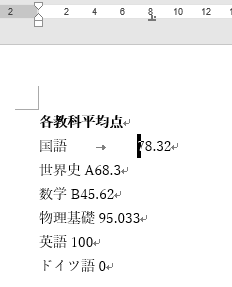
同じように他の段落でも、カーソルを数値の前に置いて、[Tab]キーを押していきます。
これで、小数点を揃えることができます。
小数点がない場合は、右端になります。
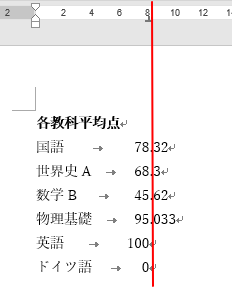
左揃えタブで設定後、小数点揃えに変更
もし、下のように[左揃えタブ]で設定しているのであれば、[タブとリーダー]ダイアログボックスを表示して[小数点揃えタブ]に変更するだけで済みます。
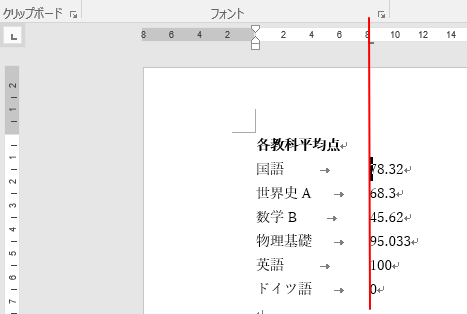
左揃えタブの設定
左揃えタブで、数値の左(先頭)を揃える方法です。
まず、左揃えしたい段落を範囲選択します。
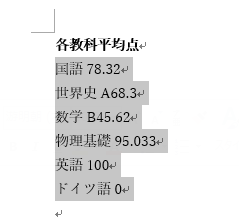
タブセレクタが[左揃えタブ]になっていることを確認します。
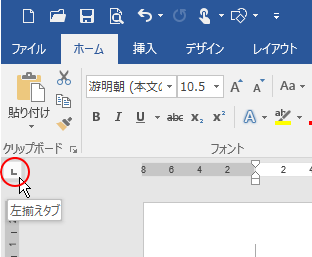
水平ルーラーの任意の位置でクリックします。
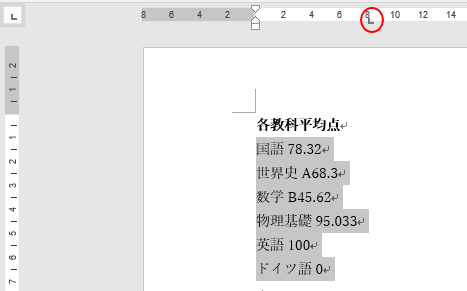
数値の前にカーソルを置いて、[Tab]キーを押してタブマーカーの位置まで移動させます。
すべての段落で行います。数値の左側が揃います。
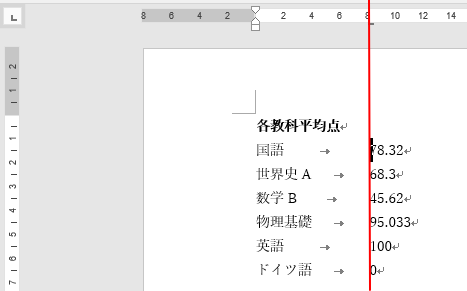
小数点揃えに変更
まず、範囲選択します。
左揃えのタブ設定をした段落をすべて選択します。
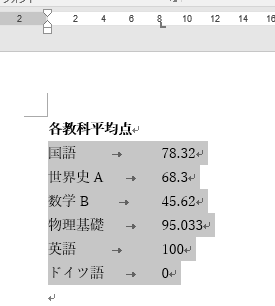
水平ルーラーの[左揃えタブマーカー]でダブルクリックします。
[タブとリーダー]ダイアログボックスが表示されます。[配置]は、[左揃え]が選択されています。
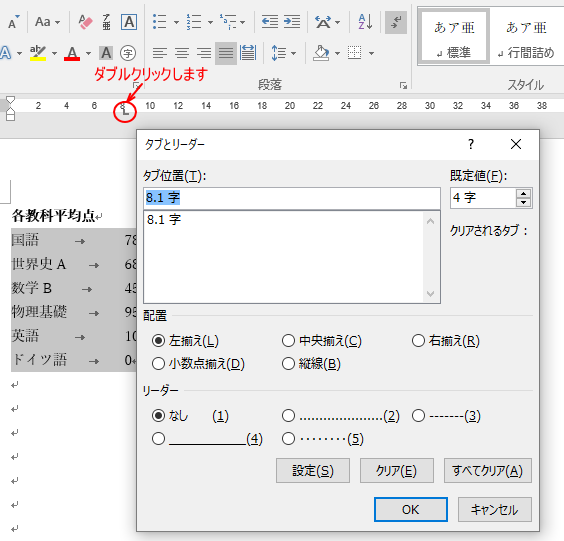
[配置]の[小数点揃え]を選択して、[OK]ボタンをクリックします。
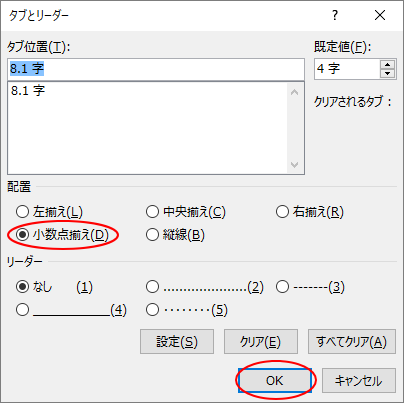
水平ルーラーのタブマーカーは、[左揃え]タブから[小数点揃え]タブに変わっています。
各段落の数値も小数点揃えになっています。
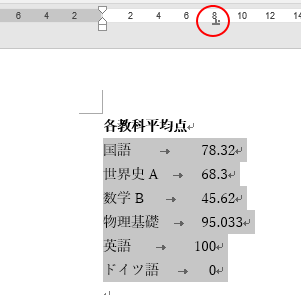
参考[タブとリーダー]ダイアログボックスは、キーボードから[Alt]→[O]→[T](アクセスキー)の順に押しても表示できます。
![キーボード[Alt]→[O]→[T]](https://hamachan.info/WordPress2019/wp-content/uploads/2018/02/keybord-alt-o-t-e1724928241610.png)
タブ位置の変更
タブ位置を変更したい範囲を選択して、水平ルーラーのタブマーカーをドラッグします。
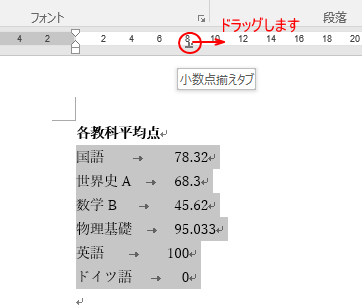
参考[Alt]キーを押したままドラッグすると、より詳細に設定できます。
![キーボード[Alt]キー](https://hamachan.info/WordPress2019/wp-content/uploads/2017/01/kibord-alt-e1723294519844.png)
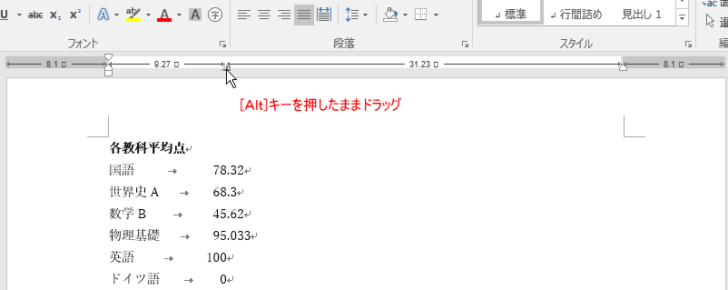
タブ位置の解除
小数点揃えのタブ位置を解除したい範囲を選択します。
そして、タブマーカーをルーラーの外へドラッグします。
必ず、小数点揃えを解除したい範囲を選択して行います。
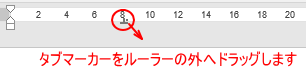
または、タブマーカーをダブルクリックして、[タブとリーダー]ダイアログボックスを表示します。
そして、タブ位置を選択して[クリア]をクリックします。
[OK]ボタンをクリックして、[タブとリーダー]ダイアログボックスを閉じます。
この場合も必ず、小数点揃えを解除したい範囲を選択して行います。
タブ位置が複数ある場合は、削除したいタブ位置を選択します。
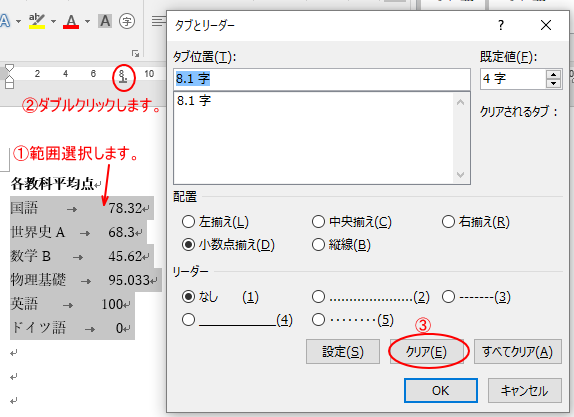
これで水平ルーラーのタブマーカーは削除され、タブ位置が解除されます。
ただし、文中で設定した[タブ文字]はそのまま残ります。
これも削除したい場合は、編集記号の[→]の箇所にカーソルを置いて、個別に[Delete]キーや[BackSpace]キーを使って削除します。
詳細は、以下の記事で解説しています。
ショートカットキーなども紹介しています。
タブ文字を一括削除することもできます。
-
タブ文字を一括削除するには置換機能で[タブ文字]を指定して置換
Excelで作成された文書をコピーして、Wordへ貼り付けると下のように多くのタブが挿入されてしまうことがあります。 この不要なタブ文字をま ...
表のセルで小数点揃え
表のセルでもタブ位置を設定できます。
サンプルとして、下のような表を作成しています。
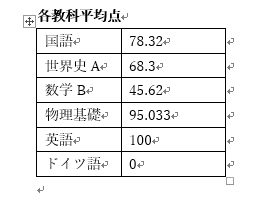
小数点揃えをしたい範囲を選択します。
列ごと選択する場合は、選択したい列の一番上の罫線にマウスポインタを合わせると、下向きの黒い矢印になりますので、この時にクリックします。
表の範囲選択の方法は、範囲選択でも解説しています。
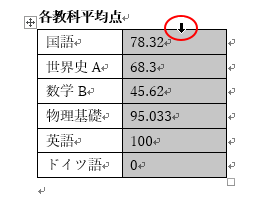
タブセレクタで[小数点揃え]を選択して、水平ルーラーの任意の位置でクリックします。それだけです。
表内のセルで[小数点揃え]を使用する場合、[Tab]キーは不要です。
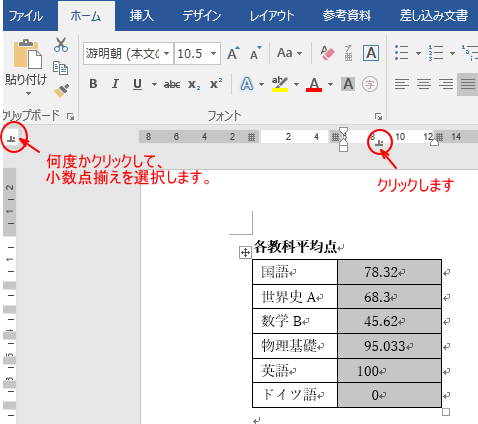
参考表のセルで[Tab]キーを押すと、セルを移動します。
セル内で小数点揃え以外のタブを設定する場合は、[Ctrl]+[Tab]です。
![キーボード[Ctrl]+[Tab]](https://hamachan.info/WordPress2019/wp-content/uploads/2018/01/kibord-ctrl-tab-e1723441309904.png)
右揃えタブを使う方法は、以下の記事で解説しています。
-
行の左端と右端に文字列を配置するには
Wordの文書を開くと、1行目にたくさんの空白スペースを見ることがあります。 もちろん[ホーム]タブの[段落]グループにある[編集記号の表示 ...
左揃えタブ、右揃えタブ、リーダーの設定については、以下の記事で解説しています。
-
文字の位置を揃えるには左揃えタブと右揃えタブを設定(リーダー表示も)
Wordではタブを設定すると、文字列の開始位置を変更して間隔を空けることができます。 また、複数段落の文字の先頭位置や後ろを綺麗に揃えること ...
ルーラーを使って[ページ設定]ダイアログボックスを表示することもできます。
-
ダイアログボックスの起動(ルーラーをダブルクリックしてページ設定)
通常、ダイアログボックスを表示したい場合は、リボンのグループ名の右側にある[ダイアログボックス起動ツール]ボタンをクリックして表示させますが ...
タブ位置の解除については、以下の記事でも詳細に解説しています。
-
ダブルクリックで入力位置を決定できるクリックアンドタイプ機能の注意点
Wordには、クリックアンドタイプという機能があります。 これは、文字が入力されていない箇所でダブルクリックすると、その位置から文字を入力す ...
[タブとリーダー]ダイアログボックスの設定で、[切り取り線]の文字を点線の中央に配置することができます。

