Windows 10の[フォトレガシ]を使って、パソコンに取り込んだ写真のサイズを小さくしたり、トリミングする方法です。
画像のサイズ変更は、ダイアログボックスから[ピクセル]や[パーセント]で設定して簡単に変更できます。
トリミングとは、写真の不要な部分を取り除く操作のことです。
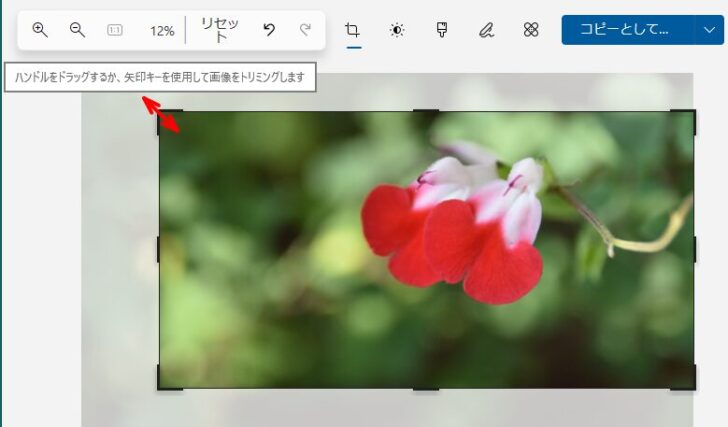
参考フォトレガシのバージョンは、2023.11110.29003.0です。
バージョンが異なると画面表示やメニューが異なることがあります。
Windows 11の[フォト]はバージョンアップにより、新しいフォトになっています。従来のフォトを使用したい場合は、[設定]から[フォトレガシの取得]をクリックしてインストールしてください。無料です。
![Windows 11のフォト[設定]-[フォトレガシの取得]](https://hamachan.info/WordPress2019/wp-content/uploads/2022/11/win11screensaver33.png)
Windows 10と11には、[フォト]と[フォトレガシ]という2つのアプリがあります。ここでは、[フォトレガシ]についての解説です。
Windows 10に[フォト]をインストールして使用することもできます。
![Windows 10の[フォト]と[フォトレガシ]](https://hamachan.info/WordPress2019/wp-content/uploads/2020/12/36667photoimport01.png)
フォトを起動して写真を選択
写真が[フォトレガシ]アプリと関連付けされていれば、写真をダブルクリックすると[フォトレガシ]が起動しますが、そうでない場合は、他のアプリで表示されますので、ここでは[フォトレガシ]を起動して、目的の写真を表示します。
まず、[スタート]ボタンをクリックして、[は]のカテゴリーにある[フォトレガシ]をクリックします。
スタート画面やタスクバーに[フォトレガシ]を登録しているのであれば、そこから起動してもかまいません。
![スタートメニューの[フォトレガシ]](https://hamachan.info/WordPress2019/wp-content/uploads/2022/08/53845trimming101.png)
[ピクチャ]フォルダー内の写真を選択するとします。
上部の[フォルダー]を選択して、[ピクチャ]をクリックします。
![フォトレガシのツールバー[フォルダー]](https://hamachan.info/WordPress2019/wp-content/uploads/2022/08/53845trimming102-e1723498522845.png)
そして、目的の写真をクリックして表示します。
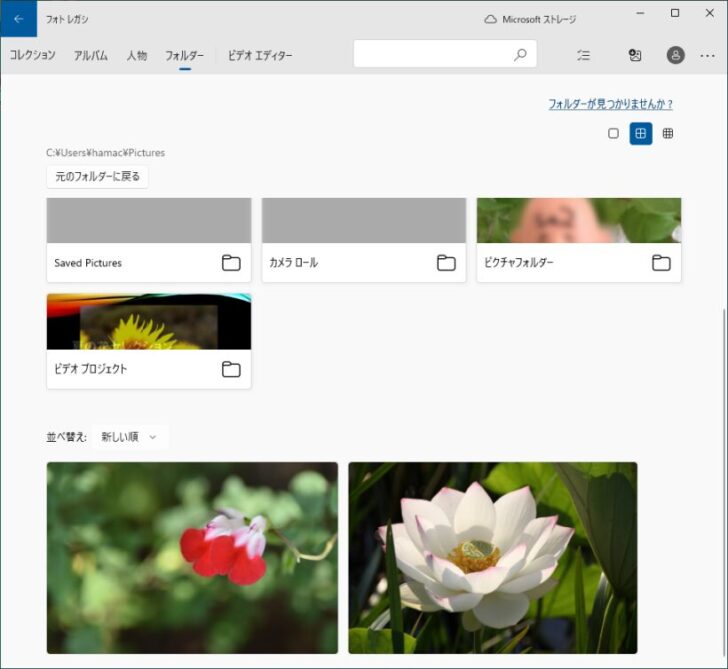
写真がフォトレガシで表示されました。
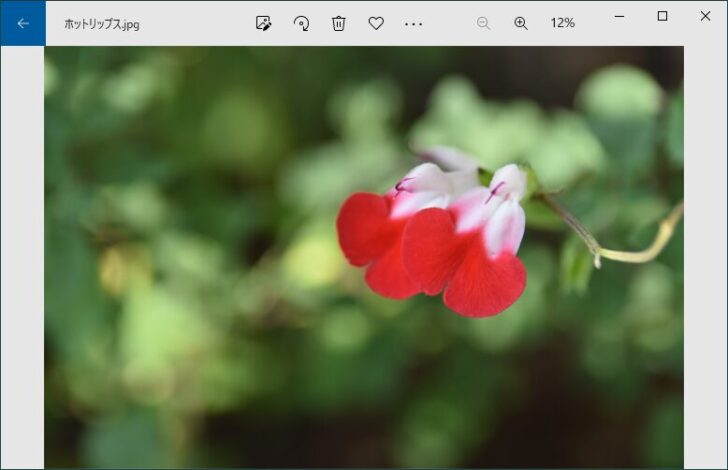
参考ここでの画像は、フォトレガシの[設定]-[モード]で[システム設定を使用する]を選択しています。
![フォトレガシの[設定]](https://hamachan.info/WordPress2019/wp-content/uploads/2022/08/53845trimming119.png)
![フォトレガシの[設定]-[モード]で[システム設定を使用する]](https://hamachan.info/WordPress2019/wp-content/uploads/2022/08/53845trimming118.png)
また、写真を外部デバイスからパソコンへ取り込む方法については、以下の記事で解説しています。
-
フォトレガシを使って写真をパソコンに取り込む方法
Windows 10に標準で搭載されている[フォトレガシ]アプリで写真を取り込む(インポート)する方法を紹介します。 フォトレガシのインポー ...
写真を常にフォトレガシで開きたい、または、開きたくない場合の設定については、以下の記事を参照してください。
-
写真を関連づけされたフォト以外のアプリケーションで開くには
Windows 10で写真をダブルクリックすると、関連づけされたアプリケーションで表示されます。 標準のままであれば、[フォト]で表示される ...
[フォト]では、画像表示画面の下にフォルダー内のサムネイル画像が表示されます。クリックして表示を切り替えることができます。
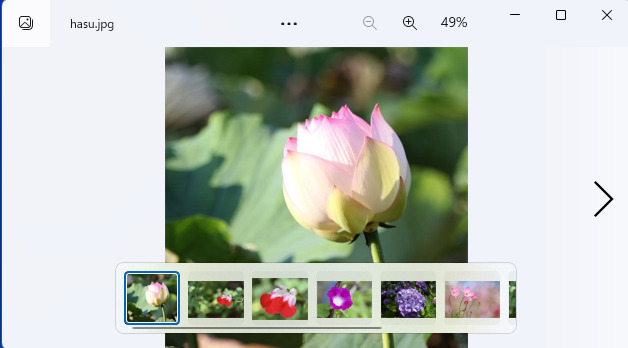
写真のファイル情報の確認
写真のサイズなどの情報を見るには、ツールバーの[ファイル情報]をクリックします。
![ツールバーの[ファイル情報]](https://hamachan.info/WordPress2019/wp-content/uploads/2022/08/53845trimming105.png)
ウィンドウの幅が狭い場合は、ツールバーの[…](もっと見る)をクリックしてメニューから[ファイル情報]をクリックします。
![ツールバーの[…]のメニューから[ファイル情報]](https://hamachan.info/WordPress2019/wp-content/uploads/2022/08/53845trimming106.png)
以下のようにウィンドウの右側に写真に関するさまざまな情報が表示されます。その中の[サイズ情報]で写真のサイズを確認できます。
保存場所の表示とパスのコピー
ファイルのパスの青い文字の箇所をクリックすると、エクスプローラーで保存場所を表示できます。
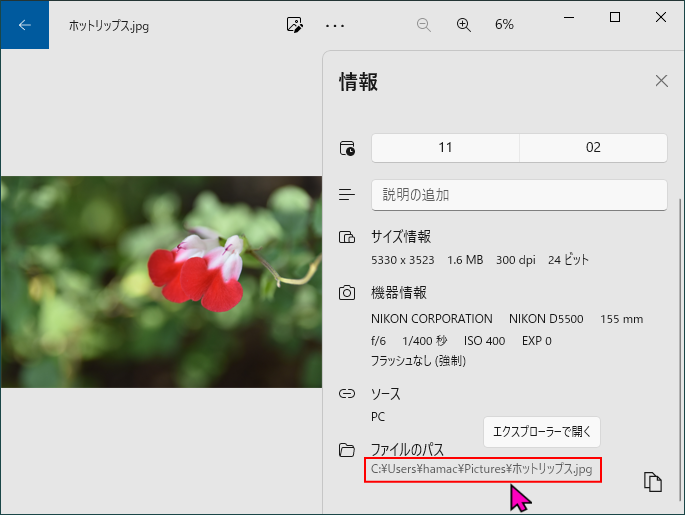
また、右下に[コピー]ボタンをクリックすると、ファイルのパスをクリップボードにコピーできます。
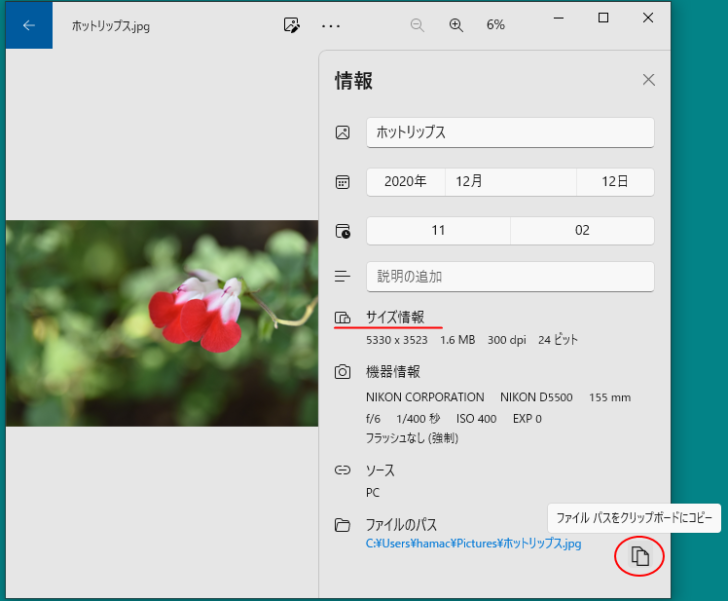
ショートカットキーで操作
情報を見るショートカットキーは、[Alt]+[Enter]です。
ツールバーの[…]をクリックしてメニューを表示しているときに実行しても表示されません。メニューを表示していない状態で[Alt]+[Enter]を実行してください。
ファイル情報を表示しているときに、ショートカットキーを使用すると、ファイル情報は非表示になります。
![キーボード[Alt]+[Enter]](https://hamachan.info/WordPress2019/wp-content/uploads/2017/01/kibord-alt-enter-e1723498587518.png)
参考フォトを開いていない場合でも、[Alt]+[Enter]でファイルのプロパティを表示してサイズなどを確認できます。
-
プロパティとは(表示方法とセキュリティ)
パソコンを操作していると[プロパティ]という言葉に出会うことがありますね。 プロパティって何?と、思ってしまいますね。パソコンに慣れていらっ ...
画像サイズを小さくする
デジカメやスマホなどからインポートした写真は、サイズが大きいものが多いと思います。
[フォト]アプリでは、簡単にサイズを小さくすることができます。
ツールバーの[…](もっと見る)をクリックして、[画像のサイズ変更]をクリックします。
の[画像のサイズ変更]](https://hamachan.info/WordPress2019/wp-content/uploads/2022/08/53845trimming111.png)
以前は、[画像のサイズ変更]ダイアログボックスが表示されて3つの選択肢があったのですが、どこかのバージョンで廃止されています。
[サイズ変更]ダイアログボックスが表示されます。既定では、[品質:80%]が表示されています。
![[サイズ変更]ダイアログボックス](https://hamachan.info/WordPress2019/wp-content/uploads/2022/08/53845trimming112.png)
[パーセント]を選択すると、以下のようになります。
![[サイズ変更]ダイアログボックスで[パーセント]を選択](https://hamachan.info/WordPress2019/wp-content/uploads/2022/08/53845trimming113.png)
[ピクセル]か[パーセント]を指定して、数字を変更します。
ここでは、[パーセント]を選択して、[幅]へ[40]と入力します。幅へ入力すると、[高さ]も自動的に変変更されます。
下部に新規のサイズが表示されます。
これでよければ[保存]ボタンをクリックします。
![[サイズ変更]ダイアログボックスでサイズを調整](https://hamachan.info/WordPress2019/wp-content/uploads/2022/08/53845trimming114.png)
[名前を付けて保存]ダイアログボックスが表示されますので、任意の場所を指定して[ファイル名]に新しい名前を入力して[保存]ボタンをクリックします。
元のファイル名と重複しないように気をつけてください。
![[名前を付けて保存]ダイアログボックス](https://hamachan.info/WordPress2019/wp-content/uploads/2022/08/53845trimming115.png)
保存すると、以下のメッセージが表示されます。
[フォルダーの表示]をクリックすると、保存場所が表示され保存した写真を確認できます。
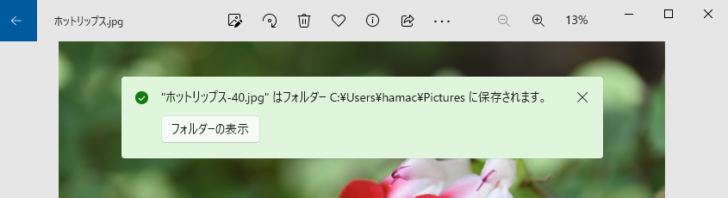
参考ペイントでのサイズ変更の方法は、以下の記事で解説しています。
-
ペイントで写真(画像)のサイズを簡単変更
Windows 10のペイントを使って、写真のサイズを小さくする方法です。 [サイズ変更と傾斜]ダイアログボックスが表示して、簡単に操作でき ...
写真の不要な部分を切り取る[トリミング]
フォトでは、トリミングも簡単に操作できます。
トリミングしたい写真をフォトで表示します。
ツールバーの[画像の編集]ボタンをクリックします。
![フォトレガシの[画像の編集]ボタン](https://hamachan.info/WordPress2019/wp-content/uploads/2022/08/53845trimming117.jpg)
ショートカットキーは、[Ctrl]+[E]です。
![キーボード[Ctrl]+[E]](https://hamachan.info/WordPress2019/wp-content/uploads/2020/01/kibord-ctrl-e-e1723337878295.png)
左端のボタンが選択された画面が表示されます。
![フォトレガシの[トリミング]ボタン](https://hamachan.info/WordPress2019/wp-content/uploads/2022/08/53845trimming120-e1723498638238.png)
自由にトリミング
写真の周りの黒い太い線(ハンドル)にマウスを合わせてドラッグします。切り抜きしたい範囲を指定します。
既定では自由にトリミングできるようになっています。
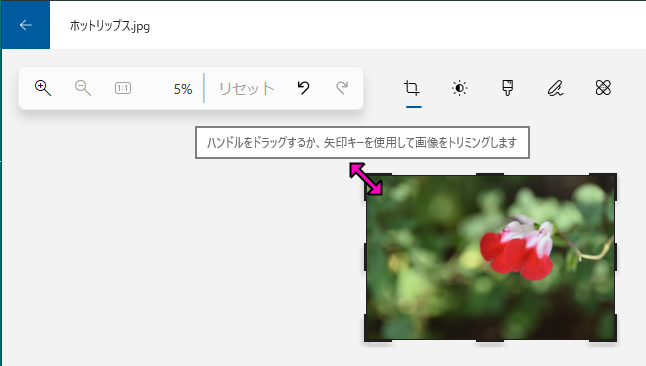
上部には、[リセット]ボタンや[元に戻す][やり直す]ボタンがあります。
また、操作がしにくい場合は、ウィンドウを大きくしたり、[画像を拡大][画像を縮小]ボタンで調整してみてください。
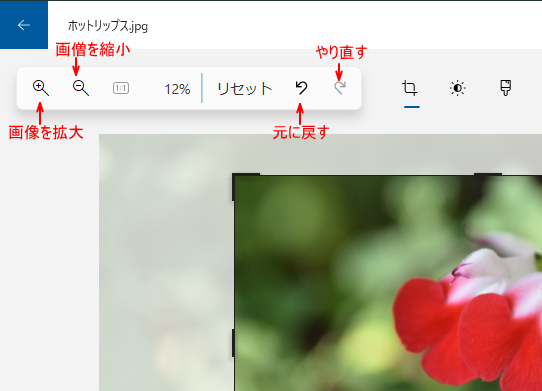
縦横比から選択してトリミング
[縦横比]も一覧から選択する場合は、ウィンドウ下の[自由]ボタンをクリックします。
ボタン](https://hamachan.info/WordPress2019/wp-content/uploads/2022/08/53845trimming122-e1723498660487.png)
縦横比オプションが表示されます。
11個の選択肢がありますので、目的の縦横比を選択します。
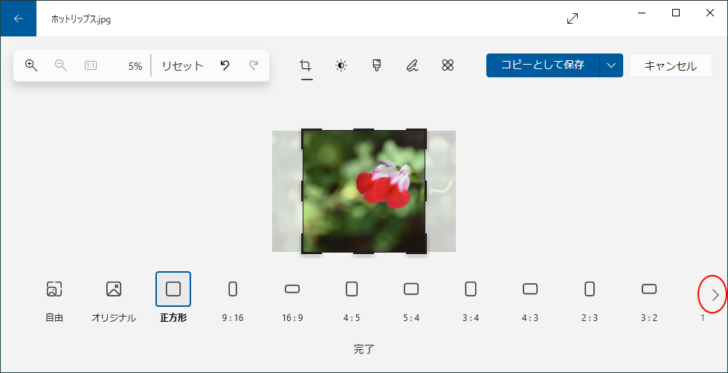
以下は、正方形を選択していますが、位置をずらす場合は、トリミング領域でドラッグします。
または、キーボードから矢印キーを使って操作します。
終わったら、下部にある[完了]ボタンをクリックします。
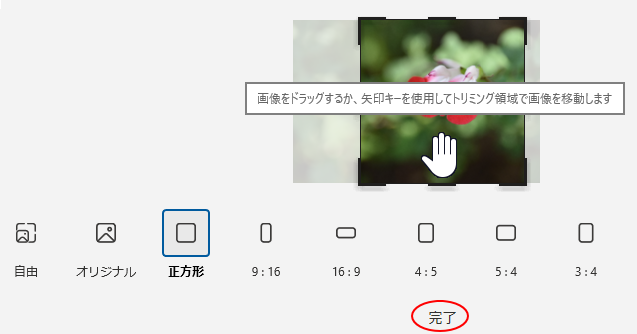
回転や反転
写真の回転や反転、傾きの調整も必要に応じて調整してください。
左下にあるのが回転ボタンで、右下にあるのが反転ボタンです。
中央の太い線にマウスを合わせると、ドラッグや矢印キーで回線させることができます。
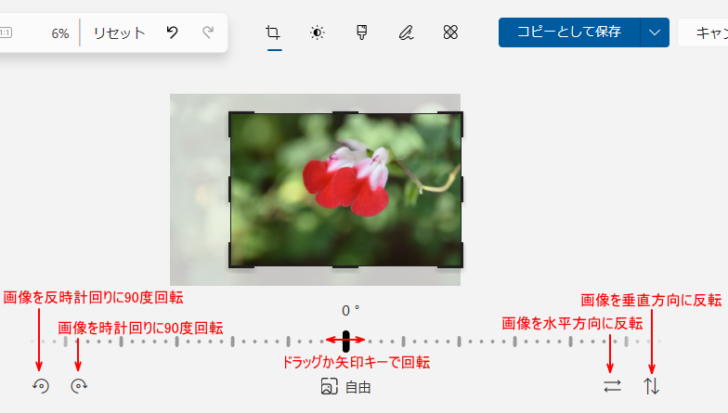
コピーとして保存
調整が終わったら、[コピーとして保存]をクリックします。
![フォトレガシの[コピーとして保存]](https://hamachan.info/WordPress2019/wp-content/uploads/2022/08/53845trimming129-e1709620052800.png)
[名前を付けて保存]ダイアログボックスが表示されます。
ファイル名を付けて保存します。
![[名前を付けて保存]ダイアログボックス](https://hamachan.info/WordPress2019/wp-content/uploads/2022/08/53845trimming132.png)
注意[コピーとして保存]の▼ボタンをクリックすると[保存]が表示されます。
![[コピーとして保存]の▼ボタン](https://hamachan.info/WordPress2019/wp-content/uploads/2022/08/53845trimming130-e1709620016578.png)
しかし、これは上書き保存されますので、必ず[コピーとして保存]を選択してください。
![[保存]のポップヒント](https://hamachan.info/WordPress2019/wp-content/uploads/2022/08/53845trimming131-e1709619982583.png)
参考トリミングは、ペイントでも行うことができます。
-
ペイントでトリミング(画像の切り抜き)
ペイントで写真(画像)のトリミングを行うことができます。 トリミングとは、写真や画像の不要な部分を省いて必要な部分のみに調整することです。 ...
[切り取り&スケッチ]でもトリミングできます。
-
[切り取り & スケッチ]でスクリーンショットして画像を編集
[切り取り & スケッチ]とは、Windows 10 October 2018 Update(バージョン1809)で登場したアプリです。 パ ...
また、WordやExcelなどに挿入したあとに、トリミングすることもできます。
図形に合わせて簡単にトリミングできるので楽しいと思います。
-
写真を丸く切り抜くには[図形に合わせてトリミング]で簡単操作
Wordで長方形の画像を挿入した後、その画像を正円(真円)にする方法です。 画像を選択して、[図形に合わせてトリミング]から[楕円]を選択し ...
-
画像のトリミング部分は削除して保存しなければリセットできる
Office 2013だけではないのですが、画像のトリミングをした後は、その画像を圧縮してトリミング部分を削除して保存することをお勧めします ...
フォトにインポートした写真を選択して、自動でビデオを作成することができます。最低2枚の写真があれば作成できます。
音楽やテロップも自動で作成されます。
-
複数の写真や動画を選択してビデオを自動作成(ビデオエディター)
Windows 10に標準で搭載されているビデオエディターには、複数の写真や動画を選択するだけで、自動的にビデオを作成してくれる機能がありま ...
写真を印刷する場合は、右クリックのショートカットメニューから[印刷]をクリックすると、[画像の印刷]ウィンドウを表示できます。
レイアウトなどを選択して印刷することができます。
-
[写真の印刷ウィザード]からレイアウトなどの各種設定をして印刷
パソコンに取り込んだ写真を印刷してみましょう。 パソコンに取り込んだ写真を印刷する方法です。 [写真の印刷ウィザード]ダイアログボックスを表 ...
