ピボットテーブルの作成に慣れたなら、グラフも同時に作成してみませんか?
ここでは、Excel2016で解説します。
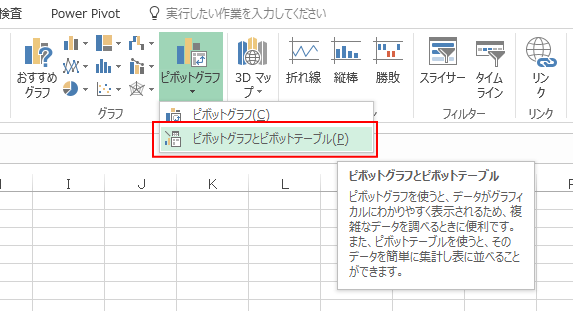
サンプルのデータは以下のようなものです。ピボットテーブルをテキストなどで学習された方が、実務で実践されると「思うようにできません」と言われる方が多くいらっしゃいます。
原因はピボットテーブルを作成する元データが綺麗に整備されていないということがほとんどです。
もし、ピボットテーブルの作成に躓いたら、以下の記事を読んで、該当箇所がないかどうかチェックしてみてください。
人の目ではデータであっても、Excelがデータとして認めてくれないものがあります。
-
ピボットテーブルの作成・集計ができない(データベースにする準備)
Excelのテーブルやピボットテーブルは、データベースとしての管理や分析が簡単にできるようになる、とても便利な機能です。 でも、既存の表をテ ...
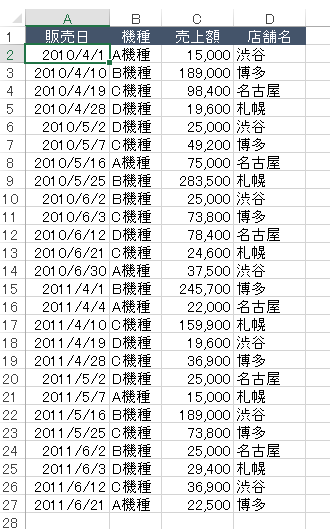
参考Microsoft 365のExcelであれば、[ホーム]タブの[データ分析]をクリックすると、AIによって自動的に分析され、ピボットテーブルやグラフが提案されます。
Excel365の「ホーム」タブの「データ分析」を使って自動分析
[ピボットグラフとピボットテーブル]をクリック
まず、表内のセルをどこでもいいので、クリックしてアクティブにします。
[挿入]タブの[グラフ]グループにある[ピボットグラフ]の▼をクリックして、[ピボットグラフとピボットテーブル]をクリックします。
ポップヒントには以下のように記されています。
ピボットグラフとピボットテーブル
ピボットグラフを使うと、データがグラフィカルにわかりやすく表示されるため、複雑なデータを調べるときに便利です。また、ピボットテーブルを使うと、そのデータを簡単に集計し表に並べることができます。
![[ピボットグラフとピボットテーブル]をクリック](https://hamachan.info/wp-hamachan/wp-content/uploads/2017/06/pivotg3.png)
[ピボットテーブルの作成]ダイアログボックスが表示されます。
自動的にデータ範囲が選択されます。問題なければこのままでいいですが、修正が必要であれば[ダイアログボックスの拡大/縮小]ボタンをクリックして、手動でデータ範囲を修正します。
ピボットテーブル レポートを配置する場所は、ここでは既定のまま[新規ワークシート]を選択して[OK]ボタンをクリックします。
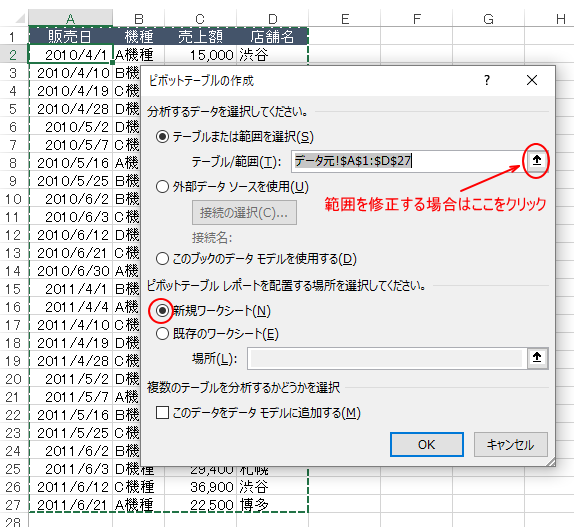
フィールドの配置
新規シートに以下のようにピボットテーブルとピボットグラフ作成の準備ができます。
ここでは、機種ごとに年別の売上を比較できるようにします。
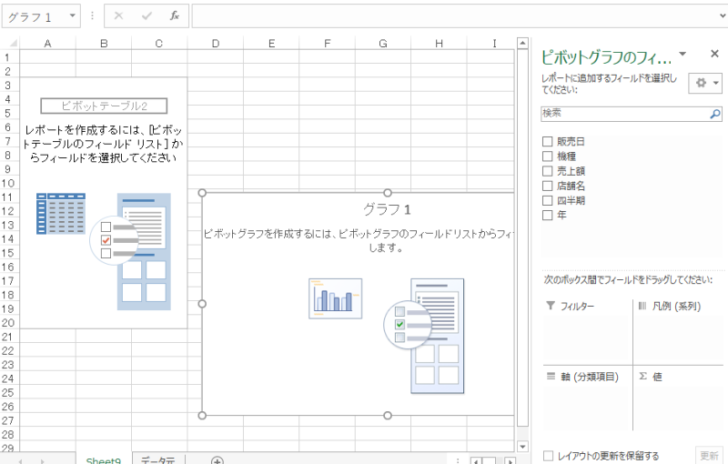
各フィールドを下のようにドラッグして配置すると、あっという間にピボットテーブルとピボットグラフが完成します。
ここでは、[フィルター]ボックスに[店舗名]、[凡例(系列)]ボックスに[年]、[軸(分類項目)]ボックスに[機種]、[値]ボックスに[売上額]を配置します。
Excel2016では、日付が自動でグループ化されるようになりました。日付フィールドがあると、[月]、[四半期]、[年]が自動的に追加されます。
-
ピボットテーブルの日付のグループ化が自動に(無効設定も可能)
Excel2016では、ピボットテーブルを作成した時に日付のグループ化が自動で設定されるようになりました。 日付の自動グループ化は無効にする ...
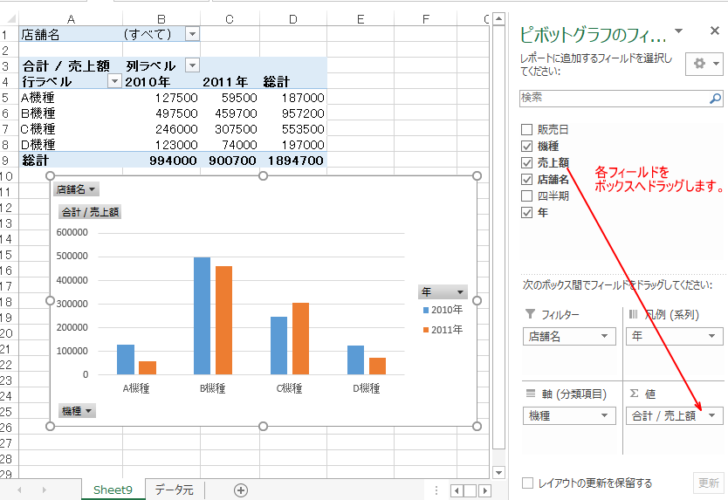
注意ピボットグラフを選択しているときの[凡例(系列)]は、ピボットテーブルを選択しているときは、[列]になります。
ピボットグラフを選択しているときの[軸(分類項目)]は、ピボットテーブルを選択しているときは、[行]になります。
以下は、ピボットテーブル選択時のボックスです。
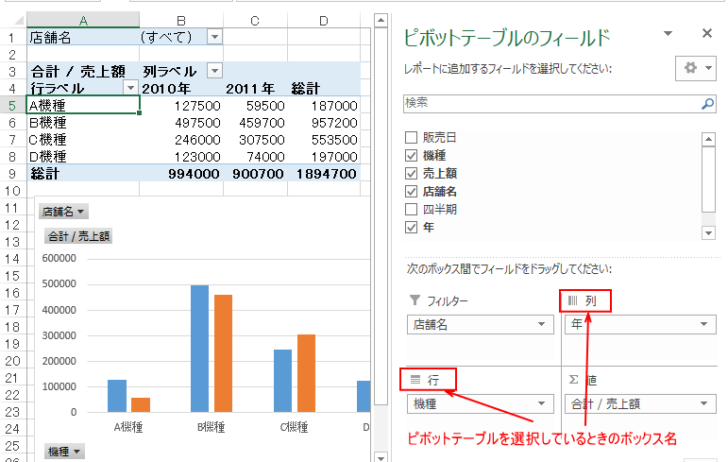
フィールドの移動と削除
各ボックスのフィールドはドラッグで他のボックスへ移動させることができます。
エリアボックスのフィールドを削除する場合は、フィールドをエリア外へドラッグします。
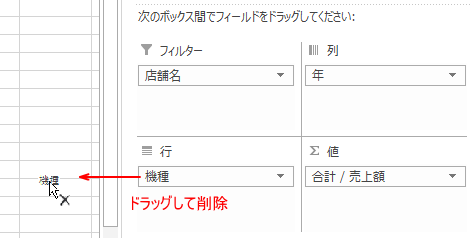
あるいは、フィールドでクリックして、メニューから[フィールドの削除]をクリックします。
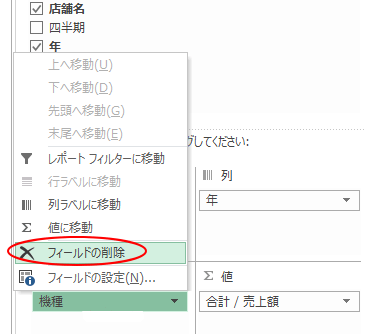
参考ピボットテーブルをクリアするには、[ピボットテーブル分析]タブの[クリア]から行うこともできます。
クリックのみで空のピボットテーブルにすることができます。
-
ピボットテーブルのクリアと選択(要素別・全体選択)と移動
ピボットテーブルを作成すると、選択してコピーしたり、あるいはクリアして作り直したいということがあります。 [ピボットテーブル分析]タブの[ア ...
ピボットテーブルの構成要素
ピボットテーブルには、4つの要素があります。
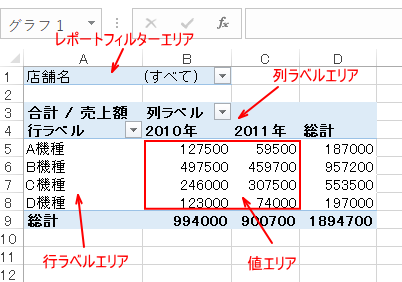
レポートフィルターエリア
このエリアに配置されたデータを絞りこんで集計することができます。
参考レポートフィルターエリアの項目は、各シートに分割できます。
-
ピボットテーブルのレポートフィルターで複数のシートを一括作成
ピボットテーブルの[レポートフィルターページの表示]とは、レポートフィルターに設定しているフィールドにある項目を各シートに分割してくれる機能 ...
列ラベルエリア
このエリアに配置された項目のデータが列単位で表示され、ピボットグラフの凡例となります。
行ラベルエリア
このエリアに配置された項目のデータが行単位で表示され、分類項目となります。
値エリア
このエリアに配置された項目のデータが集計されます。
データの種類によって集計方法は変わります。
初期設定では、[数値]の場合は[合計]、[文字列]や[日付]の場合は[データの個数]になります。
集計方法は後から変更することができます。
参考ピボットテーブルの要素ごとに選択するには、[ピボットテーブル分析]タブの[選択]から行うことができます。
また、値、ラベルのみの選択も容易にできます。
-
ピボットテーブルのクリアと選択(要素別・全体選択)と移動
ピボットテーブルを作成すると、選択してコピーしたり、あるいはクリアして作り直したいということがあります。 [ピボットテーブル分析]タブの[ア ...
ピボットグラフの構成要素
ピボットグラフは、ピボットテーブルをもとに作成されるグラフです。
ピボットテーブルの内容を視覚的に分析したい場合に有効です。
ピボットテーブルが変更されると、ピボットグラフにも反映されます。ピボットテーブルと連動するグラフです。
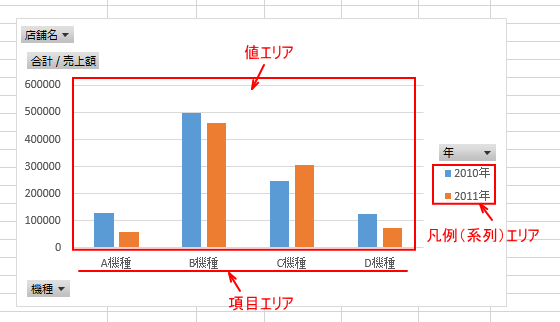
凡例(系列)エリア
ピボットテーブルの列ラベルエリアの項目が凡例として表示されます。
軸(項目)エリア
ピボットテーブルの行ラベルエリアの項目が表示されます。
値エリア
このエリアに配置される項目のデータがデータ系列として表示されます。
フィールドボタン
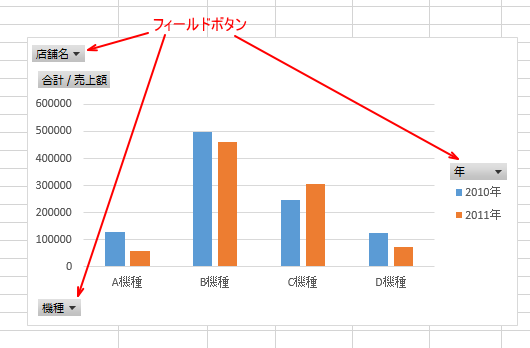
ピボットグラフ上でデータを絞り込んだり、並べ替えを行うことができます。
ピボットテーブルも連動します。
下の画像は、軸フィールドボタンである[機種]ボタンをクリックしたところです。
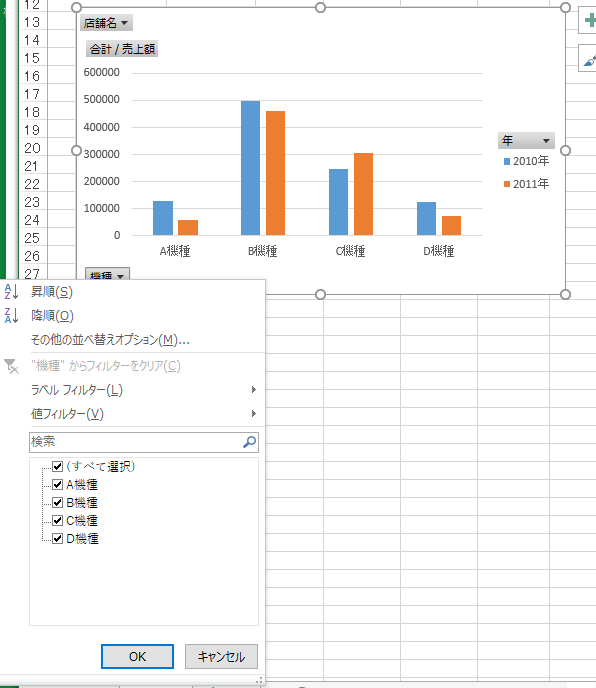
下の画像は、レポートフィルターフィールドボタンである[店舗名]ボタンをクリックしたところです。
[複数のアイテムを選択]のチェックボックスをオンにすると、データを絞りこむことができます。

参考フィールドボタンの表示/非表示については、以下の記事で解説しています。
-
ピボットグラフのフィールドボタンを非表示/再表示するには
Excelでピボットグラフを作成すると、自動的に[フィールドボタン]が表示されます。 このフィールドボタンを非表示にする方法です。 フィール ...
Excel2016では、ピボットグラフに[展開/折りたたみボタン]が追加されました。
-
ピボットグラフにフィールド全体の[展開]と[折りたたみ]ボタン
Excel2016では、ピボットグラフに[フィールド全体の展開ボタン]と[フィールド全体の折りたたみボタン]が追加されました。 ピボットグラ ...
関連以下はExcel2013のピボットテーブルの関連記事です。どんどん便利になっています。
-
ピボットテーブルを簡単に作成するには[おすすめピボットテーブル]
Excel2013には、[挿入]タブの[テーブル]グループに[おすすめピボットテーブル]というコマンドがあります。 おすすめグラフと同じよう ...
-
ピボットテーブルで複数条件の絞り込みをするにはスライサーを活用
Excelでデータを抽出したり、絞り込みを行うために[データ]タブの[フィルター]をよく利用している方、またはテーブルを作成してフィルターボ ...
また、アンケート集計もピボットテーブルを使用すると簡単です。
-
アンケートはピボットテーブルで簡単集計
アンケートを実施し、顧客満足度などを調査することがあるかと思います。 アンケートを実施した後は、結果を集計しますね。その際、ピボットテーブル ...
累計や前年比を求めることも容易です。
-
ピボットテーブルで累計と前年比(基準値に対する比率)を求める
Excel2013のピボットテーブルで累計と前年比を求める方法です。 テーブルのフィールドで右クリックして、ショートカットメニューの[計算の ...
以下は、ピボットテーブルとピボットグラフに関する主な記事です。
-
ピボットテーブルの日付のグループ化が自動に(無効設定も可能)
Excel2016では、ピボットテーブルを作成した時に日付のグループ化が自動で設定されるようになりました。 日付の自動グループ化は無効にする ...
-
ピボットテーブルのレイアウト変更(従来の表形式で表示するには)
Excel2010でピボットテーブルを作成し、行ラベルに2つ以上のフィールドがある場合、行ラベルは縦に並びます。 このレイアウトを変更する方 ...
-
ピボットテーブルの小計と総計の表示/非表示の方法と集計の変更
ピボットテーブルで小計と総計を表示、または非表示にする方法です。 小計は、行または列に複数のフィールドを配置しているときに使用します。 グル ...
-
ピボットテーブルの列幅を固定する(更新時に調整しない)
ピボットテーブルで列幅を調整しても、[オプション]タブの[更新]ボタンを押すと、列幅が元に戻ってしまいます。 列幅を固定する方法です。 [ピ ...
-
ピボットテーブルの日付フィールドで[月単位][週単位]のグループ化
ピボットテーブルで日付を月単位や週単位にグループ化する方法です。 日付で右クリックして[グループ化]ダイアログボックスを表示します。 [単位 ...
-
ピボットテーブルの元データはテーブルにするとデータソースの更新が便利
ピボットテーブルの元データにテーブルを適用すると[オプション]タブの[更新]ボタンをクリックするだけで、ピボットテーブルの範囲が自動的に拡張 ...
-
ピボットテーブルで日付のグループ化ができない(文字列を日付に変更)
Excelでピボットテーブルを作成して、日付フィールドで[月]ごとのグループ化をしようとしてもできないことがあります。 これは、見た目は日付 ...
