Excelでワークシートに複数の画像やグラフがあって、その画像やグラフを画像ファイルとして簡単にまとめて取り出す方法です。
PowerPointやWordには、貼り付けられた画像で右クリックして[図として保存]というコマンドがあるのですが、Excelにはありません。
追記:Microsoft 365のExcelとExcel 2021以降には、右クリックのショートカットメニューに[図として保存」があります。
![Excel2021のショートカットメニュー[図として保存]](https://hamachan.info/WordPress2019/wp-content/uploads/2017/04/2343torodashi101.png)
Excel 2019までは、挿入された画像をファイルとして取り出すには、画像をコピーしてペイントへ貼り付けて画像ファイルとして保存しなければなりません。
1つだけなら、まだいいのですが、数が多い場合は面倒ですね。
まとめて取り出すには、[名前を付けて保存]ダイアログボックスでファイルの種類から[Webページ]を選択して取り出す方法と、拡張子を[ZIP]に変更して取り出す方法があります。
Webページとして保存して取り出す方法は、以前から使えていましたが、新拡張子(xlsx)になってから拡張子を[zip]に変更して取り出すことができるようになりました。
アプリケーションとバージョンによる画像保存の違い
時々、ごちゃごちゃになって「あれ?」となってしまいますので、画像を右クリックしてショートカットメニューに[図として保存]がある場合、保存時のファイルの種類に[Webページ]があるかどうかをまとめてみました。
| アプリケーション | 右クリック時の[図として保存] | Webページとして保存 |
| Word | できる(2010以降) トリミングした状態で保存できるのは2021以降 |
できる |
| Excel | できる(365、2021、2024) トリミングした状態で保存可能 |
できる |
| PowerPoint | できる どのバージョンでもトリミングした状態で保存可能 |
できない(2007まではできる) |
Officeのバージョンについては、以下の記事で確認してください。
-
Office(Word、Excel、PowerPointなど)のバージョンを確認する方法
Microsoft Officeも長い時間を経て、大きく様変わりしてきました。 トラブルを解決しようとするとき、あるいは、何かの操作を探すと ...
以下、それぞれの詳細です。拡張子を[ZIP]に変更して取り出す方法は、どのアプリケーションでも使用できますが、その特徴や気を付けてほしいことも記しています。
画像のみを取り出す場合、グラフなども取り出したい場合など、目的に合わせて使い分けてください。
ショートカットメニューの[図として保存]について
1つの画像を保存する場合は、右クリックから操作すると早いですね。
参考Microsoft 365と2021以降のWordとExcelには、右クリックのショートカットメニューに[図として保存」があります。図形にも[図として保存]があります。
また、PowerPointでは、[図として保存]で保存した場合、どのバージョンでもトリミングした状態で保存されていましたが、WordとExcelは、2021以降と365では、トリミングした部分を削除しなくても、トリミングした画像のまま保存されるようになっています。
-
画像のトリミング部分は削除して保存しなければリセットできる
Office 2013だけではないのですが、画像のトリミングをした後は、その画像を圧縮してトリミング部分を削除して保存することをお勧めします ...
トリミングの基本操作については、以下の記事で解説しています。
-
WordやExcelで画像をトリミング(切り抜き)して編集する方法
WordやExcelなどに画像を挿入したとき、「不要な部分だけ切り取りたい」「トリミングしたけれど思い通りに編集できない」と感じたことはあり ...
Word
Word 2010以降は[図として保存]のコマンドがあります。
![右クリックのショートカットメニュー[図として保存]](https://hamachan.info/WordPress2019/wp-content/uploads/2017/04/toridashiword01.png)
図形や、背景を透明した画像などを保存する場合は、コピーして[図]として貼り付けして操作します。
-
イラストの背景を透明に(同じ色のピクセルをすべて透明にする)
Word、Excel、PowerPoint、Outlookには透明色を指定して、それと同じ色のピクセルをすべ透明にする機能があります。 イラ ...
追記:Microsoft 365のWordとWord 2021以降では、図形にも、右クリックのショートカットメニューに[図として保存]があります。また、加工したものでも[図として保存]で加工した状態で保存できます。
Excel
Excel 2019までのバージョンには、[図として保存]のコマンドはありません。
オブジェクトをコピーして[図]として貼り付けしても操作できません。
追記:Microsoft 365のExcelとExcel 2021以降には、右クリックのショートカットメニューに[図として保存」があります。また、加工したものでも[図として保存]で加工した状態で保存できます。
![Excel2021のショートカットメニュー[図として保存]](https://hamachan.info/WordPress2019/wp-content/uploads/2017/04/excel2021short.png)
PowerPoint
どのバージョンにも[図として保存]のコマンドがあります。
図形にもあります。
![PowerPointのショートカットメニュー[図として保存]](https://hamachan.info/WordPress2019/wp-content/uploads/2017/04/toridashippt01.png)
PowerPoint 2016以降ではアイコンや図形をSVGファイルとして保存もできます。WordとExcelは、2021以降と365であれば、SVGで保存できます。
[名前を付けて保存]ダイアログボックスの[Webページ]について
PowerPointは、2010で廃止されました。
PowerPoint 2007までは、[Webページ]として保存することができます。
古くからある操作です。以下の記事を参照してください。
-
ファイルの画像だけを取り出して保存するには
ワークシートに貼り付けてある画像だけを取り出したい場合の方法です。 [ファイル]メニューから[Webページとして保存]を選択することで、簡単 ...
[名前を付けて保存]ダイアログボックスを表示するショートカットキーは[F12]キーです。
![キーボード[F12]キー](https://hamachan.info/WordPress2019/wp-content/uploads/2018/12/kibord-f12-e1723350700617.png)
Word
[名前を付けて保存]ダイアログボックスの[ファイルの種類]で[Webページ]を選択して保存します。
画像をトリミングしている場合は、トリミング部分を削除しておかないと、トリミング前の状態で取り出されます。
![Wordの名前を付けて保存[Webページ]](https://hamachan.info/WordPress2019/wp-content/uploads/2017/04/2343toridashi501-e1738747360775.png)
htmファイルと画像が保存されたフォルダーが保存されます。
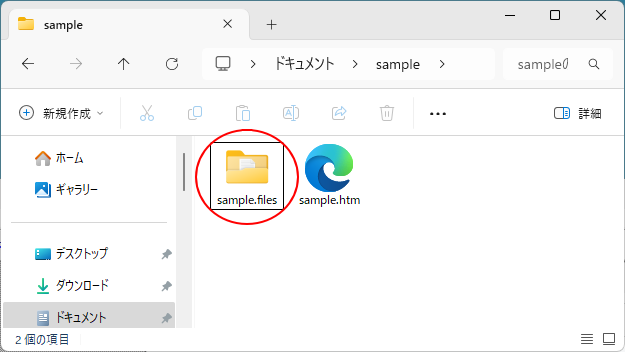
[sample.files]フォルダーを開くと、イメージファイルが保存されています。1つの画像でも2種類のサイズで保存されます。
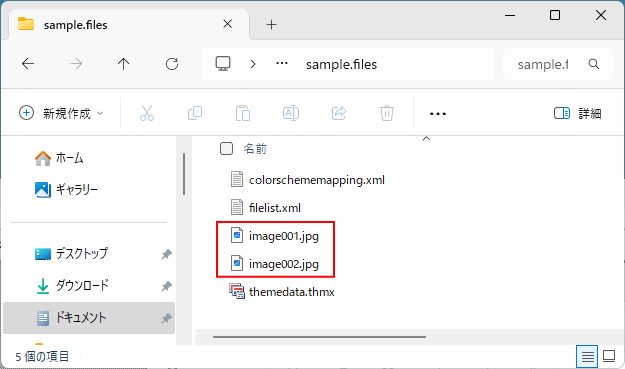
参考365のWordとWord 2021以降では、トリミングした部分を削除していなくてもトリミングした状態で取り出すことができます。
Excel
[名前を付けて保存]ダイアログボックスの[ファイルの種類]に[Webページ]があります。
グラフなども図として取り出しできます。トリミングした画像も、そのまま取り出しできます。
Excelでは[名前を付けて保存]で[Webページ]を選択して、取り出す方法が早いと思います。
ブック全体か、選択シートの選択もできます。
![Excelの[名前を付けて保存]-[Webページ]](https://hamachan.info/WordPress2019/wp-content/uploads/2017/04/2343toridashi504-e1738747727490.png)
メッセージウィンドウが表示されたら、[はい]をクリックします。
Webページとして保存する場合、ブックの一部の機能が失われる可能性があります。
この形式でブックを保存しますか?
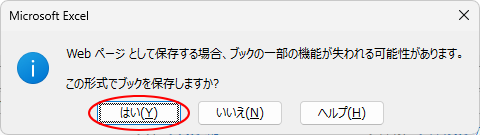
htmファイルと画像が保存されたフォルダーが保存されます。
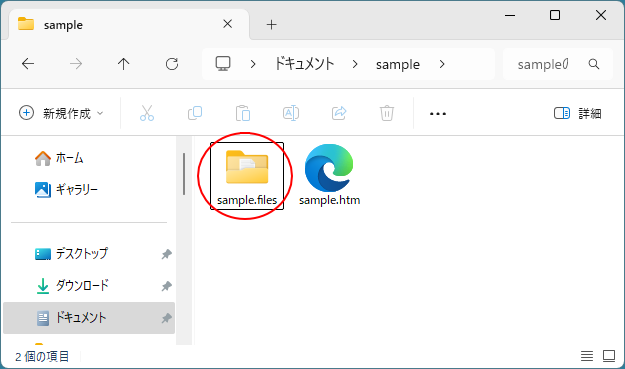
[sample.files]フォルダーを開くと、イメージファイルが保存されています。1つの画像でも2種類のサイズで保存されます。
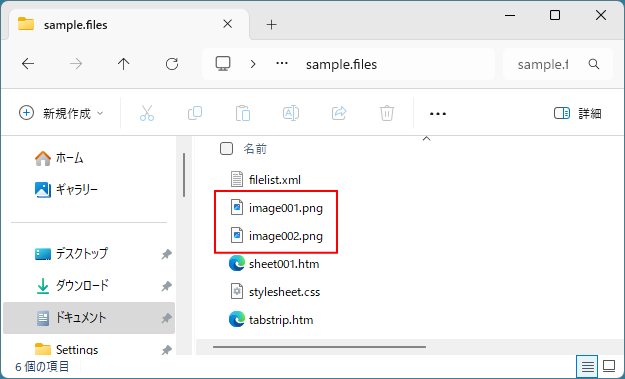
参考365のExcelとExcel 2021以降では、トリミングした部分を削除していなくてもトリミングした状態で取り出すことができます。
PowerPoint
[名前を付けて保存]ダイアログボックスの[ファイルの種類]に、[Webページ]はありません。
PowerPoint 2010で廃止されました。
-
[名前を付けて保存]の[ファイルの種類]から[Webページ]が消えた
PowerPoint2010では、[Webページ]として保存する機能が廃止されています。 PowerPoint2007までは、[名前を付けて ...
拡張子をZIPに変更して画像を取り出す方法
事前に準備が少し必要になります。
実行前の準備
どのバージョンもグラフなどは、[図として貼り付け]の操作をしないと取り出せません。
![貼り付けのオプション[図]](https://hamachan.info/WordPress2019/wp-content/uploads/2017/04/toridashiexcel01.png)
画像をトリミングしている場合は、トリミング部分を削除しておかないと、トリミング前の状態で取り出されます。
365と2021以降では、[Webページとして保存]や[図として保存]では、トリミングした部分を削除していなくても、トリミングした状態でとりだせますが、ZIPにして取り出す場合は、削除していないと、トリミング前の状態になります。
-
画像のトリミング部分は削除して保存しなければリセットできる
Office 2013だけではないのですが、画像のトリミングをした後は、その画像を圧縮してトリミング部分を削除して保存することをお勧めします ...
表も図として貼り付けることで、取り出すことができます。以下の記事が参考になると思います。
-
表やセルを図として貼り付けるには[図としてコピー]を選択
Excelで作成した表を図として利用したい時ってありますね。その場合の方法を紹介します。 表を選択して[ホーム]タブの[コピー]から[図とし ...
念のため、ファイルをバックアップしてから操作してください。
ここでは、Excelで解説します。拡張子は、表示しておきます。
-
登録されている拡張子を表示するには(Windows7からWindows11まで)
拡張子とは、どのアプリケーションで開くことができるファイルなのかを示すファイル名の最後に表示される3文字程度の文字列のことです。 Windo ...
旧拡張子では操作できません。ただし、変換処理をして新拡張子に変更すると、拡張子を[ZIP]に変更して画像を取り出すことができるようになります。
-
互換モードの確認と新バージョンへの変換
Word97-2003の文書(拡張子.doc)をWord2010で開くと、自動的に[互換モード]になり、タイトルバーに[互換モード]と表示さ ...
拡張子の変更
画像を取り出したいファイルの拡張子を変更します。
右クリックしてショートカットメニューから[名前の変更]を選択するか、キーボードから[F2]キーを押します。
![キーボード[F2]キー](https://hamachan.info/WordPress2019/wp-content/uploads/2017/01/kibord-f2-e1723350848274.png)
拡張子を[zip]に変更します。

下のウィンドウが表示されますが、[OK]ボタンをクリックします。
![[名前の変更]メッセージウィンドウ](https://hamachan.info/wp-hamachan/wp-content/uploads/2017/04/toridashi8.png)
[ZIP]ファイルになります。
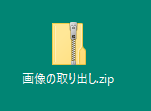
[media]フォルダーを開いて画像をコピー
[ZIP]ファイルをダブルクリックして、中を確認します。
開くと、下のようになっていると思います。
この中の[xl]フォルダーを開きます。
Wordで拡張子をzipに変えた場合は[word]、PowerPointの場合は[ppt]となっています。
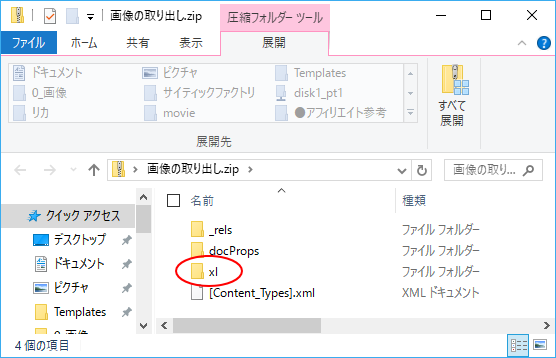
[media]フォルダーを開きます。
![[media]ファイルを選択](https://hamachan.info/wp-hamachan/wp-content/uploads/2017/04/toridashi11.png)
フォルダー内の画像ファイルを別フォルダーへコピーします。
以下の画像内の[image1.jpeg]は、[円・楕円]図形に合わせてトリミングしたものですが、トリミング部分を削除して保存していても、丸い形ではなく四角で縦横比は保持された状態で取り出されます。
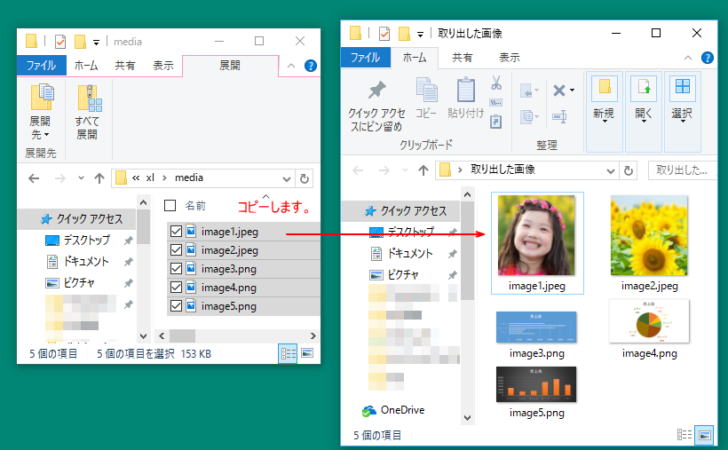
-
図形に合わせて切り抜いた(トリミングした)画像を加工して保存
Office 2007以降では、挿入した画像を図形の形でトリミングができるようになっています。 WordやExcelでも同じ操作ですが、ここ ...
通常のトリミングでトリミング部分を削除したものは、トリミングした状態で取り出せます。
-
画像のトリミング部分は削除して保存しなければリセットできる
Office 2013だけではないのですが、画像のトリミングをした後は、その画像を圧縮してトリミング部分を削除して保存することをお勧めします ...
ZIPを元の拡張子に戻す
元のExcelブックに戻すには、拡張子を[xlsx]に変更します。
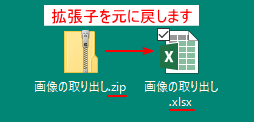
また、[名前の変更]についてのウィンドウが表示されますが、[はい]をクリックします。
![[名前の変更]メッセージウィンドウ](https://hamachan.info/wp-hamachan/wp-content/uploads/2017/04/toridashi8.png)
関連[シートの保護]や[ブックの保護]で設定したパスワードを忘れて設定を解除できない場合も、[ZIP]ファイルに変更してパスワードを解除することができます。
-
[ブックの保護]や[シートの保護]のパスワードを忘れてしまったら
Excelの[ブックの保護]は、シートの削除や追加などのブックの構成を変更することができないようにする機能です。 また、[シートの保護]は、 ...
また、ZIPファイルについては、以下の記事で解説しています。
-
複数のフォルダーとファイルを1つにまとめて容量を圧縮するには
Windowsには、複数のファイルを1つにまとめることができる圧縮機能があります。 また、圧縮されたファイルを展開することもできます。 ファ ...
ZIPファイルに変換すると、破損したブックのデータを確認する場合も役立ちます。
-
破損したブックの修復(ZIPに変換してXMLファイルで確認)
Excelで開けなくなったブックでも、修復して開く方法がいくつかあります。 [開く]ダイアログボックスには、[開いて修復する]というメニュー ...
