Office 2019で登場した[描画]タブの機能が、Office 2021では大きく進化しています。
-
インクで手書きした丸・三角・四角などを自動的に認識して図形に変換
Office2019のWord、Excel、PowerPoint、Outlookには、インクで手書きした形を図形に変換できる[インクを図形に ...
描画ツールを使用すると、手書きのサインを挿入したり、文章にハイライト表示することができます。
コメントでは伝えにくい注釈を手書きで分かりやすく伝えることもできますし、手書きの地図なども作成できます。
Outlookでは、そのまま送信もできます。
Office 2021では、[インクの再生]機能も追加されているので、インクストロークの作成が自動的に再生されるようになっています。
また、[消しゴム]もサイズの調整ができるようになっています。
![[描画]タブの[消しゴム(ポイント)]](https://hamachan.info/WordPress2019/wp-content/uploads/2023/01/60886drawing16.png)
参考ここでの解説は、Office 2021 バージョン 2212(ビルド 15928.20216)での解説です。
Office 2013では、[校閲]タブの[インクの開始]をクリックすると、[インクツール]タブを表示できます。
以下は、PowerPoint 2013ですが、WordやExcelにもあります。
![[校閲]タブの[インクの開始]](https://hamachan.info/WordPress2019/wp-content/uploads/2017/01/1176insatsu13.png)
[描画]タブの表示
Word 2019とWord 2021の[描画]タブです。比較すると、大きく変わっているのが分かると思います。
Office 2016の場合は、Office Premiumかサブスクリプション版でなければ、[描画]タブは表示されないようです。
Word2019の[描画]タブです。
![Word2019の[描画]タブ](https://hamachan.info/WordPress2019/wp-content/uploads/2023/01/60886drawing01.png)
Word 2021の[描画]タブです。
![Word2021の[描画]タブ](https://hamachan.info/WordPress2019/wp-content/uploads/2023/01/60886drawing02.png)
[描画]タブは、既定で表示されていない場合があります。タッチ対応のパソコンであれば、既定で表示されているかもしれません。
[描画]タブの表示については、以下を参照してください。Word、Excel、PowerPoint、Outlookで表示できます。
[オプション]ダイアログボックスの[リボンのユーザー設定]を表示して[描画]のチェックボックスをオンにします。
詳細は、以下の記事で解説しています。
[描画]タブのコマンドは、タッチ操作だけでなく、マウスでも操作できます。
バージョンアップ後の[ルーラー]と[背景の書式設定]
どのバージョンで追加されたのかは分かりませんが、以下のように変わっています。画像は、バージョン 2311(ビルド17029.20068)です。
[ルーラー]と[背景の書式設定]が追加されています。
Word 2019
![Word2019の新しい[描画]タブー[ルーラー]と[背景の書式設定]](https://hamachan.info/WordPress2019/wp-content/uploads/2023/01/60886drawing32.png)
Word 2021
Word 2021では、[ルーラー]と[背景の書式設定]に加えて、[ペン:銀河]と[鉛筆書き]も追加されています。
もちろん、Microsoft 365のWordにはあります。
![Word2021の新しい[描画]タブ-[ペン:銀河][鉛筆書き][ルーラー][背景の書式設定]](https://hamachan.info/WordPress2019/wp-content/uploads/2023/01/60886drawing34-e1723448089818.png)
[ルーラー]はPowerPointにもあります。Excelにはありません。
[背景の書式設定]のメニューを表示すると、[罫線]と[グリッド線]を表示できるようになっています。
また、ページの色も設定できます。
![[背景の書式設定]の[罫線]と[グリッド線]](https://hamachan.info/WordPress2019/wp-content/uploads/2023/01/60886drawing33.png)
参考[罫線]と[グリッド線]は印刷されることはありません。また、[表示]タブの[グリッド線]と同時に表示することはできません。
Outlookの[描画]タブの表示
Outlookでは、新規メッセージウィンドウを表示して[オプション]ダイアログボックスから設定します。
まず、[ホーム]タブの[新しいメール]をクリックします。
![Outlookの[新しいメール]](https://hamachan.info/WordPress2019/wp-content/uploads/2023/01/60886drawing03.png)
新規メッセージのリボンで右クリックして、[リボンのユーザー設定]をクリックします。
![ショートカットメニュー[リボンのユーザー設定]](https://hamachan.info/WordPress2019/wp-content/uploads/2023/01/60886drawing06.png)
[Outlookのオプション]ダイアログボックスの[リボンのユーザー設定]タブが表示されます。
[描画]のチェックボックスをオンにして、[OK]ボタンをクリックします。
![[Outlookのオプション]ダイアログボックスの[リボンのユーザー設定]タブ](https://hamachan.info/WordPress2019/wp-content/uploads/2023/01/60886drawing07-e1723448104468.png)
以下のような[描画]タブが表示されます。すべてのコマンドが無効になっているように見えますが、大丈夫です。
[描画キャンバス]をオンにすると、使用できるようになります。
![Outlookの[描画]タブ](https://hamachan.info/WordPress2019/wp-content/uploads/2023/01/60886drawing08.png)
[描画]タブのコマンド
[描画]タブの主な機能です。
アプリケーションによって、少し異なりますが主なコマンドについて解説します。
![Word2021とExcel2021とPowerPoinr2021の[描画]タブ](https://hamachan.info/WordPress2019/wp-content/uploads/2023/01/60886drawing09.png)
[描画]タブの[描画ツール]グループにあるコマンドです。
![[描画]タブの[描画ツール]グループにあるコマンド](https://hamachan.info/WordPress2019/wp-content/uploads/2023/01/60886drawing11.png)
[ペン]や[蛍光ペン]は、クリックすると[太さ]と[色]の選択メニューが表示されます。
![[ペン]をクリックしたときの選択メニュー](https://hamachan.info/WordPress2019/wp-content/uploads/2023/01/60886drawing12.png)
ルーラーの使い方
PowerPointには、[鉛筆書き]や[ルーラー]もあります。
Wordの新しいバージョンにも[ルーラー]があります。
![PowerPoint2021[描画]タブの[ルーラー]](https://hamachan.info/WordPress2019/wp-content/uploads/2023/01/60886drawing36.png)
![PowerPoint2021の[ルーラー]](https://hamachan.info/WordPress2019/wp-content/uploads/2023/01/60886drawing35-e1703595255239.png)
[ルーラー]の角度を調整するには、マウスのホイールボタンをコロコロします。
ルーラーを使った描画したら、その線を選択すると図形になっているので、回転ハンドルでも調整できます。

直線を描画したり、ルーラーに合わせて配置PowerPoint - Microsoft サポート(Microsoft)
参考[切り取り& スケッチ]にも同じような[定規]という機能があります。Snipping Toolは、バージョンによっては[定規]は消えていますが、復活するようです。
-
[切り取り & スケッチ]でスクリーンショットして画像を編集
[切り取り & スケッチ]とは、Windows 10 October 2018 Update(バージョン1809)で登場したアプリです。 パ ...
ペンの追加と削除とツールの変更
ペンで右クリックすると、以下の3つのメニューが表示されますので、追加や削除はここで操作します。
- ツールの変更
- 別のペンを追加
- ペンの削除
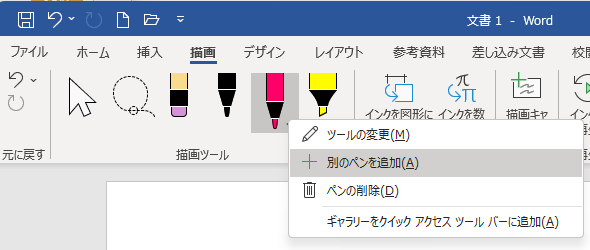
ポップヒントで機能を確認
コマンドの内容を知るには、ポイントしてポップヒントを表示するのが一番です。
かなり長いポップヒントが表示されることもありますが、一度目を通しておくと安心です。
以下の画像は、[描画ツール]グループの[選択]ボタンをポイントしています。ポップヒントには以下のように記されています。
選択:インク、図形、テキスト領域などのオブジェクトを選びます。これは特に、テキストの背後にあるオブジェクトを操作するときに使うと便利です。
![[選択]ボタンのポップヒント](https://hamachan.info/WordPress2019/wp-content/uploads/2023/01/60886drawing10-e1723448139414.png)
インクを図形に変換
[インクを図形に変換]の機能については、以下の記事で解説しています。手書きしたものを図形に変換してくれる機能です。
-
インクで手書きした丸・三角・四角などを自動的に認識して図形に変換
Office2019のWord、Excel、PowerPoint、Outlookには、インクで手書きした形を図形に変換できる[インクを図形に ...
![[描画]タブの[インクを図形に変換]と[なげなわ選択]と[インクの再生]](https://hamachan.info/WordPress2019/wp-content/uploads/2023/01/60886drawing28.png)
[なげなわ選択]や[インクの再生]の使い方も解説しています。
Microsoft 365のPowerPointには、[インクをテキストに変換]というコマンドもあります。
Excelの「インクを図形に変換」は「なげなわ選択」を使って操作
インクを数式に変換
[インクを数式に変換]をクリックすると[数式入力コントロール]ウィンドウが表示されます。
![[描画]タブの[インクを数式に変換]](https://hamachan.info/WordPress2019/wp-content/uploads/2023/01/60886drawing29.png)
![[数式入力コントロール]ウィンドウ](https://hamachan.info/WordPress2019/wp-content/uploads/2019/06/23935inkzukei01.png)
[数式入力コントロール]の使い方については、以下の記事で解説しています。
-
数式を手書きで挿入するには[数式入力コントロール]を起動
Office 2016の新機能です。 Excel 2016、PowerPoint 2016、Word 2016で手書きの数式を挿入することが ...
文中にコメント(注釈)を追加
[描画]タブの[描画ツール]グループから、ペンの色と太さを選択します。
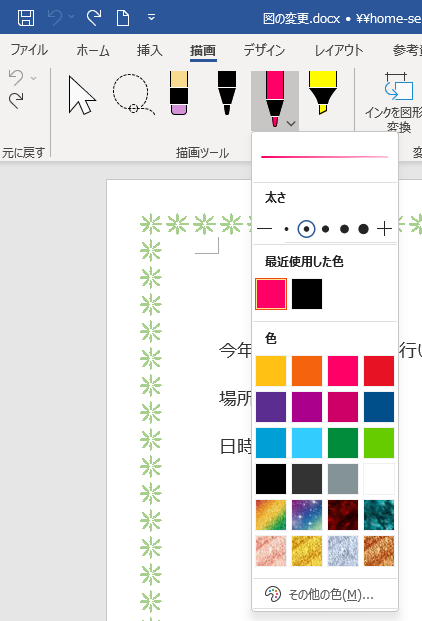
そして、文中にペンを使って描画します。
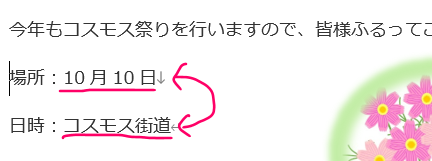
描画した後、そのままほかの箇所でクリックしたりすると、ペンのあとが付きます。
終わったら[選択]ボタンをクリックしておいたほうがいいと思います。
間違えた場合は、[元に戻る]ボタンや[消しゴム]を使って修正します。
[消しゴム(ポイント)]を選択すると、サイズを変更できます。Office 2019には、この機能はありません。
![[描画]タブの[消しゴム(ポイント)]](https://hamachan.info/WordPress2019/wp-content/uploads/2023/01/60886drawing16.png)
描画した部分を選択すると以下のように図として選択できます。
文書を保存しても、削除は簡単です。選択して[Delete]キーで削除します。
描画したものは、図と同じように編集できます。
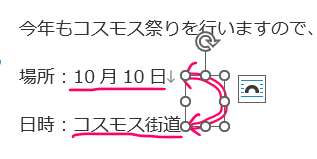
[蛍光ペン]でマーキングするのもおすすめです。
![[蛍光ペン]でマーキング](https://hamachan.info/WordPress2019/wp-content/uploads/2023/01/60886drawing26.png)
参考Wordには、コメントという機能もありますが、文字入力するより、手書きしたほうが的確に伝わることもあるかと思います。簡単なやりとりであれば、ペンで手書きするのもいいと思います。
-
コメントの挿入と使い方(返信と解決ボタンでより便利に)
Wordでは、コメント機能を利用して文章中に気になることをメモのようにを挿入することができます。 自分で文章を作成中に後でチェックしたい箇所 ...
[ホーム]タブの[蛍光ペン]の操作については、以下の記事で解説しています。WordとPowerPointにあります。
-
蛍光ペンを使ってマーキングするには(一括設定・一括置換)
Wordには、[蛍光ペン]という文字列をマーキングできる機能があります。[ハイライト]とも呼ばれています。 書式設定と同じ操作で、文字列を選 ...
-
蛍光ペンでスライドのテキストに色を付けて強調表示
PowerPoint2019では、[蛍光ペン]が使用できるようになりました。スライド内のテキストを蛍光ペンで強調表示することができます。 W ...
手書きのサインを挿入
手書きのサインを挿入することもできます。
まず、[描画]タブの[描画ツール]グループから、ペンの色と太さを選択します。
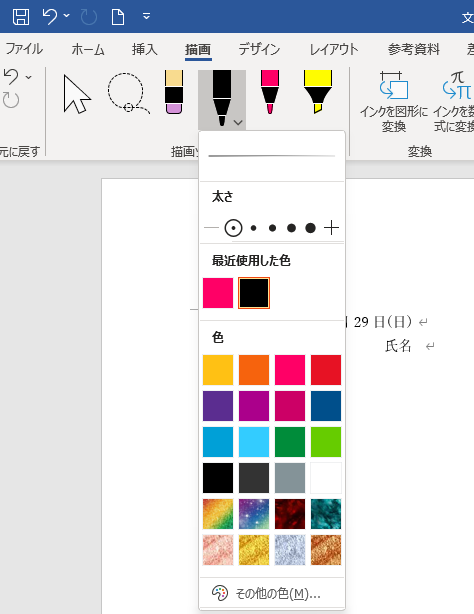
本文内でサインします。
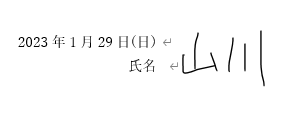
[なげなわ選択]ボタンをクリックして、サインした文字を囲むと1つのグループとして選択できます。
![[なげなわ選択]でサインを選択](https://hamachan.info/WordPress2019/wp-content/uploads/2023/01/60886drawing19.png)
選択すると、周りに白い○が表示されますので、ドラッグで移動させたり、サイズを変更することもできます。
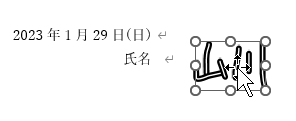
印刷用にはいいと思いますが、手書きで入力したものは、選択して簡単に削除できます。
PDFファイルに変換して保存しても、PDFファイルはWordで開いて編集できます。
-
ファイルをPDF形式で保存するには[名前を付けて保存]から
Word、Excel、PowerPointなどでは、名前を付けて保存する時にPDFファイルを作成することができます。 これは、Office ...
-
PDFファイルの表はWordで開いてExcelで編集
PDFファイルの表を編集したい場合の方法です。 例えば、Excelで作成した表をPDFファイルとして保存したとします。その後、編集が必要にな ...
地図に手書きを追加
WordやExcel、PowerPoint、Outlookには、[挿入]タブに[スクリーンショット]という機能があります。
デスクトップに表示しているウィンドウのスナップを簡単に挿入できる機能です。
-
[スクリーンショット]でアプリケーションの画面を簡単挿入
[挿入]タブに[スクリーンショット]という機能があります。 Office 2010からの新機能です。 スクリーンショットのボタンは、Word ...
Outlookで地図を挿入して、その地図に書き込む場合も便利です。
メールに挿入したい地図を起動しておきます。(最小化にはしないでください。)
[挿入]タブの[図]グループにある[スクリーンショット]をクリックします。書式は[HTML形式]にします。
[使用できるウィンドウ]に地図が表示されます。
そのままの大きさで良ければ、表示されているウィンドウをクリックすると挿入できます。
[画面の領域]をクリックすると、地図をドラッグして部分選択した箇所が挿入されます。
![[挿入]タブの[図]グループにある[スクリーンショット]](https://hamachan.info/WordPress2019/wp-content/uploads/2023/01/60886drawing25-e1723448175643.png)
Outlookでのスクリーンショットについては、以下の記事を参照してください。
-
スクリーンショット機能を使ってメール本文に地図を簡単挿入
Outlookでメール本文に地図を簡単に挿入する方法です。 メール本文に地図を挿入するには、[スクリーンショット]という機能を使用すると便利 ...
挿入後は、[レイアウトオプション]で[前面]や[四角]を選択すると、ドラッグで自由に移動できるようになります。
![挿入した地図の[レイアウトオプション]で[前面]を選択](https://hamachan.info/WordPress2019/wp-content/uploads/2023/01/60886drawing21-e1723448187874.png)
[描画]タブのペンを選択して、文字や絵を書き込みます。
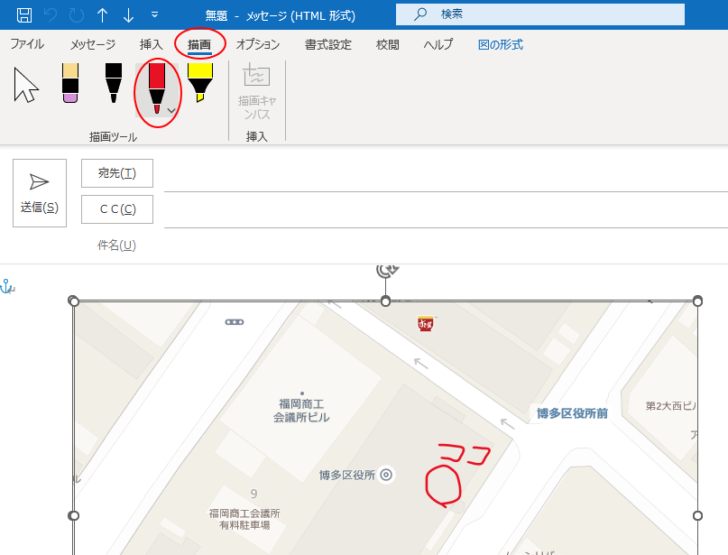
描画キャンバスを表示して描画
地図を挿入して書き込むのではなく、すべて手書きで書きたい場合は[挿入]グループの[描画キャンバス]をクリックします。
描画キャンバスを挿入すると、[描画ツール]グループのボタンが有効になります。
描画キャンバス
描画キャンバスを挿入して、描画する領域を作成します。
![[挿入]グループの[描画キャンバス]](https://hamachan.info/WordPress2019/wp-content/uploads/2023/01/60886drawing23.png)
地図を手書きで描画します。このまま、あて先にアドレスを入力して送信することができます。
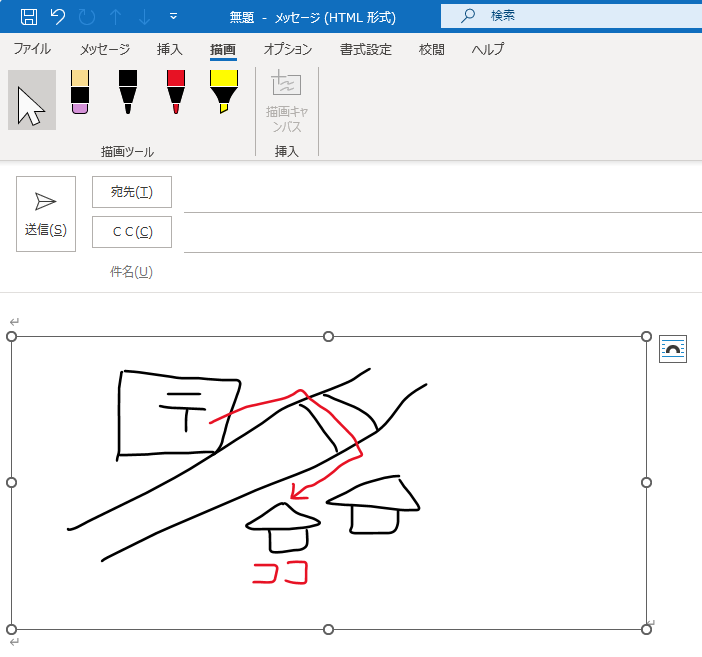
参考Word 2003の時は、IMEの機能で手書き文字を挿入できていました。
-
IMEの[スケッチパッド]はWordで文字を手書きのまま挿入できる
IMEの[スケッチパッド]は、Wordのみで使える機能です。 マウスで書いた文字をそのままカーソルの位置へ挿入することができます。 注意[O ...
-
全画面入力ウィンドウを使って入力しよう
IME2002とIME2003には、[全画面入力]という機能があります。 MEツールバーの[手書き]ボタンをクリックして、マウスでドラッグし ...
