グラフは、ショートカットキーで作成することができます。
ただし、作成できるグラフは[標準グラフ]です。既定の[標準グラフ]は集合縦棒グラフです。
[標準グラフ]は、折れ線グラフなど頻繁に使用するグラフを設定しておくと、ショートカットキーで作成できるので便利です。
また、グラフはテンプレートとして保存することもできます。
作成したテンプレートを[標準グラフ]に設定することができます。
![グラフテンプレートを[標準グラフに設定]](https://hamachan.info/WordPress2019/wp-content/uploads/2023/05/67266graphshrtcut37.png)
[標準グラフ]のショートカットキー
[標準グラフ]を作成するショートカットキーは、[Alt]+[F1]です。
![キーボード[Alt]+[F1]](https://hamachan.info/WordPress2019/wp-content/uploads/2023/05/keyboard-alt-f1-e1723431348822.png)
グラフにしたい範囲を選択して、[Alt]+[F1]を押すと、選択したデータ範囲と同じワークシートにオブジェクトとしてグラフが挿入されます。
[標準グラフ]の既定は、集合縦棒グラフです。
![[Alt]+[F1]で集合縦棒グラフを作成](https://hamachan.info/WordPress2019/wp-content/uploads/2023/05/67266graphshrtcut01.png)
新しいシートにグラフを作成したい場合は、[F11]キーを押します。
集合縦棒グラフが[グラフ1]シートに作成されます。
![キーボード[F11]](https://hamachan.info/WordPress2019/wp-content/uploads/2017/01/kibord-f11-e1723431364825.png)
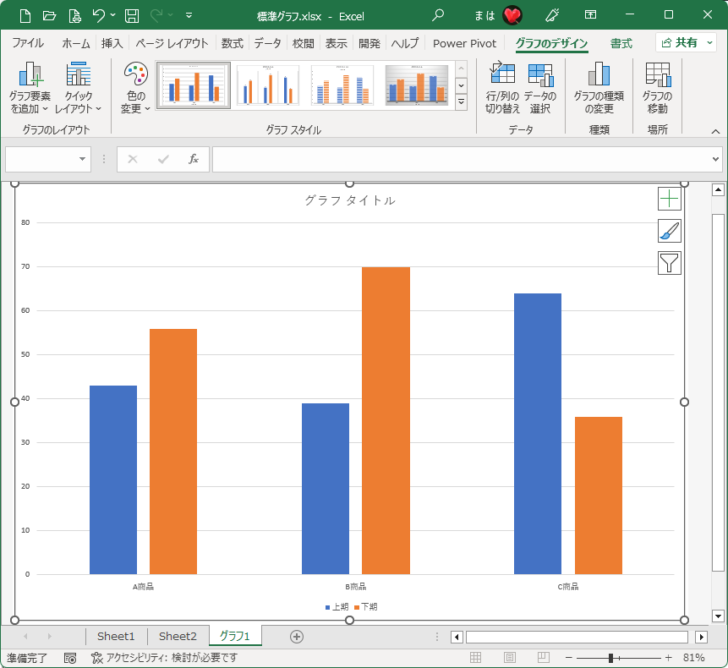
参考古くからある機能です。以下の記事でも解説しています。
-
キーボードからグラフを作成するには[F11]または[Alt+F1]で
Excelでは、範囲選択して[F11]キーを押すだけで、グラフを作成することができます。 また、[Alt]キーと[F1]キーを押してもグラフ ...
グラフを作成すると、行列の項目数が多いほうが項目軸になります。行列の入れ替えは、簡単に行うことができます。
-
おすすめグラフに複合グラフを表示する条件と項目軸(横軸)の設定
Excel2013のおすすめグラフはとても便利です。 [おすすめグラフ]ボタンを使用すると、選択したデータに適した数種類のグラフが提示されま ...
標準グラフの設定
[標準グラフ]は、変更することができます。
折れ線グラフを頻繁に使用するのであれば、[折れ線グラフ]を[標準グラフ]に設定しておくと便利です。
[グラフの挿入]ダイアログボックスの表示
[挿入]タブの[グラフ]グループにある[おすすめグラフ]をクリックします。
[おすすめグラフ]は、Excel2013からの機能です。
おすすめグラフは選択したデータをもとに適した複数のグラフが提示されます。
おすすめグラフ
データを効率的に見せるお勧めのグラフを紹介する機能です。
ワークシートデータを選び、このボタンをクリックするだけで、データに適した一連のグラフが示されます。
![[挿入]タブの[グラフ]グループにある[おすすめグラフ]](https://hamachan.info/WordPress2019/wp-content/uploads/2023/05/67266graphshrtcut03.png)
または、[挿入]タブの[グラフ]グループの右端にある[おすすめグラフ]をクリックします。
![[挿入]タブの[グラフ]グループの右端にある[おすすめグラフ]](https://hamachan.info/WordPress2019/wp-content/uploads/2023/05/67266graphshrtcut04.png)
標準グラフに設定
[グラフの挿入]ダイアログボックスが表示されます。
[すべてのグラフ]タブに切り替えます。
標準グラフにしたいグラフで右クリックして、[標準グラフに設定]をクリックします。
ここでは、[積み上げ縦棒]で設定します。[OK]ボタンをクリックして閉じます。
![[グラフの挿入]ダイアログボックスの標準グラフにしたいグラフで右クリック[標準グラフに設定]](https://hamachan.info/WordPress2019/wp-content/uploads/2023/05/67266graphshrtcut08.png)
これで、どんな表でもショートカットキー[Alt]+[F1]を使用すると、積み上げグラフが作成できるようになります。
他のブックでも使用できます。
以下のように表全体をグラフ元にする場合は、表内のセルを1つ選択するだけでかまいません。
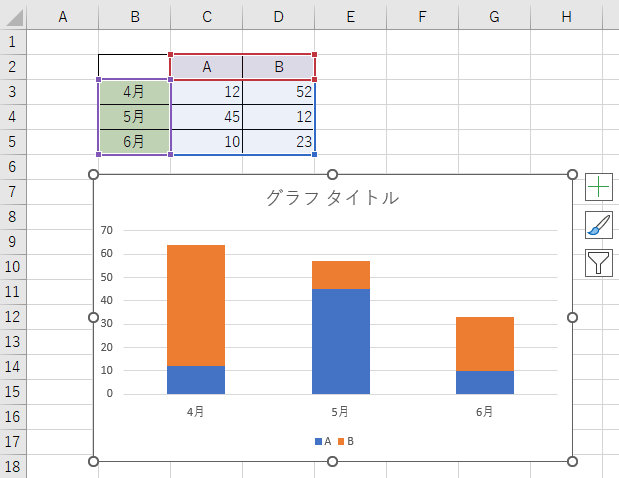
ショートカットキーで作成すると、[標準グラフ]に設定した積み上げ縦棒になるだけで、それ以外は[グラフの挿入]ダイアログボックスや[グラフ]グループの各コマンドを選択して目的のグラフ作成できます。
![[挿入]タブの[グラフ]グループのグラフコマンド](https://hamachan.info/WordPress2019/wp-content/uploads/2023/05/67266graphshrtcut38.png)
参考Excel2010までは、[グラフの挿入]ダイアログボックスの[標準グラフに設定]ボタンをクリックします。
![Excel2010の[グラフの挿入]ダイアログボックスの[標準グラフに設定]](https://hamachan.info/WordPress2019/wp-content/uploads/2023/05/67266graphshrtcut09.png)
既定に戻すには
既定に戻すには、[グラフの挿入]ダイアログボックスか、[グラフの種類の変更]ダイアログボックスを表示します。
そして、[集合縦棒]グラフを選択し、右クリックして[標準グラフに設定]をクリックします。
![[グラフの挿入]ダイアログボックスの[集合縦棒]グラフで右クリック[標準グラフに設定]](https://hamachan.info/WordPress2019/wp-content/uploads/2023/05/67266graphshrtcut10.png)
[標準グラフ]に設定されると、緑のチェックマークが表示されます。
![[標準グラフに設定]のチェックマーク](https://hamachan.info/WordPress2019/wp-content/uploads/2023/05/67266graphshrtcut48.png)
グラフテンプレートの作成
書式設定済みのグラフをテンプレートとして保存する方法です。
同じ書式設定で複数のグラフを作成したい場合は、グラフテンプレートとして保存しておくと便利です。
まず、テンプレートとして保存したいグラフを作成します。または、書式設定済みのグラフがあれば、それを選択します。
ここでは、以下のような設定をしてみます。
集合縦棒グラフを作成し、どの系列でもかまいませんので選択してショートカットメニューから[データ系列の書式設定]をクリックします。
![ショートカットメニューから[データ系列の書式設定]](https://hamachan.info/WordPress2019/wp-content/uploads/2023/05/67266graphshrtcut27.png)
または、[書式]タブの[現在の選択範囲]の[グラフ要素]から[系列]を選択して、[選択対象の書式設定]をクリックします。
系列をダブルクリックしても表示できます。
![[書式]タブの[現在の選択範囲]の[グラフ要素]-[選択対象の書式設定]](https://hamachan.info/WordPress2019/wp-content/uploads/2023/05/67266graphshrtcut26-e1723431408999.png)
[データ系列の書式設定]作業ウィンドウの[系列のオプション]をクリックして、[系列の重なり]で系列を重なるように調整します。
![[データ系列の書式設定]作業ウィンドウの[系列のオプション]-[系列の重なり]](https://hamachan.info/WordPress2019/wp-content/uploads/2023/05/67266graphshrtcut11-e1723431421443.png)
そして、[グラフ要素]から[グラフタイトル]をオフにして、[データラベル]をオンにします。
![[グラフ要素]の[グラフタイトル]と[データラベル]](https://hamachan.info/WordPress2019/wp-content/uploads/2023/05/67266graphshrtcut13.png)
グラフエリアを選択して、[グラフエリアの書式設定]を表示します。
グラフエリアは、グラフの外枠を選択するか、[書式]タブの[現在の選択範囲]グループの[グラフ要素]から[グラフエリア]を選択します。
![[書式]タブの[現在の選択範囲]の[グラフ要素]-[グラフエリア]](https://hamachan.info/WordPress2019/wp-content/uploads/2023/05/67266graphshrtcut28-e1723431441280.png)
[グラフエリアの書式設定]の[グラフオプション]の[塗りつぶし]から[塗りつぶし(グラデーション)]を選択します。
![[グラフエリアの書式設定]の[グラフオプション]の[塗りつぶし]から[塗りつぶし(グラデーション)]](https://hamachan.info/WordPress2019/wp-content/uploads/2023/05/67266graphshrtcut14-e1723431454286.png)
同じく[グラフエリアの書式設定]の[枠線]から[線(単色)]を選択して、[角を丸くする]を選択します。
![[グラフエリアの書式設定]の[枠線]-[線(単色)]と[角を丸くする]](https://hamachan.info/WordPress2019/wp-content/uploads/2023/05/67266graphshrtcut15-e1723431469810.png)
以下のようなグラフになっています。このグラフをテンプレートにします。
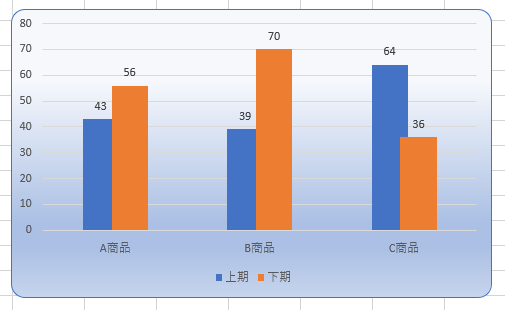
参考グラフテンプレートについては、以下の記事でも解説しています。
Excel2013以降は、ショートカットメニューで設定するようになっています。以下は、Excel2010での解説です。
-
書式設定済みグラフをテンプレートとして保存するには
Excel2010で書式設定済みのグラフをテンプレートとして保存する方法とその使い方です。 書式設定済みのグラフをテンプレートとして保存して ...
Office2016から追加された新グラフには、[角を丸くする]という設定項目はありません。
グラフテンプレートとして保存
グラフエリアを選択して、右クリックします。
そして、ショートカットメニューから[テンプレートとして保存]をクリックします。
![ショートカットメニューから[テンプレートとして保存]](https://hamachan.info/WordPress2019/wp-content/uploads/2023/05/67266graphshrtcut17-e1685254992499.png)
ショートカットメニューの[テンプレートとして保存]をクリックすると、[グラフテンプレートの保存]ダイアログボックスが表示されますので、任意の名前を付けて[保存]ボタンをクリックします。
グラフテンプレートは、複数保存できます。
![[グラフテンプレートの保存]ダイアログボックス](https://hamachan.info/WordPress2019/wp-content/uploads/2023/05/67266graphshrtcut19.png)
ショートカットメニューに[テンプレートとして保存]がない場合
上記のショートカットメニューが表示されない場合は、[書式]タブの[現在の選択範囲]グループにある[グラフ要素]で[グラフエリア]が選択されているかを確認してください。
![[書式]タブの[グラフ要素]-[グラフエリア]](https://hamachan.info/WordPress2019/wp-content/uploads/2023/05/67266graphshrtcut129-e1723431493284.png)
または、右クリックしたときに表示されるミニツールバーを確認してください。
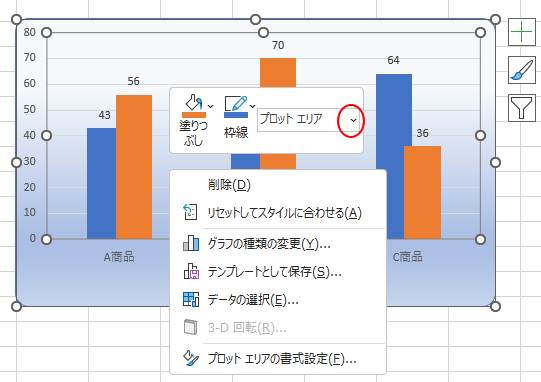
[グラフエリア]になっていなければ、プルダウンメニューから[グラフエリア]を選択してください。
![ミニツールバーで[グラフエリア]を選択](https://hamachan.info/WordPress2019/wp-content/uploads/2023/05/67266graphshrtcut50-e1685255287186.png)
グラフテンプレートを適用する
作成したグラフテンプレートを使って、グラフを作成する方法です。
グラフにしたい範囲を選択して、[グラフの挿入]ダイアログボックスを表示します。
[すべてのグラフ]タブの[テンプレート]を開きます。
作成したグラフテンプレートが表示されますので、選択して[OK]ボタンをクリックします。
![[グラフの挿入]ダイアログボックスの[すべてのグラフ]タブの[テンプレート]](https://hamachan.info/WordPress2019/wp-content/uploads/2023/05/67266graphshrtcut20-e1723431510947.png)
書式設定済みのグラフが作成できます。
同じ書式のグラフを作成する場合は、非常に便利です。
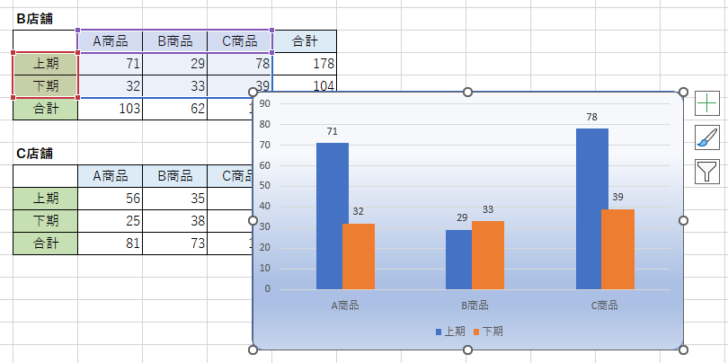
作成済みのグラフにテンプレートを適用するには
作成済みのグラフにテンプレートを適用することもできます。
テンプレートを適用したいグラフを選択します。
そして、[グラフのデザイン]タブの[種類]グループにある[グラフの種類の変更」をクリックして[グラフの種類の変更]ダイアログボックスを表示します。
[すべてのグラフ]タブを開いて、[テンプレート]から目的のグラフテンプレートを適用します。
![[グラフの種類の変更]ダイアログボックスの[すべてのグラフ]タブ-[テンプレート]](https://hamachan.info/WordPress2019/wp-content/uploads/2023/05/67266graphshrtcut39-e1723431540316.png)
以下のようにグラフテンプレートの書式が適用されたグラフになります。
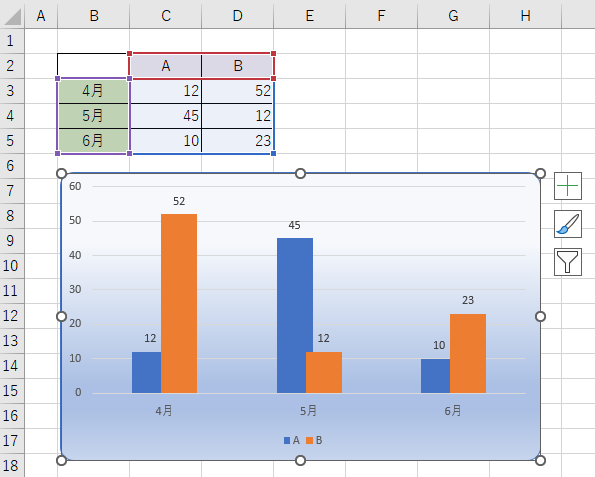
参考テンプレートを適用しても、書式やグラフは変更できます。
グラフテンプレートを適用したグラフで[グラフの種類の変更]ダイアログボックスを表示すると、[おすすめグラフ]と[すべてのグラフ]にもテンプレートと同じ書式を設定したグラフが並びます。
グラフの種類を変更しても書式は保つことができます。
![グラフテンプレートを適用した後の[グラフの種類の変更]ダイアログボックス](https://hamachan.info/WordPress2019/wp-content/uploads/2023/05/67266graphshrtcut32-e1723431570497.png)
書式を変更した後、[グラフの種類の変更]をクリックすると、その書式内容でグラフが表示されます。
![書式を変更した後の[グラフの種類の変更]ダイアログボックス](https://hamachan.info/WordPress2019/wp-content/uploads/2023/05/67266graphshrtcut31-e1723431585810.png)
グラフテンプレートを[標準グラフ]に設定
グラフテンプレートも[標準グラフ]に設定することができます。
[グラフの挿入]か[グラフの種類の変更]ダイアログボックスを表示します。
[グラフの種類の変更]ダイアログボックスは、[グラフのデザイン]タブの[種類]グループにある[グラフの種類の変更」をクリックします。
![[グラフのデザイン]タブの[種類]グループにある[グラフの種類の変更」](https://hamachan.info/WordPress2019/wp-content/uploads/2023/05/67266graphshrtcut33-e1723431601164.png)
[すべてのグラフ]タブの[テンプレート]からグラフテンプレートで右クリックします。
そして、[標準グラフに設定]をクリックします。
![[すべてのグラフ]タブの[テンプレート]-[標準グラフに設定]](https://hamachan.info/WordPress2019/wp-content/uploads/2023/05/67266graphshrtcut34.png)
これで、ショートカットキー[Alt]+[F1]でテンプレートグラフを適用できるようになります。
![キーボード[Alt]+[F1]](https://hamachan.info/WordPress2019/wp-content/uploads/2023/05/keyboard-alt-f1-e1723431348822.png)
同じ書式で複数のグラフを作成しなければならない場合は、一時的でも[グラフテンプレート]を[標準グラフに設定]しておくと、ショートカットキーで次々に作成できるようになり便利です。
![ショートカットキー[Alt]+[F1]で標準グラフを作成](https://hamachan.info/WordPress2019/wp-content/uploads/2023/05/67266graphshrtcut25.png)
テンプレートの管理
グラフテンプレートの名前を変更したり削除するには、[グラフの挿入]か[グラフの種類の変更]ダイアログボックスを表示して、[すべてのグラフ]タブを表示します。
そして、左下にある[テンプレートの管理]をクリックします。
![[グラフの種類の変更]ダイアログボックスの[テンプレートの管理]](https://hamachan.info/WordPress2019/wp-content/uploads/2023/05/67266graphshrtcut23.png)
保存先のフォルダーが表示されますので、名前の変更や削除を行うことができます。
![[Charts]フォルダー](https://hamachan.info/WordPress2019/wp-content/uploads/2023/05/67266graphshrtcut35.png)
既定では、以下の場所に保存されています。
C:\Users\<ユーザー名>\AppData\Roaming\Microsoft\Templates\Charts
Windows 10とWindows 11であれば、エクスプローラーのアドレスバーに以下をコピーして貼り付け[Enter]キーを押すと表示できます。
ただし、グラフテンプレートを作成していない場合は、[Charts]フォルダーはありません。
グラフテンプレートを1度作成すると、自動的に生成されます。
%AppData%\Microsoft\Templates\Charts
オンラインテンプレートの活用
グラフテンプレートは、オンラインからダウンロードして活用することもできます。
[ファイル]タブをクリックしてBackstageビューを表示します。
![[ファイル]タブ](https://hamachan.info/WordPress2019/wp-content/uploads/2023/05/67266graphshrtcut41.png)
[新規]タブを表示して検索の候補から[グラフ]をクリックします。
または、[オンラインテンプレートの検索]に[グラフ]と入力して検索します。
![Backstageビューの[新規]タブ](https://hamachan.info/WordPress2019/wp-content/uploads/2023/05/67266graphshrtcut44-e1723431687188.png)
使ってみたいテンプレートがあれば、クリックします。
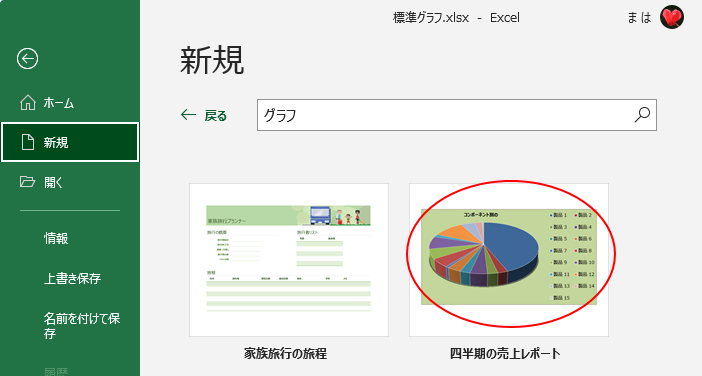
大きく表示されますので、[作成]をクリックするとダウンロードが開始されます。
![テンプレートの[作成]ボタン](https://hamachan.info/WordPress2019/wp-content/uploads/2023/05/67266graphshrtcut46-e1685235702514.png)
ダウンロードしたグラフも右クリックしてショートカットメニューから[テンプレートとして保存]をクリックすると、テンプレートフォルダーに保存されます。
![ショートカットメニューから[テンプレートとして保存]](https://hamachan.info/WordPress2019/wp-content/uploads/2023/05/67266graphshrtcut47.png)
