データをグループ化すると、アウトラインを作成することができます。
アウトラインが設定された表は、目的にあったレベルの詳細を表示したり、部分的に非表示にする操作が簡単にできます。
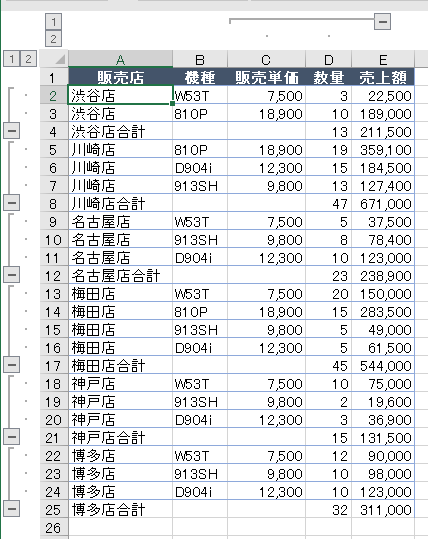
[アウトラインの自動作成]ボタンの位置
[データ]タブの[アウトライン]グループに[グループ化]ボタンがあって、その中に[アウトラインの自動作成]ボタンがあります。
[グループ化]の▼ボタンをクリックします。
![[データ]タブの[グループ化]-[アウトラインの自動作成]](https://hamachan.info/WordPress2019/wp-content/uploads/2017/11/outline006-e1727272511691.png)
ウィンドウ幅が広い場合は、以下のように表示されます。
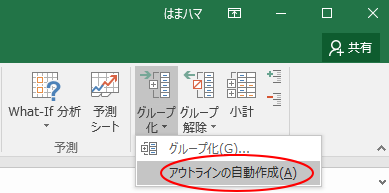
テーブルではアウトラインの自動作成が無効
この[アウトラインの自動作成]ボタンを使って、行にも列にもアウトラインが設定される表とそうではない表があります。
テーブルでは作成できません。
テーブル内のセルをアクティブにして、[グループ化]のボタンを展開しても、以下のよう[アウトラインの自動作成]は無効になっています。
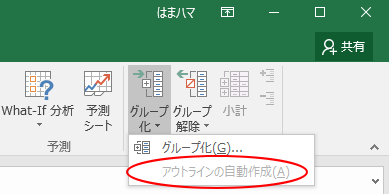
テーブルを解除すると使用できるようになります。
参考テーブルについては、以下の記事で解説しています。とても便利な機能です。
-
表をテーブルに変換すると何ができる?変換方法と便利機能まとめ
Excelのテーブルはとても便利なものです。 通常の表をテーブルに変換することによって、データベースとしての機能が自動的に設定され、管理や分 ...
[グループ化]の操作
ただし、[アウトラインの自動作成]は無効であっても、グループ化は作成できます。
グループ化したい行を選択して、
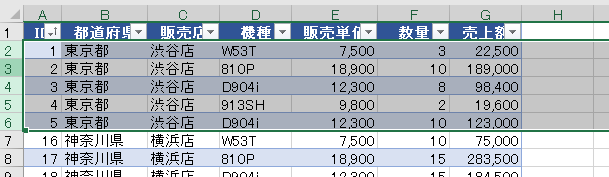
グループ化のボタンをクリックします。
[アウトラインの自動作成]の上にあります。
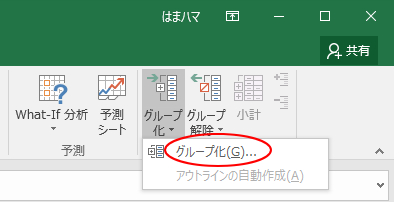
行番号の左側にアウトラインの記号が表示されます。
[折りたたみ]ボタン[-]をクリックすると、
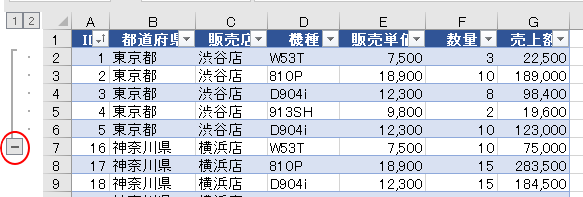
その行を非表示にできます。
[展開]ボタン[+]をクリックすると、また表示できます。
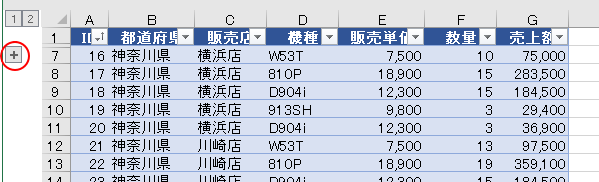
列も同じようにグループ化して、展開したり、折りたたんだりすることができます。
例えば、印刷時には、特定の行や列は非表示にしたい場合などにも有効です。
このアウトライン記号は印刷されることはありません。
非表示設定をするより、効率が良いかもしれません。
アウトライン記号の表示/非表示のショートカットキーは、[Ctrl]+[8]です。
![キーボード[Ctrl]+[8]](https://hamachan.info/WordPress2019/wp-content/uploads/2017/11/keyboard-ctrl-8-1.png)
参考行列の表示/非表示のなどは、[ユーザー設定のビュー]に登録して切り替える方法もあります。
-
フィルターの抽出結果や印刷設定の切替は[ユーザー設定のビュー]が便利
Excelには、画面表示やフィルターの設定、印刷設定などを登録して、必要に応じて素早く切り替えられる[ユーザー設定のビュー]という機能があり ...
グループ化の解除
設定したグループ化を解除する場合は、グループ化した行や列を選択して、[データ]タブの[アウトライン]グループにある[グループ解除]ボタンをクリックして、[グループ解除]をクリックします。
注意必ず、解除したい行や列を選択してから操作してください。
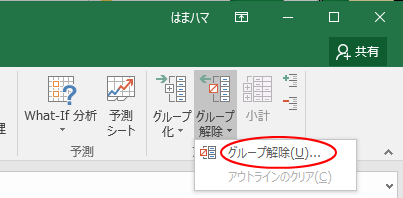
このグループ化の操作は、テーブルや通常の表でも、操作できます。
以下は、Excel2003の解説ですが、参考になると思います。
-
列や行の折りたたみ機能(グループ化)
Excelのワークシートで列や行の非表示/表示を度々行うのであれば、グループ化の設定をしてボタンをつけておくのも1つの方法です。 ボタンをク ...
[アウトラインを作成することができません]というメッセージが表示される
[アウトラインの自動作成]のボタンをクリックしても、[アウトラインを作成することができません。]というメッセージウィンドウが表示されることがあります。
![[アウトラインを作成することができません]のメッセージウィンドウ](https://hamachan.info/wp-hamachan/wp-content/uploads/2017/11/win10-excel-outline9.png)
同じように見える表でも、アウトラインの自動作成ができる場合とできない場合があります。
それは、数式が入力されているかどうかです。
数式がない表では、上記のメッセージが表示されます。
参考数式を入力していない表であれば、以下の記事が参考になると思います。簡単に集計行を挿入して求めることができます。
-
データが入っている行を項目(グループ)ごとに計算する[小計]機能
Excelには、データをグループごとに集計してくれる機能があります。 わざわざ行を挿入して、集計行を作成する必要はありません。 [小計]とい ...
[小計]機能を使って集計を求めたあと、[アウトラインの自動作成]をクリックすると、以下のように[現在設定されているアウトラインを修正しますか?]というメッセージが表示されます。
![[現在設定されているアウトラインを修正しますか?]メッセージウィンドウ](https://hamachan.info/wp-hamachan/wp-content/uploads/2017/11/outline101.png)
数式が入力されているかどうかを確認
下のような表があって、数式が入力されているかどうかを確認する場合の方法です。
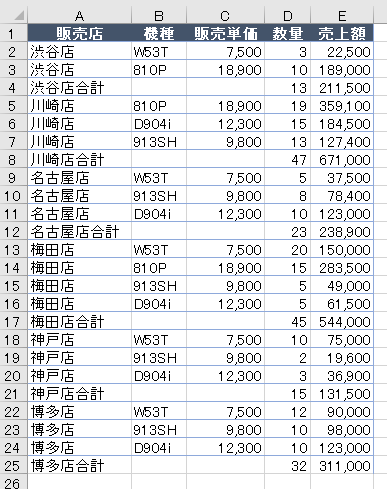
[数式]タブの[ワークシート分析]グループにある[数式の表示]ボタンをクリックして数式を表示して確認します。
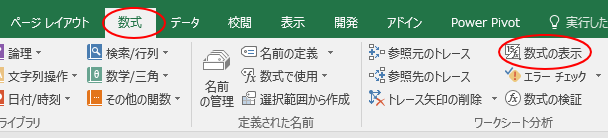
下のように数式が入力されています。こういう表の場合は、[アウトラインの自動作成]が有効です。
[数式の表示]ボタンをクリックして、元の表に戻します。
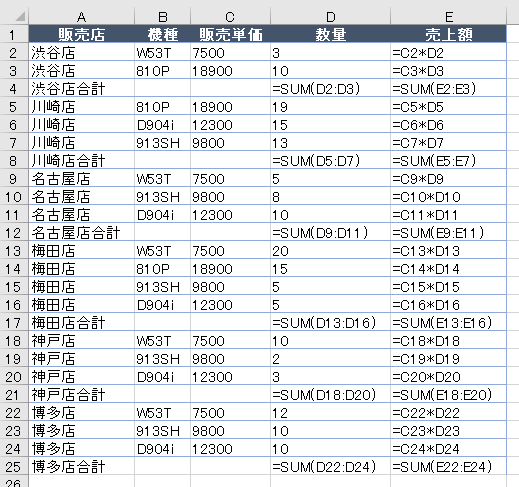
[アウトラインの自動作成]の実行と操作
表内のセルを選択して、[データ]タブの[アウトライン]グループの[アウトラインの自動作成]ボタンをクリックします。
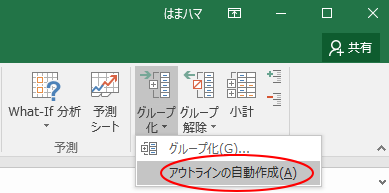
下のように行番号の左側と、列番号の上にアウトライン記号が表示されます。
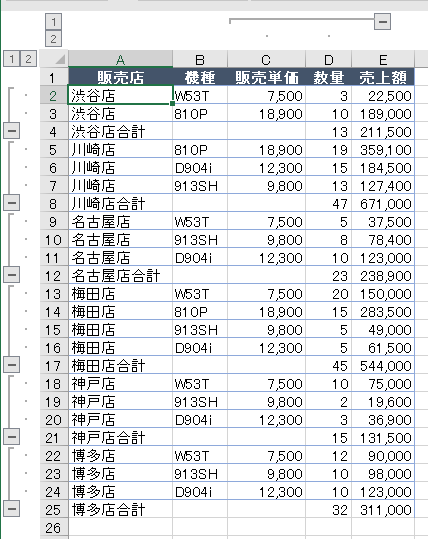
行番号の左のアウトライン記号[1]をクリックすると、下のようになります。
[2]のアウトライン記号ボタンをクリックすると、また展開されます。
アウトラインの記号の操作については、アウトライン記号の役割で解説しています。
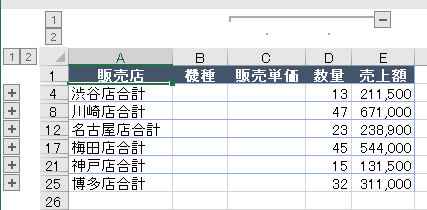
参考行列をたたんだ状態をコピーして、別シートへ貼り付けようとすると非表示の行や列も貼り付けられてしまいます。
たたんだ状態のままコピーして貼り付けたい場合は、見えているセル(可視セル)をコピーします。
[可視セル選択]のショートカットキーは[Alt]+[;]です。以下で解説しています。
展開と折りたたみボタンの位置
展開ボタン[+]と折りたたみボタン[-]の位置は、設定で変更できます。
[データ]タブの[アウトライン]グループにある[アウトライン]ボタンをクリックします。
![[データ]タブの[アウトライン]グループにある[アウトライン]ボタン](https://hamachan.info/WordPress2019/wp-content/uploads/2017/11/outline001.png)
[設定]ダイアログボックスが表示されます。以下は、既定の状態です。
![[設定]ダイアログボックス](https://hamachan.info/WordPress2019/wp-content/uploads/2017/11/outline002.png)
[詳細データの下]をオフにすると、以下のように詳細データの上に表示されるようになります。
![詳細データの上に表示された[折りたたみ]ボタン](https://hamachan.info/WordPress2019/wp-content/uploads/2017/11/outline003-e1623330223150.png)
[詳細データの右]をオフにすると、以下のように詳細データの左に表示されるようになります。
![詳細データの左に表示された[折りたたみ]ボタン](https://hamachan.info/WordPress2019/wp-content/uploads/2017/11/outline005.png)
操作しやすい位置を選択してください。
アウトラインのグループ化を部分的に解除する
グループ化は必要ないという場合は、グループ化を解除したい列や行を選択して解除します。
ここでは、列のグループ化を解除したいので、C列からE列までを選択します。
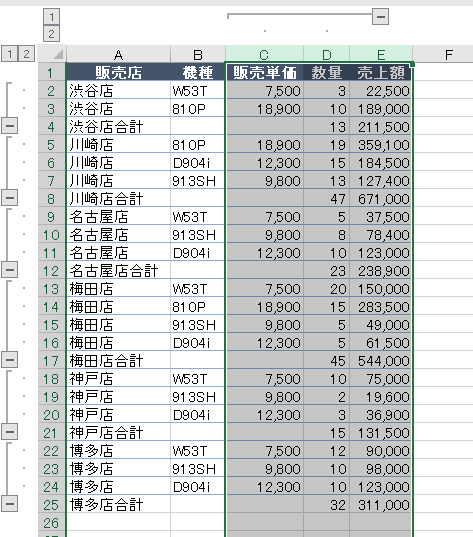
そして、[データ]タブの[アウトライン]グループにある[グループ解除]ボタンをクリックします。
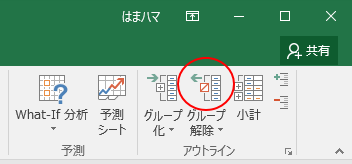
結果、下のようになります。
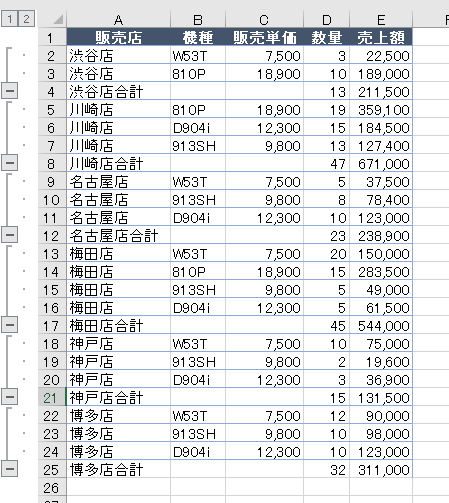
ショートカットキー
ショートカットキーも便利です。
グループ化したい(折りたたみたい)列や行を選択して、キーボードから[Alt]+[Shift]+[→]を同時に押すと グループ化ができます。
![キーボード[Alt]+[Shift]+[→]](https://hamachan.info/WordPress2019/wp-content/uploads/2017/01/kibord-altshift-migi-e1723881406325.png)
[Alt]+[Shift]+[←]を同時に押すと グループ解除です。
![キーボード[Alt]+[Shift]+[←]](https://hamachan.info/WordPress2019/wp-content/uploads/2017/01/kibord-altshift-hidari-e1723881422554.png)
アウトラインのクリア
アウトラインを解除して、元の表示戻したい場合は、表内のセルを選択して、[データ]タブの[アウトライン]グループにある[グループ解除]ボタンから[アウトラインのクリア]をクリックします。
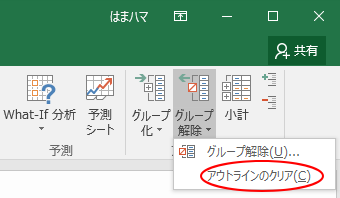
関連グループ化に関する記事です。
-
データが入っている行を項目(グループ)ごとに計算する[小計]機能
Excelには、データをグループごとに集計してくれる機能があります。 わざわざ行を挿入して、集計行を作成する必要はありません。 [小計]とい ...
以下はExcel2003で解説しています。
-
列や行の折りたたみ機能(グループ化)
Excelのワークシートで列や行の非表示/表示を度々行うのであれば、グループ化の設定をしてボタンをつけておくのも1つの方法です。 ボタンをク ...
-
自動集計(リストの項目ごとの集計)
Excelの[集計]という機能を使うと、簡単にリストの項目ごとに集計することができます。 [データ]メニューの[集計]をクリックして、[集計 ...
アウトラインやグループ化で列や行を表示/非表示を切り替えるのもいいですが、[ユーザー設定のビュー]に登録するのも便利です。
-
フィルターの抽出結果や印刷設定の切替は[ユーザー設定のビュー]が便利
Excelには、画面表示やフィルターの設定、印刷設定などを登録して、必要に応じて素早く切り替えられる[ユーザー設定のビュー]という機能があり ...
以下の記事では、グループ化よりもユーザー設定のビューが便利な例を紹介しています。
