Windowsには、複数のファイルを1つにまとめることができる圧縮機能があります。
また、圧縮されたファイルを展開することもできます。
ファイルをやり取りする場合、多くのファイルを送信するより、1つのファイルにして送信するほうがスマートです。
Windowsでは、[ZIP](ジップ)と呼ばれる方式が標準で使用されています。
ZIP形式で圧縮されたファイルのことを[ZIPファイル]と呼びます。
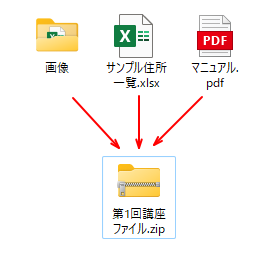
参考Windows 11 バージョン 23H2での解説です。
フォルダーとファイルをZipファイルに圧縮
圧縮したいファイルを選択します。
[Ctrl]キーや[Shift]キーを使って、複数のファイルを選択します。
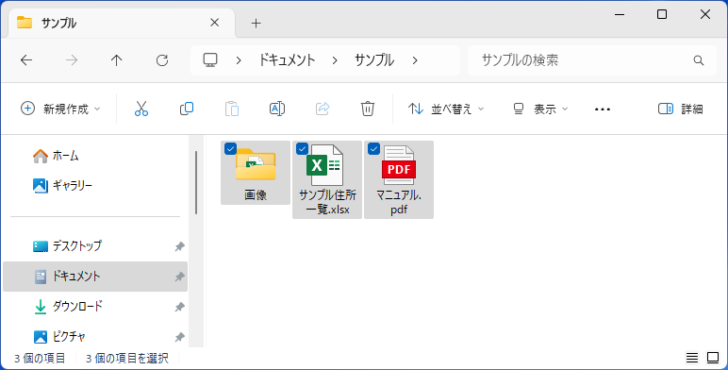
-
[Ctrl]キーと[Shift]キーを使って複数ファイルをまとめて選択
フォルダの中のファイルを移動やコピー、または削除する場合、複数のファイルを選択して操作できると便利ですね。 複数のファイルを選択する方法を紹 ...
参考ファイルの左上にチェックボックスを付けるには、ツールバーの[表示](レイアウトとビューのオプション)から[表示]をクリックして、サブメニューの[項目チェックボックス]をクリックします。
[項目チェックボックス]は、複数のファイルを選択する場合に便利です。
チェックボックスを使用して複数の項目を簡単に選択できるようにします。
![ツールバーの[表示]から[表示]-[項目チェックボックス]](https://hamachan.info/WordPress2019/wp-content/uploads/2024/01/80393zip05.png)
【項目チェックボックスの使い方】
マウスポインタをファイルに合わせると(ポイントすると)、ファイルの左上にチェックボックスが現れます。
ファイルをクリックすると、チェックボックスがオンになります。ほかのファイルを選択するとオフになります。
複数の画像を選択する場合は、左上のチェックボックスをクリックしていきます。
または、「Ctrl」キーや「Shift」キーを使って、複数ファイルを選択します。
解除する場合は、ファイル以外の場所でクリックします。
エクスプローラでのファイルの表示方法については、以下の記事で解説しています。
-
エクスプローラーでのファイルやフォルダーの表示と検索
エクスプローラーは、Windows上でファイルやフォルダーを管理するためのツールです。 ファイルやフォルダーの操作には必須のツールであり、エ ...
また、拡張子は表示する設定にしています。
-
拡張子の表示や隠しファイルの設定はエクスプローラーの[表示]タブから
Windows 10でファイル名拡張子の表示は、エクスプローラーの[表示]タブから設定することができます。 Windows 8や8.1も同じ ...
エクスプローラーのコマンドを使って圧縮
エクスプローラーのツールバーにある[もっと見る](…)をクリックして、[Zipファイルに圧縮する]をクリックします。
選択された項目を含む圧縮(zip形式)フォルダーを作成します。
の[Zipファイルに圧縮する]](https://hamachan.info/WordPress2019/wp-content/uploads/2024/01/80393zip03-e1723350830640.png)
参考Windows 10では、ファイルを選択して[共有]タブの[送信]グループにある[Zip]をクリックします。
![Windows 10[共有]タブの[送信]グループにある[Zip]](https://hamachan.info/WordPress2019/wp-content/uploads/2024/01/80393zip32.png)
右クリックのショートカットメニューから圧縮
複数のファイルを選択した状態で右クリックして圧縮することもできます。
ショートカットメニューから[ZIPファイルに圧縮する]をクリックします。
![ショートカットメニューの[ZIPファイルに圧縮する]](https://hamachan.info/WordPress2019/wp-content/uploads/2024/01/80393zip06.png)
Windows 11では、23H2のバージョンアップにより、ファイルの圧縮形式が複数表示されて選択できるようになっています。
- ZIPファイル
- 7zファイル
- TARファイル
![ショートカットメニューの[圧縮先]](https://hamachan.info/WordPress2019/wp-content/uploads/2024/01/80393win-zip101.png)
[追加オプション]をクリックすると、[アーカイブの作成]ウィンドウが表示され保存先や圧縮レベルなどを調整できます。
![[アーカイブの作成]ウィンドウ](https://hamachan.info/WordPress2019/wp-content/uploads/2024/01/80393win-zip102.png)
参考デスクトップでファイルを圧縮する場合は、右クリックのショートカットメニューから操作します。
Windows 10までは、[送る]メニューの中にあります。
![ショートカットメニューの[送る]-[圧縮(ZIP形式)フォルダー]](https://hamachan.info/WordPress2019/wp-content/uploads/2024/01/80393zip30.png)
ZIPファイルの名前を変更
ZIPファイルは、ファイルと同じ場所に作成され、選択したファイルの中の1つの名前が付けられます。
圧縮ファイルの名前は青く反転された状態になっていますので、このまま任意の名前を付けます。
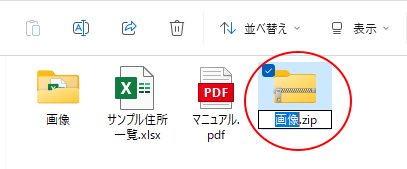
以下は、名前を入力した後の圧縮フォルダーです。
圧縮フォルダーを作成した後に、他のファイルを追加したい場合は、圧縮フォルダーにドラッグで追加してかまいません。
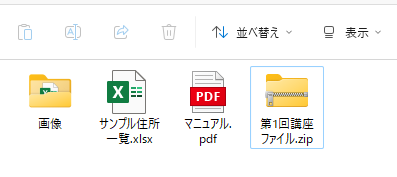
もし、名前を確定した後であれば、キーボードから[F2]キーを押すと、名前の箇所が反転した状態になります。
![キーボード[F2]キー](https://hamachan.info/WordPress2019/wp-content/uploads/2017/01/kibord-f2-e1723350848274.png)
または、右クリックしてショートカットメニューから[名前の変更]をクリックします。
![ショートカットメニューの[名前の変更]](https://hamachan.info/WordPress2019/wp-content/uploads/2024/01/80393zip09.png)
参考Windows 10までは、圧縮フォルダーのアイコンは縦長の形ですが、Windows 11では横長の形になっています。
フォルダーのアイコンの形もWindows 11では、横長の形です。
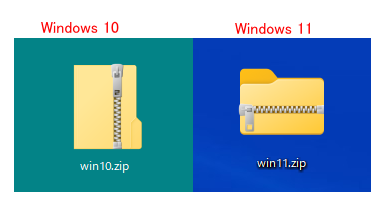
圧縮フォルダーを新規作成してファイルをドラッグ
もう1つの方法です。
圧縮フォルダーを先に作成しておいて、その後にまとめたいファイルを圧縮フォルダーへドラッグ&ドロップすることで圧縮することもできます。
エクスプローラーから作成する場合は、ツールバーの[新規作成]をクリックして、[圧縮(ZIP形式)フォルダー]をクリックします。
空っぽの圧縮フォルダーが作成できます。
![[新規作成]の[圧縮(ZIP形式)フォルダー]](https://hamachan.info/WordPress2019/wp-content/uploads/2017/01/890douki007.png)
デスクトップで操作する場合は、右クリックのショートカットメニューから[新規作成]の[圧縮(ZIP形式)フォルダー]をクリックして作成します。
![ショートカットメニューの[新規作成]-[圧縮(ZIP形式)フォルダー]](https://hamachan.info/WordPress2019/wp-content/uploads/2024/01/80393zip20.png)
空の圧縮フォルダーへファイルをドラッグ
作成した空の圧縮フォルダーへファイルをドラッグして、コピーします。
ドラッグしても、移動ではなくコピーされます。
圧縮フォルダーを開くなくても、重ねるだけでOKです。
圧縮フォルダーをダブルクリックして開いて、ドラッグしても同じです。
圧縮フォルダーを作成後に追加したいファイルがあったら、ドラッグで追加してOKです。
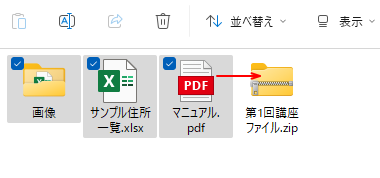
参考以下の記事でも解説しています。
-
空の圧縮(ZIP形式)フォルダーを作成してファイルをドラッグ
Windows 7で新規に空のZIPファイルを作成する方法です。 Windows 10やWindows 11でも同じ操作で作成できます。 圧 ...
圧縮ファイルの内容を確認するには
圧縮フォルダーの内容は、展開しなくても確認することができます。
圧縮フォルダーをダブルクリックします。
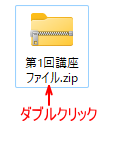
圧縮ファイルの状態によっては、正常に表示されない場合もありますので、一時的に内容を確認する場合の操作です。
ダブルクリックして内容を確認できても、これは展開されたファイルではありません。
ファイルを削除できても、名前の変更などはできません。
圧縮フォルダーを開いて、ファイルを削除したり、追加することはできます。
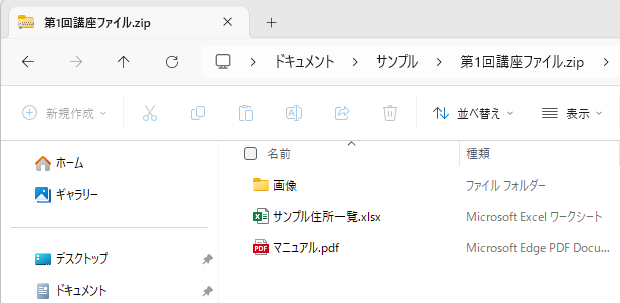
[圧縮サイズ]と[圧縮率]を確認するには
圧縮フォルダーをダブルクリックで開くと、[圧縮サイズ]や[圧縮率]を確認することもできます。
もし、ファイルの表示が[詳細]表示になっていなければ、ツールバーの[表示](レイアウトとビューのオプション)から[詳細]をクリックします。
![ツールバーの[表示]-[詳細]](https://hamachan.info/WordPress2019/wp-content/uploads/2024/01/80393zip29.png)
[詳細]表示にするショートカットキーは、[Ctrl]+[Shift]+[6]です。
![キーボード[Ctrl]+[Sgidt]+[6]](https://hamachan.info/WordPress2019/wp-content/uploads/2017/01/kibord-ctrl-shift-6-e1723350867962.png)
上部の項目名を見ると[圧縮サイズ]や[圧縮率]が表示されます。
圧縮フォルダー内のファイルフォルダーもダブルクリックして開くと、フォルダー内のファイルについて[圧縮サイズ]や[圧縮率]の確認ができます。
![詳細ウィンドウの項目[圧縮サイズ][圧縮率]](https://hamachan.info/WordPress2019/wp-content/uploads/2024/01/80393zip27-e1723350881829.png)
ドラッグ&ドロップで一部のファイルを取り出す
圧縮ファイルの一部のファイルのみ取り出したい場合は、ドラッグ&ドロップが便利です。
ダブルクリックで内容を表示した状態で、その中のファイルを選択を選択してドラッグ&ドロップでデスクトップなどへ保存します。
圧縮ファイルのファイルが移動されて、消えてしまうことはありません。圧縮ファイルの内容はそのままです。
圧縮フォルダー内の一部のファイルが必要という場合は、この方法が便利だと思います。
ただ、正常に表示されている場合に限ります。
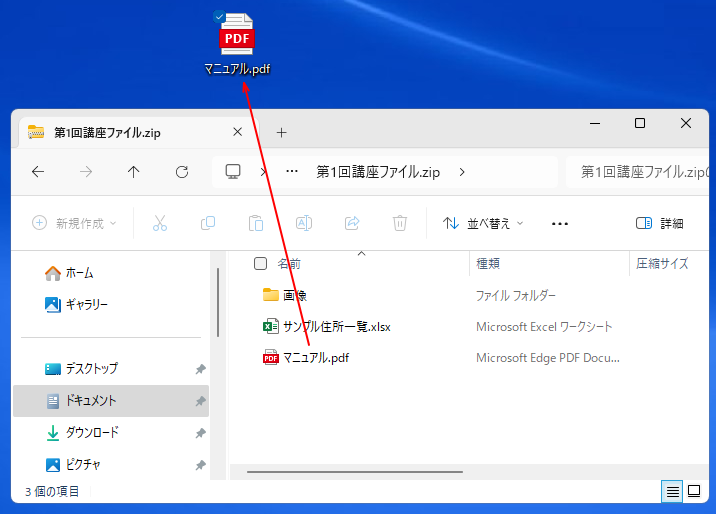
圧縮ファイルの展開(すべて展開のコマンド)
圧縮ファイル内のファイルをすべて展開する方法です。
以前は、[圧縮と解凍]と呼ばれていましたが、今は[圧縮と展開]のほうが一般的なようです。[解凍]と[展開]は同じ意味です。
エクスプローラーのコマンドで展開
エクスプローラーの圧縮ファイルを選択します。
エクスプローラーのツールバーにある[すべて展開]をクリックします。
![ツールバーの[すべて展開]](https://hamachan.info/WordPress2019/wp-content/uploads/2024/01/80393zip14-e1723350903916.png)
エクスプロラーの幅が狭い場合は、[すべて展開]のコマンドは表示されていないと思います。
その場合は、[もっと見る](…)をクリックすると[すべて展開]のコマンドが表示されます。
の[すべて展開]](https://hamachan.info/WordPress2019/wp-content/uploads/2024/01/80393zip15.png)
参考エクスプローラーのツールバーに表示されるメニューは、選択しているファイルの種類によって変わります。
Windows 10の場合は、圧縮フォルダーを選択すると、[展開]-[圧縮フォルダーツール]タブが表示されますので、[すべて展開]をクリックします。
![Windows 10の[展開]-[圧縮フォルダーツール]タブの[すべて展開]](https://hamachan.info/WordPress2019/wp-content/uploads/2024/01/80393zip33.png)
右クリックのショートカットメニューから展開
右クリックのショートカットメニューにも[すべて展開]のコマンドがあります。
![ショートカットメニューの[すべて展開]](https://hamachan.info/WordPress2019/wp-content/uploads/2024/01/80393zip16.png)
圧縮フォルダーを開いて展開
圧縮フォルダーをダブルクリックで開きます。
そして、圧縮ファイルを選択していない状態で右クリックしてショートカットメニューから[すべて展開]をクリックします。
![ショートカットメニューの[すべて展開]](https://hamachan.info/WordPress2019/wp-content/uploads/2024/01/80393zip25-e1705725774265.png)
ファイルの展開を実行
[圧縮(ZIP形式)フォルダーの展開]ウィンドウが表示されます。
展開先のフォルダーを確認して、[展開]をクリックします。
そのまま展開すると、圧縮フォルダーが保存されているフォルダーに圧縮フォルダーと同じ名前のフォルダーが作成されて、その中に圧縮ファイルの内容が展開されます。
異なるフォルダーに展開したい場合は、[参照]ボタンをクリックして場所を指定します。
[完了時に展開されたファイルを表示する]のチェックボックスは、既定のままオンにしておきます。
![[圧縮(ZIP形式)フォルダーの展開]ウィンドウ](https://hamachan.info/WordPress2019/wp-content/uploads/2024/01/80393zip17.png)
展開が完了し、展開されたファイルが表示されます。
圧縮フォルダーと同じ名前のフォルダーが作成されて、その内容が表示されているということです。
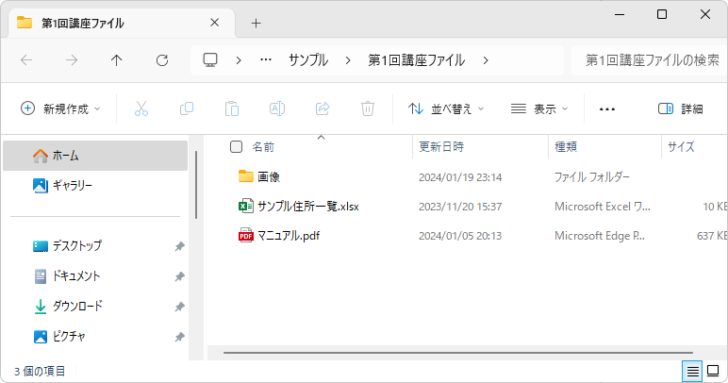
表示されていたフォルダーを閉じると、圧縮フォルダーがあるフォルダーには、[圧縮フォルダー]と[ファイルが展開され圧縮フォルダーと同じ名前のファイルフォルダー]が保存されています。
![[圧縮フォルダー]と[ファイルが展開され圧縮フォルダーと同じ名前のフォルダー]](https://hamachan.info/WordPress2019/wp-content/uploads/2024/01/80393zip31.png)
圧縮フォルダーを展開したら文字化けしていた場合
Windows以外の環境で作成されたZIPファイルを展開すると、日本語のファイル名が文字化けしていることがあります。
その場合は、Windows標準の機能で展開するのではなく、別の展開アプリケーションを使ってみてください。
ウェブで[圧縮ファイル展開アプリケーション]を探してみてください。多くのアプリケーションがヒットすると思います。
Microsoft Storeにもあります。
Microsoft Storeで探すには、[スタート]ボタンをクリックして、スタートメニューから[Microsoft Store]をクリックします。
![スタートメニューの[Microsoft Store]](https://hamachan.info/WordPress2019/wp-content/uploads/2024/01/80393zip22.png)
検索ボックスに[ZIP]と入力して、検索してみてください。
ウェブから検索することもできます。
[ZIP]で検索(Microsoft)
![Microsoft Storeで[ZIP]で検索](https://hamachan.info/WordPress2019/wp-content/uploads/2024/01/80393zip36-e1723350943999.jpg)
Windows XPの圧縮フォルダーでは、パスワードを設定できましたが、Windows 7以降は、その機能は廃止されています。
でも、Microsoft Storeやウェブで検索すると、パスワードを設定できる圧縮/展開のアプリケーションはありますので、必要であれば探してみてください。
参考ファイルを圧縮すると、ファイルサイズも小さくできますが、写真などはすでに圧縮されていて小さくならない場合もあります。
圧縮フォルダーは、サイズを小さくする目的よりも、ファイルを1つにまとめたいときに便利です。
また、プログラムファイルなどはメールに添付しても送信できませんが、圧縮フォルダーにするとメールに添付できるようになります。
ファイルをやり取りする時に、1つのファイルにまとめておくと、USBなどにコピーする時も1つで済みます。
USBメモリーにファイルを保存する方法は、以下の記事で解説しています。
-
USBメモリーにパソコンのファイルをコピーする
USBメモリーは、パソコンのUSBポートに差し込んで、簡単な操作でファイルをコピーできる記憶装置です。 大切なファイルをバックアップしておき ...
WordやExcelなどでは、挿入した画像を圧縮することもできます。
-
画像の圧縮方法(挿入した写真を圧縮してファイルのサイズを縮小)
ファイルサイズを小さくするため挿入した画像を圧縮する方法です。 Office 2007からの新拡張子では、ファイルが自動的に圧縮され、最大7 ...
また、Outlookには、大きな画像の添付ファイルを自動的に縮小してくれる機能もあります。
-
大きな画像サイズの添付ファイルを自動的に縮小して送信
Outlookには、画像を添付すると、送信時に自動的に画像を縮小してくれる機能があります。 大きなサイズの画像でも最大1024×768まで縮 ...
Excelとバッチファイルで複数のフォルダーを一括作成する方法は、以下の記事で解説しています。
-
大量フォルダーを瞬時に作成(Excelとバッチファイルで)
フォルダーを作成し、それぞれに名前を付ける作業は手間がかかります。 作成するフォルダーの数が増えるほど、その手間は大きくなります。 ここでは ...
