Wordの文書スタイルは、使用できるスタイルを制限することができます。パスワードの設定もできます。
また、テーマやスタイルセットの切り替えもできないように設定できます。
スタイルの制限もテーマとスタイルセットの設定も[スタイルの管理]ダイアログボックスの[制限]タブで行います。
![[スタイルの管理]ダイアログボックスの[制限]タブ](https://hamachan.info/WordPress2019/wp-content/uploads/2022/12/stylelimit047.png)
文書に使用されている段落スタイルを確認する
文書に見出しなどのスタイルが設定されていても、どのスタイルが適用されているのかは、見ただけでは分かりません。
段落スタイルを確認する方法です。
ナビゲーションウィンドウの表示
[表示]タブの[表示]グループにある[ナビゲーションウィンドウ]をクリックします。
ウィンドウの左側にナビゲーションウィンドウが表示されます。[見出し]タブをクリックすると、見出しのみが表示されます。
ナビゲーションウィンドウを開く
ドキュメントのナビゲーションが簡単にできます。
見出し、ページ、検索結果をクリックすると、目的の箇所に移動できます。
![[表示]タブの[表示]グループにある[ナビゲーションウィンドウ]](https://hamachan.info/WordPress2019/wp-content/uploads/2022/12/stylelimit004-e1723455666237.png)
-
ナビゲーションウィンドウと検索バーの表示/非表示
Accessのナビゲーションウィンドウで右クリックして、[ナビゲーションオプション]を表示することができます。 ナビゲーションオプションの[ ...
-
ページの入れ替えはナビゲーションウィンドウで見出しをドラッグするだけ
Wordでページごと、入れ替えたいということがありますね。 その場合の便利な方法です。 まず見出しの設定が必要です。これさえ設定しておくと、 ...
-
ナビゲーションウィンドウで文書内の文字列を検索/文章構成を変更
ナビゲーションウィンドウは、Word2010からの新機能です。 文章内の構成を確認したり、変更するのに役立ちます。 見出しごとに階層構造で表 ...
参考ナビゲーションウィンドウは、ステータスバーの[ページ]の箇所をクリックしても表示できます。
![ステータスバーの[ページ]](https://hamachan.info/WordPress2019/wp-content/uploads/2022/12/58921stylelinit101.png)
アウトライン表示に切り替え
[表示]タブの[表示]グループの[アウトライン]をクリックします。
アウトライン表示
文書をアウトライン形式で表示します。文書の内容は箇条書きで表示されます。
このビューは、見出しを作ったり、文書内の段落全体を移動したりするときに便利です。
![[表示]タブの[表示]グループの[アウトライン]](https://hamachan.info/WordPress2019/wp-content/uploads/2022/12/stylelimit005.png)
アウトライン表示に切り替わります。見出しは、レベルで表示されます。
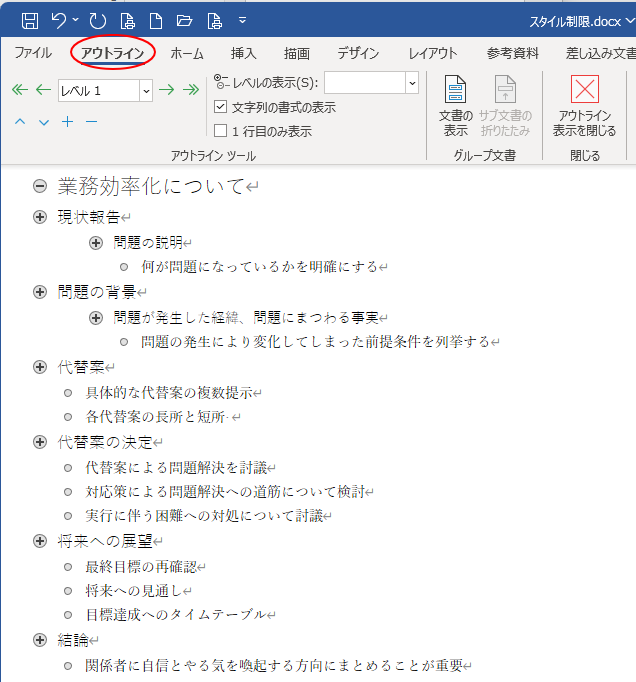
アウトライン表示での操作については、以下の記事で解説しています。全体構成を見ながら作成していくときに役立ちます。
-
長文はアウトライン表示モードで文書全体の構成を考えながら作成
論文やレポートなどの長文を作成する場合は、まず見出しを書き出して、文書全体の構成を考えてから取り掛かると効率的です。 Wordでは、アウトラ ...
下書き表示で左側にスタイル名を表示
各段落のスタイル名を左側に表示する機能もあります。
Backstageビューの[オプション]をクリックして[Wordのオプション]ダイアログボックスを表示します。
[オプション]ダイアログボックスを表示するには、アクセスキーを使うと便利です。
キーボードから[Alt]→[F]→[T]の順に押すと、表示できます。
![キーボード[Alt]→[F]→[T]](https://hamachan.info/WordPress2019/wp-content/uploads/2017/01/keybord-alt-f-t-e1723344407214.png)
[Wordのオプション]ダイアログボックスの[詳細設定]タブをクリックして、[下書き表示およびアウトライン表示でのスタイル名表示領域]を見つけます。
既定では、[0mm]になっています。
![[Wordのオプション]ダイアログボックスの[詳細設定]タブ-[下書き表示およびアウトライン表示でのスタイル名表示領域]](https://hamachan.info/WordPress2019/wp-content/uploads/2022/12/stylelimit007.png)
任意の数値を入力します。ここでは、[20mm]にします。[OK]ボタンをクリックします。
![[下書き表示およびアウトライン表示でのスタイル名表示領域]に数値を入力](https://hamachan.info/WordPress2019/wp-content/uploads/2022/12/stylelimit008.png)
[表示]タブの[表示]グループの[下書き]をクリックして、[下書き表示]に切り替えます。
以下のように左側の設定した領域にスタイル名が表示されます。
![スタイル名が左側に表示された[下書き表示]](https://hamachan.info/WordPress2019/wp-content/uploads/2022/12/stylelimit009-e1672280303568.png)
スタイル名領域は、[アウトライン表示]でも表示されます。
![スタイル名が左側に表示された[アウトライン表示]](https://hamachan.info/WordPress2019/wp-content/uploads/2022/12/stylelimit010-e1672280333314.png)
[スタイルの管理]ダイアログボックスの表示
使用できるスタイルを制限するには、まず、[スタイルの管理]ダイアログボックスを表示します。
[ホーム]タブの[スタイル]グループにある[スタイル]をクリックして、[スタイル]ウィンドウを表示します。
スタイルウィンドウの表示/非表示は、このボタンをクリックして切り替えます。
スタイル(Alt+Ctrl+Shift+S)
Wordのテキストスタイルをプレビュー、管理、およびカスタイマイズします。
このウィンドウでは、スタイルの詳しい書式設定の確認や変更、新しいスタイルの作成、文書スタイルのプレビューを行えます。
選んだテキストに合うようにスタイルを更新することもできます。
![[ホーム]タブの[スタイル]グループにある[スタイル]](https://hamachan.info/WordPress2019/wp-content/uploads/2022/12/stylelimit015-e1723455712130.png)
ショートカットキーは、[Alt]+[Ctrl]+[Shift]+[S]です。
![キーボード[Alt]+[Ctrl]+[Shift]+[S]](https://hamachan.info/WordPress2019/wp-content/uploads/2017/04/keybord-alt-ctrl-shift-s-e1723455725105.png)
ウィンドウの右側に[スタイル]ウィンドウ(作業ウィンドウ)が表示されます。
下方にある[スタイルの管理]をクリックします。
![[スタイル]ウィンドウ](https://hamachan.info/WordPress2019/wp-content/uploads/2022/12/stylelimit020.png)
参考スタイルウィンドウには、既定では[推奨されたスタイル]が表示されています。[すべてのスタイル]を確認する方法は、以下の記事に記しています。
-
[スタイル]ウィンドウにすべてのスタイルを表示して確認するには
Word 2016で文字列にスタイルを設定しようと[ホーム]タブの[スタイル]の一覧を表示しても、すべてのスタイルは表示されていません。 既 ...
また、文書内では、[見出し2]までしか使用していないのに、[スタイルギャラリー]と[スタイルウィンドウ]には[見出し3]が表示されています。これは、[スタイルウィンドウ オプション]で[前のレベルが使用されている場合に次のレベルの見出しを表示する]が既定でオンになっているためです。
文字を入力して、[見出し2]を適用すると自動的に[見出し3]が表示され、[見出し3]を適用すると[見出し4]がギャラリーに自動的に表示されるようになります。
[スタイルの管理]の[制限]タブでスタイルを制限
使用できるスタイルを制限するには、[スタイル管理]ダイアログボックスの[制限]タブで行います。
![[スタイル管理]ダイアログボックスの[制限]タブ](https://hamachan.info/WordPress2019/wp-content/uploads/2022/12/stylelimit014.png)
制限したいスタイルを選択して[制限]ボタンをクリックして、個別に設定していきます。
![[スタイル管理]ダイアログボックスの[制限]タブでスタイルを選択して[制限]](https://hamachan.info/WordPress2019/wp-content/uploads/2022/12/stylelimit017.png)
制限されたスタイルは、左側に鍵マークが表示されます。
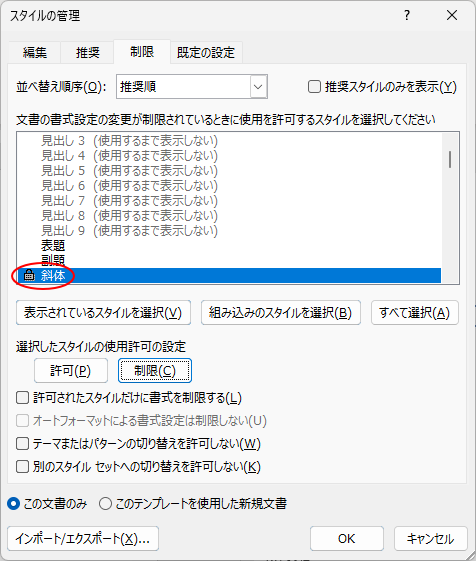
制限したいスタイルが多い場合は、[すべて選択]ボタンをクリックして、外したいスタイルを選択して[許可]ボタンをクリックしたほうが早いです。
[すべて選択]を選択して[制限]をクリックしても[標準]と[段落フォント]は制限できません。
![[スタイル管理]ダイアログボックスの[制限]タブの[すべて選択]](https://hamachan.info/WordPress2019/wp-content/uploads/2022/12/stylelimit016.png)
パスワードの設定
[制限]ボタンをクリックして、鍵マークを表示しただけでは制限できません。
[許可されたスタイルだけに書式を制限する]のチェックボックスをオンにすることで制限をかけられます。
例えば、ここでは[見出し3]から[見出し9]までは使用できないように制限をかけたいと思います。
[見出し3]から[見出し9]を選択して[制限]ボタンをクリックします。
そして、[許可されたスタイルだけに書式を制限する]のチェックボックスをオンにして[OK]ボタンをクリックします。
![[スタイル管理]ダイアログボックスの[制限]タブの[許可されたスタイルだけに書式を制限する]](https://hamachan.info/WordPress2019/wp-content/uploads/2022/12/stylelimit019.png)
[保護の開始]ダイアログボックスが表示されます。ここでパスワードを設定しますが、パスワードは省略できます。
ここでは、パスワードなしで[OK]ボタンをクリックします。
![[保護の開始]ダイアログボックス](https://hamachan.info/WordPress2019/wp-content/uploads/2022/12/stylelimit022.png)
スタイルギャラリーとスタイルウィンドウに[見出し3]は表示されなくなります。
[スタイルウィンドウオプション]で[すべてのスタイル]を選択しても、制限されたスタイルは表示されません。
![設定後の[スタイル]ウィンドウ](https://hamachan.info/WordPress2019/wp-content/uploads/2022/12/stylelimit023.png)
制限の解除
制限を解除するには、[スタイルの管理]ダイアログボックスの[制限]タブを表示して、[許可されたスタイルだけに書式を制限する]のチェックボックスをオフにして[OK]ボタンをクリックします。
パスワードを設定している場合は、ここでパスワードの入力を求められます。
![[スタイル管理]ダイアログボックスの[制限]タブの[許可されたスタイルだけに書式を制限する]のチェックボックスをオフ](https://hamachan.info/WordPress2019/wp-content/uploads/2022/12/stylelimit025.png)
注意パスワードの設定をしていても、スタイルの[制限]と [許可]の変更はできます。
ですから、パスワードの設定をしていても、厳格な制限にはなりません。
![スタイルの[制限]と [許可]](https://hamachan.info/WordPress2019/wp-content/uploads/2022/12/stylelimit026.png)
[オートフォーマットによる書式設定は制限する]の設定
[許可されたスタイルだけに書式を制限する]のチェックボックスをオンにすると、[オートフォーマットによる書式設定は制限する]の設定が有効になります。
![[スタイル管理]ダイアログボックスの[制限]タブの[ オートフォーマットによる書式設定は制限しない]](https://hamachan.info/WordPress2019/wp-content/uploads/2022/12/stylelimit045.png)
これは、[入力オートフォーマット]の段落書式や文字書式にかかわる設定を制限するかどうかというものです。
[入力オートフォーマット]は、[Wordのオプション]ダイアログボックスの[文章校正]タブの[オートコレクトのオプション]をクリックして表示します。
[オートコレクト]ダイアログボックスの[入力オートフォーマット]タブで確認できます。
![[オートコレクト]ダイアログボックスの[入力オートフォーマット]タブ](https://hamachan.info/WordPress2019/wp-content/uploads/2022/12/stylelimit046.png)
参考キーボードから[Alt]→[T]→[A]の順に押しても[オートコレクト]ダイアログボックスを表示できます。
![キーボード[Alt]→[T]→[A]](https://hamachan.info/WordPress2019/wp-content/uploads/2017/01/keyboard-alt-t-a-e1723368490657.png)
テーマまたはパターンの切り替えを許可しない
[スタイルの管理]ダイアログボックスの中に[テーマまたはパターンの切り替えを許可しない]という設定があります。
これは、スタイルの制限とは別で、パスワードの設定も必要ありません。
![[スタイルの管理]ダイアログボックスの中に[テーマまたはパターンの切り替えを許可しない]](https://hamachan.info/WordPress2019/wp-content/uploads/2022/12/stylelimit027.png)
チェックボックスをオンにして[OK]ボタンをクリックすると、[デザイン]タブのテーマにかかわるコマンドはすべて無効になり、切り替えることができなくなります。
![[デザイン]タブのテーマにかかわるコマンド](https://hamachan.info/WordPress2019/wp-content/uploads/2022/12/stylelimit028-e1723455774115.png)
ポイントすると、以下のように表示されます。
このコマンドは、現在使用できません。
この文書ではテーマの切り替えがオフになっています。[スタイルの管理]ダイアログボックスでこの制限を解除してください。
![[デザイン]タブの[テーマ]をポイントしたときのポップヒント](https://hamachan.info/WordPress2019/wp-content/uploads/2022/12/stylelimit033-e1723455786567.png)
参考テーマを切り替えると、フォントや図形の色などが変わります。
-
Officeのテーマ機能とは?[配色][フォント][効果]を確認
Microsoft Officeには、ドキュメントのデザインを一括変更できる[テーマ]という機能があります。 WordとPowerPoint ...
別のスタイルセットへの切り替えを許可しない
[スタイルの管理]ダイアログボックスの中に[別のスタイルセットへの切り替えを許可しない]という設定があります。
これは、スタイルの制限とは別で、パスワードの設定も必要ありません。
チェックボックスをオンにして[OK]ボタンをクリックすると、[デザイン]タブの[スタイルセットギャラリー]からの選択ができなくなり、切り替えることができなくなります。
![[スタイルの管理]ダイアログボックスの中に[別のスタイルセットへの切り替えを許可しない]](https://hamachan.info/WordPress2019/wp-content/uploads/2022/12/stylelimit029.png)
スタイルセットギャラリーも[デザイン]タブにあります。
スタイルセットギャラリーを展開しても、すべて無効になっています。
![[デザイン]タブの[スタイルセットギャラリー]](https://hamachan.info/WordPress2019/wp-content/uploads/2022/12/stylelimit030-e1723455802367.png)
スタイルセットをポイントすると、以下のように表示されます。
このコマンドは、現在使用できません。
この文書ではスタイルセットの切り替えがオフになっています。[スタイルの管理]ダイアログボックスでこの制限を解除してください。
![[デザイン]タブの[スタイルセット]でポイント](https://hamachan.info/WordPress2019/wp-content/uploads/2022/12/stylelimit032-e1723455815970.png)
[テーマまたはパターンの切り替えを許可しない]と[別のスタイルセットへの切り替えを許可しない]の設定は、同時に設定できますが、どちらも厳格な制限をかけることはできません。
参考スタイルセットについては、以下の記事で解説しています。
-
スタイルセットを適用して文書の書式を一括更新(独自スタイルの保存も)
Word 2013以降には[デザイン]タブがあり、ギャラリーにはさまざまなスタイルセットが並んでいます。 このスタイルセットを使って、文書の ...
[校閲]タブの[編集の制限]との関連
Wordの[校閲]タブには[編集の制限]というコマンドがあります。
この[編集の制限]は、[スタイルの管理]ダイアログボックスの[制限]と連動します。
[校閲]タブの[保護]グループにある[編集の制限]をクリックします。
![[校閲]タブの[編集の制限]](https://hamachan.info/WordPress2019/wp-content/uploads/2022/12/stylelimit034-e1723455828750.png)
[編集の制限]ウィンドウが表示されます。
[利用可能な書式を制限する]のチェックボックスをオンにして[設定]をクリックします。
![[編集の制限]ウィンドウ](https://hamachan.info/WordPress2019/wp-content/uploads/2022/12/stylelimit035.png)
[書式の制限]ダイアログボックスが表示されます。
チェックマークがついているものだけが許可されます。極端ですが、[見出し1]と[見出し2]のみをオンにしてみます。
[利用可能なスタイルを制限する]のチェックボックスがオンになっていることを確認して、[OK]ボタンをクリックします。
![[書式の制限]ダイアログボックス](https://hamachan.info/WordPress2019/wp-content/uploads/2022/12/stylelimit036.png)
以下のメッセージウィンドウが表示されます。
この文書に許可されていない書式またはスタイルが含まれている可能性があります。書式をクリアしますか?
[はい]をクリックすると、許可していないスタイルは標準スタイルに変更されます。文書内の許可していないスタイルを維持する場合は[いいえ]を選択します。
![[書式をクリアしますか]のメッセージウィンドウ](https://hamachan.info/WordPress2019/wp-content/uploads/2022/12/stylelimit037.png)
[編集の制限]ウィンドウの[はい、保護を開始します]をクリックします。
[保護の開始]ウィンドウが表示されます。
パスワードは省略できますので、このまま[OK]ボタンをクリックします。
![[保護の開始]ウィンドウ](https://hamachan.info/WordPress2019/wp-content/uploads/2022/12/stylelimit038.png)
[編集の制限]ウィンドウは以下のようになります。
保護を開始しても、[編集の制限]ウィンドウの[スタイルの一覧]をクリックすると、[スタイル]ウィンドウが表示され、[スタイルの管理]ダイアログボックスの[制限]タブでスタイルの制限/許可の編集ができます。
また、右側に表示されているアイコンで[スタイル]ウィンドウと[編集の制限]ウィンドウを切り替えられます。(Word 2021とMicrosoft 365のWord)
![[編集の制限]ウィンドウ](https://hamachan.info/WordPress2019/wp-content/uploads/2022/12/stylelimit049.png)
[スタイルの管理]と連動していることを確認してみます。
[ホーム]タブの[スタイル]グループを見ると、[スタイルギャラリー]も[スタイルウィンドウ]もスタイルは、[標準]と[見出し1」と[見出し2]しか表示されていません。
文書の先頭に設定していた[表題]スタイルは、[標準」スタイルになっています。
![[ホーム]タブの[スタイル]グループの[スタイルギャラリー]と[スタイルウィンドウ]](https://hamachan.info/WordPress2019/wp-content/uploads/2022/12/stylelimit040-e1723455859628.png)
参考[書式の制限]ダイアログボックスの[書式設定]にある以下の3つの設定は、[スタイルの管理]ダイアログボックスの[制限]タブの項目と同じです。この設定項目も連動します。
![[書式の制限]ダイアログボックス](https://hamachan.info/WordPress2019/wp-content/uploads/2022/12/stylelimit044.png)
保護の解除
保護の設定をすると、Backstageビューの[情報]タブも以下のようになります。
[文書の保護]の[編集の制限]をクリックすると、
![Backstageビューの[情報]タブ-[文書の保護]](https://hamachan.info/WordPress2019/wp-content/uploads/2022/12/stylelimit041.png)
[校閲]タブの[編集の制限]ウィンドウが表示されますので、[保護の中止]をクリックします。
![[編集の制限]ウィンドウの[保護の中止]](https://hamachan.info/WordPress2019/wp-content/uploads/2022/12/stylelimit042.png)
参考[スタイルの管理]ダイアログボックスの[制限]タブを表示して、[許可されたスタイルだけに書式を制限する]のチェックボックスをオフにしても同じです。
![[スタイルの管理]ダイアログボックスの[制限]タブ](https://hamachan.info/WordPress2019/wp-content/uploads/2022/12/stylelimit043.png)
文書の保護は、コンテンツコントロールを挿入した時なども設定します。
-
[コンボボックス コンテンツ コントロール]の挿入
Word2013でのコンボボックスの作成方法です。 [開発]タブの[コンボボックス コンテンツ コントロール]をクリックして挿入します。 プ ...
-
オプションボタンの挿入とグループ化
Word2013でコントロールのオプションボタンを挿入した後、グループ化する方法です。 [開発]タブの[コントロール]グループにある[オプシ ...
-
文字数制限付きのテキストボックス(ActiveX コントロール)を作成
Wordでテキストボックスを挿入して、そのテキストボックスに文字数制限をつける方法です。 [開発]タブの[ActiveX コントロール]にあ ...
-
コンテンツコントロールを利用してチェックボックスを作成
Wordでチェックボックスを作成する方法です。 Word2007以降、コンテンツコントロールという機能が使用できるようになっています。 メー ...
