箇条書きや段落番号が設定された段落をコピーして、別の段落へ貼り付けると[貼り付けのオプション]ボタンが表示されます。
この[貼り付けオプション]の中のコマンドによって、処理を切り分けることができますが、[テキストのみ保持]を選択しても、既定では箇条書きと段落番号は貼り付けられてしまいます。
[テキストのみ保持]を選択したとき、箇条書きと段落番号を削除してテキスト形式で貼り付ける方法を紹介します。
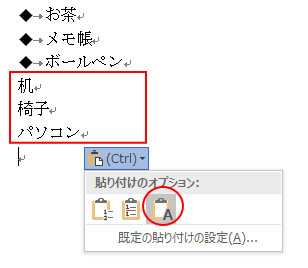
[編集記号の表示/非表示]の設定
編集記号を表示するため、[ホーム]タブの[段落]グループにある[編集記号の表示/非表示]はオンにします。
![[ホーム]タブの[編集記号の表示/非表示]](https://hamachan.info/WordPress2019/wp-content/uploads/2017/07/5264haritukeoption101-e1729601536653.png)
参考[編集記号の表示/非表示]ボタンについては、以下の記事で解説しています。
-
改ページやスペースなどを表示するには[編集記号の表示/非表示]をオン
Word2016を起動して、操作していると[改ページ記号]が表示されないことに気がつきました。 既定で改ページ記号が非表示になっているかと思 ...
貼り付けのオプション
下のような2つの異なる箇条書きを設定した段落のまとまりがあります。
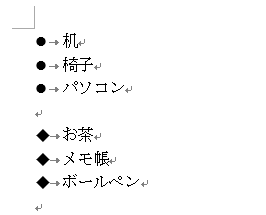
行頭文字●の箇条書きのまとまりを切り取って、行頭文字◆の箇条書きの下へ貼り付けます。
既定では、下のように[貼り付けオプション]が表示され、[リストを結合する]が既定の貼り付けとなっています。
行頭文字は貼り付け先と同じになります。
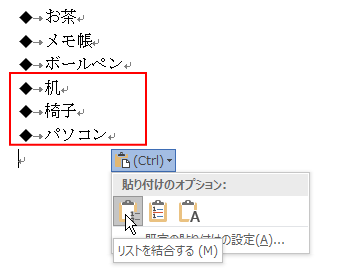
その隣の[リストを結合しない]を選択すると、行頭文字は元のままとなります。
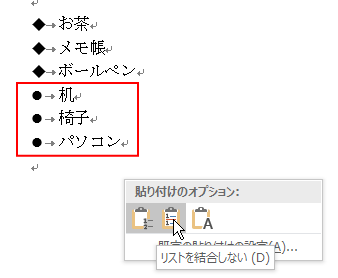
一番右にある[テキストのみ保持]を選択すると、下のように行頭文字とタブが表示されてしまいます。
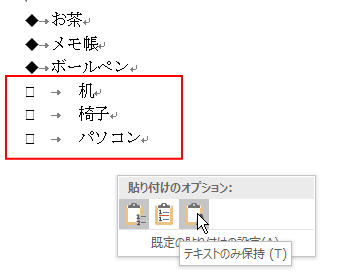
参考[貼り付けのオプション]は、[ホーム]タブの[クリップボード]グループにある[貼り付け]ボタンの文字部分をクリックしても表示されます。
![[ホーム]タブの[貼り付けのオプション]](https://hamachan.info/WordPress2019/wp-content/uploads/2017/07/word20161.png)
Word 2016以降の最新バージョンでは、書式なしテキストのみの貼り付けのショートカットキーは、[Ctrl]+[Shift]+[V]となっています。
![キーボード[Ctrl]+[Shift]+[V]](https://hamachan.info/WordPress2019/wp-content/uploads/2017/01/keybord-ctrl-shift-v-e1723547316233.png)
従来は、書式の貼り付けのショートカットキーでしたが、変更になっています。以下の記事に記しています。
「書式のコピー/貼り付け」が新しいショートカットキーに変わった
箇条書きと段落番号は貼り付けしない
[テキストのみ保持]を選択したとき、箇条書きと段落番号を貼り付けしない設定です。
[貼り付けオプション]の[既定の貼り付けの設定]をクリックします。
![[既定の貼り付けの設定]をクリック](https://hamachan.info/WordPress2019/wp-content/uploads/2017/07/haritukeoption5-e1729603772863.png)
[Wordのオプション]の[詳細設定]が表示されます。
[切り取り、コピー、貼り付け]の中の[[テキストのみ保持]オプションで文字列を貼り付けるときに箇条書きと段落番号を保持する]のチェックボックスをオフにして、[OK]ボタンを押して閉じます。
![[Wordのオプション]ダイアログボックスの[[テキストのみ保持]オプションで文字列を貼り付けるときに箇条書きと段落番号を保持する]](https://hamachan.info/WordPress2019/wp-content/uploads/2017/07/5264haritukeoption102.png)
上記設定の後、[テキストのみ保持]を選択すると、以下のようになります。
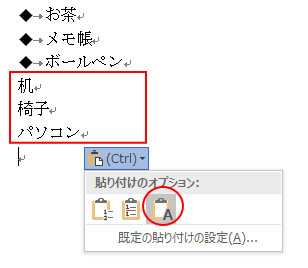
文中に貼り付けるときなどは、この設定のほうが便利かと思います。
[元の書式のまま貼り付け]を既定にする
貼り付けオプションでは、[貼り付け先の書式に合わせる]が既定になっていますが、設定で[元の書式のまま貼り付ける]を既定にすることができます。
[貼り付けオプション]の[既定の貼り付けの設定]をクリックします。
![[貼り付けオプション]の[既定の貼り付けの設定]](https://hamachan.info/WordPress2019/wp-content/uploads/2017/07/haritukeoption100.png)
[Wordのオプション]ダイアログボックスの[詳細設定]が表示されます。
[切り取り、コピー、貼り付け]にある[貼り付け時に自動調整する]の[設定]ボタンをクリックします。
![[Wordのオプション]ダイアログボックスの[詳細設定]-
[貼り付け時に自動調整する]の[設定]](https://hamachan.info/WordPress2019/wp-content/uploads/2017/07/5264haritukeoption103.png)
[設定]ダイアログボックスの[オプション]にある[貼り付けたリストとその前後のリストをつなげる]のチェックボックスをオフにして、[OK]ボタンをクリックして閉じます。
![[貼り付けたリストとその前後のリストをつなげる]のチェックボックスをオフ](https://hamachan.info/WordPress2019/wp-content/uploads/2017/07/5264haritukeoption104.png)
上記設定をすると、下のように[元の書式を保持]が既定となります。
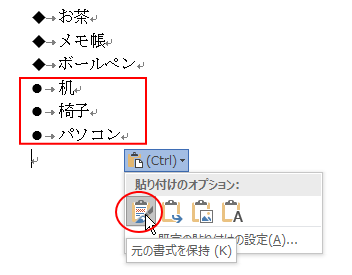
参考[Wordのオプション]ダイアログボックスは、[ファイル]タブの[オプション]をクリックしても表示されます。
同じ設定ができます。
[Wordのオプション]ダイアログボックスは、アクセスキーを使用して、キーボード[Alt]→[F]→[T]の順で押しても表示できます。
![キーボード[Alt]→[F]→[T]](https://hamachan.info/WordPress2019/wp-content/uploads/2017/01/keybord-alt-f-t-e1723344407214.png)
段落を追加した時の行頭文字を解除したい
行頭文字を設定した段落で[Enter]キーを押すと、追加した段落に行頭文字が表示されます。
![行頭文字を設定した段落で[Enter]キーを押すと行頭文字が表示される](https://hamachan.info/WordPress2019/wp-content/uploads/2017/07/2016gyoutou1.png)
行頭文字を追加したくない場合は、再度[Enter]キーを押すと、解除できます。
![キーボード[Enter]キー](https://hamachan.info/WordPress2019/wp-content/uploads/2017/01/kibord-enter-e1723894889629.png)
[Backspace]キーを2回押しても解除できますが、[Enter]キー1回の方が早いですね。
![[Enter]キーを押して行頭文字を解除](https://hamachan.info/WordPress2019/wp-content/uploads/2017/07/2016gyoutou2.png)
参考段落番号も同じ操作で解除できます。ただし、追加した段落に行頭文字や段落番号のみの時に有効です。文字が入力されている時に[Enter]キーを押すと段落が追加されます。
キーボードから箇条書きを設定
マウスを使用せずに、キーボードのみの操作で箇条書きを設定できます。
半角で[*](アスタリスク)を入力した後に、[スペース]キーを押します。
テンキーの[アスタリスク]であれば、そのまま入力して構いませんが、テンキーがない場合は、[Shift]+[*]です。
[Shift]キーは、[Enter]キーの近くにもあると思います。
ひらがなモードで[*](アスタリスクを入力した場合は、[F10]キーを押して半角に変換してください。
![キーボード[Shift]+[*]](https://hamachan.info/WordPress2019/wp-content/uploads/2017/07/ketbord-shift-astaa-e1729600821313.png)
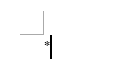
そのあと、[スペースキー]を押します。
![キーボード[スペース]キー](https://hamachan.info/WordPress2019/wp-content/uploads/2018/01/kibord-space-e1723361441314.png)
以下のように行頭文字が入力されます。
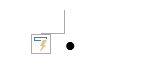
関連以下は段落番号に関する記事です。
-
[新しい番号書式の定義]で段落番号を作成(縦書き用の番号も)
Wordの番号書式は、新しく作成することができます。 Wordで作成した文書に下のように段落番号を振っていたとします。 でも、完成後に段落番 ...
-
段落番号の振り直しと番号の指定(追加した段落の段落番号の解除)
Word2010で段落番号を振り直したい時の方法です。 段落番号を右クリックしてショートカットメニューから設定できます。 また、番号を指定し ...
-
箇条書きや段落番号が自動的に振られないように設定するには
Wordで[1. 名前]などのように数字と文字を入力したあと[Enter]キーを押すと、自動的に次の段落には、[2. ]のように段落番号が振 ...
漢字にルビを振って、それをコピーして[テキストのみ保持]で貼り付けると、漢字の横に読み仮名を表示できます。
-
漢字の横にふりがなを表示するにはルビを振った漢字をコピーして貼付
Wordで漢字の横に読み仮名をつける簡単な方法です。 漢字の上にルビを振ることも簡単ですが、行間が広がってしまうなどの問題があります。 漢字 ...
また、Webページから文字列をコピーして貼り付ける時も[テキストのみ保持]を選択したほうが便利な場合があります。
-
Webページをコピーして貼り付けする時は[テキストのみ保持]で
Webページの文章を引用するため、そのまま文字列を選択して貼り付けると、後でうまく編集できなくて困ることがあります。 テキストのみを貼り付け ...
