Excel2013では、標準で散布図にラベル表示ができるようになりました。
[データラベルの書式設定]を表示して、[ラベルオプション]の[セルの値]をオンにして、[データラベル範囲]で参照範囲を選択します。
[セルの値]の設定は、非常に便利です。
散布図にデータラベル表示が可能になった(Excel2013)
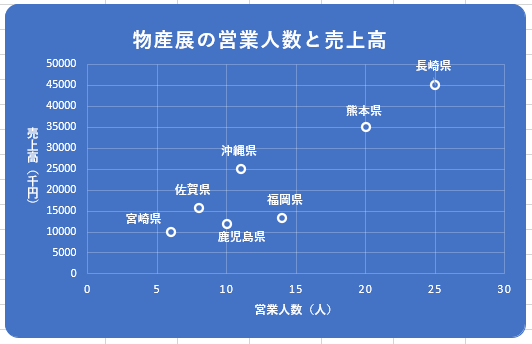
表内のセルをアクティブにして[おすすめグラフ]をクリック
下のような表を基にラベルを表示した散布図を作成します。
散布図は、互いの相関関係をみるのに役立ちます
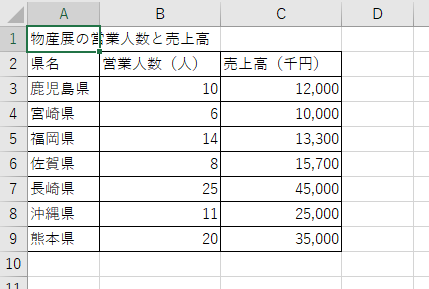
表内のセルをアクティブにして、[挿入]タブの[グラフ]グループにある[おすすめグラフ]をクリックします。
グラフに必要なセル範囲を範囲選択して、[おすすめグラフ]をクリックしてもかまいません。
おすすめグラフ
データを効率的に見せるお勧めのグラフを紹介する機能です。
ワークシートでデータを選び、このボタンをクリックするだけで、データに適した一連のグラフが表示されます。
![[挿入]タブの[グラフ]グループにある[おすすめグラフ]](https://hamachan.info/WordPress2019/wp-content/uploads/2017/01/521sanpu03.png)
[グラフの挿入]ダイアログボックスの[おすすめグラフ]が表示されます。
上から2番目に[散布図]がありますのでクリックして選択します。
解説には以下のように記されています。
散布図は、2つ以上の値のセットや、データの組を比較する際に使用します。値のセット間の関係を示す場合に、このグラフを使用します。
こういう解説も読んでいただくと、グラフを選ぶ場合の参考になると思います。
プレビューを見て問題がなければ、[OK]ボタンをクリックします。
ここでは、ラベル表示はされていませんが、グラフを作成後にラベル表示をすることができます。
![[グラフの挿入]ダイアログボックス](https://hamachan.info/WordPress2019/wp-content/uploads/2017/01/521sanpu04.png)
散布図は、下のように作成されます。
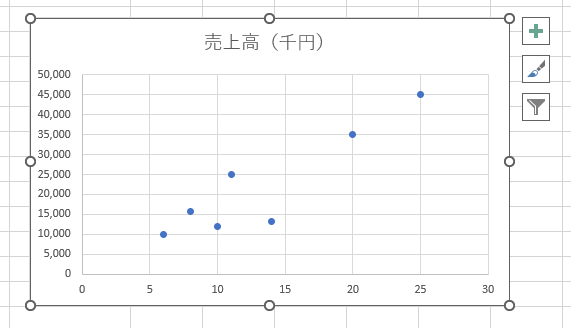
[挿入]タブの[散布図]から作成する場合
[挿入]タブの[グラフ]グループにある[散布図]から作成することもできます。
この場合は、グラフ元のデータで数値の範囲を選択して、クリックしてください。
![[挿入]タブの[グラフ]グループにある[散布図]](https://hamachan.info/WordPress2019/wp-content/uploads/2017/01/521sanpu06.png)
以下のような散布図が挿入されます。
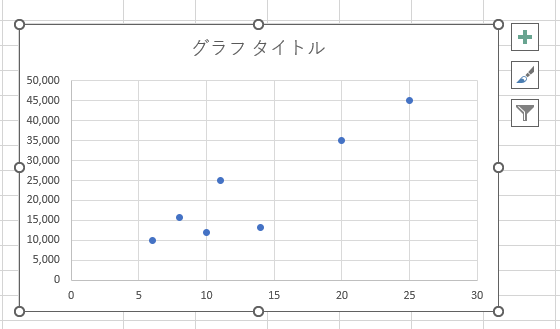
データラベルの表示
グラフを選択すると、グラフの右上に3つのボタンが表示されますので、一番上の[グラフ要素]から[データラベル]のサブメニューにある[その他のオプション]をクリックします。
![[グラフ要素]の[データラベル]-[その他のオプション]](https://hamachan.info/WordPress2019/wp-content/uploads/2017/01/521sanpu09-e1741325227192.png)
ウィンドウの右側に[データラベルの書式設定]作業ウィンドウが表示されます。
[ラベルオプション]をクリックします。[セルの値]が表示されていることを確認します。
注意[セルの値]が表示されていない場合は、ラベル全体が選択されず、1つのデータラベルしか選択されていないと思いますので、確認してください。
![[データラベルの書式設定]の[ラベルオプション]-[セルの値]](https://hamachan.info/WordPress2019/wp-content/uploads/2017/01/521sanpu10-e1741325301135.png)
ラベルオプションの[セルの値]を指定
[ラベルオプション]の[セルの値]のチェックボックスをオンにします。
[データラベル範囲]ダイアログボックスが表示されます。
テキストボックス内にカーソルがあることを確認します。
![[データラベル範囲の選択]ダイアログボックス](https://hamachan.info/WordPress2019/wp-content/uploads/2017/01/521sanpu11.png)
散布図に表示したいラベルの範囲を選択します。
[OK]ボタンをクリックします。
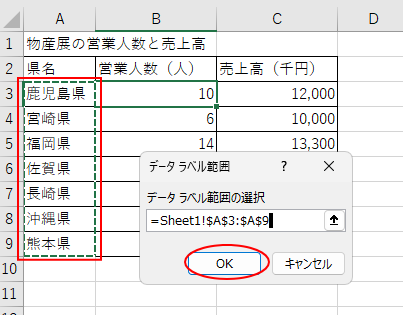
下のように散布図に県名が表示されます。
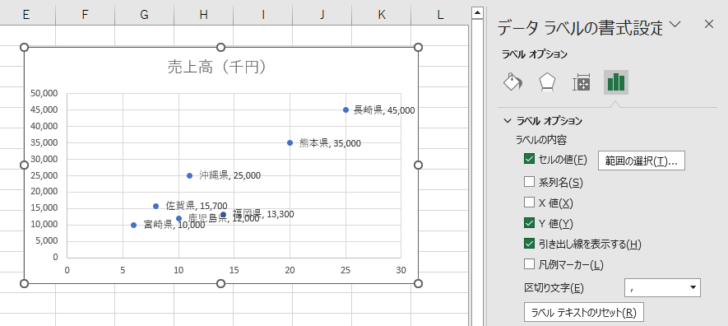
[Y値]が不要であればのチェックボックスをオフにします。
![[データラベルの書式設定]の[ラベルオプション]の[Y値]](https://hamachan.info/WordPress2019/wp-content/uploads/2017/01/521sanpu14-e1741325351295.png)
参考[データラベルの書式設定]の[ラベルオプション]にある[セルの値]の設定については、以下の記事でも解説しています。
[セルの値]の設定は、非常に便利です。
-
グラフのデータラベルにセル参照(1つやすべての系列にセルの値を表示)
Excel2013では、グラフのデータラベルにセル参照の値を表示することができます。 Excel2013からの新機能です。 1つのラベルにセ ...
Excel2010以前で散布図にラベルを表示する方法は、以下の記事で解説しています。
-
散布図の作成(ラベル付けの方法)
互いの相関関係をみるには、相関図を作成します。 相関図はエクセルのグラフウィザードにある[散布図]を使って作成することができます。 参考Ex ...
散布図の作成(Excel2007)
ラベルの配置
ラベルは1回クリックすると、すべてのラベルが選択されます。
もう1回クリックすると個別に選択できます。
ラベルはドラッグで配置できます。ラベルをドラッグすると、引き出し線が現れると思います。
引き出し線は、不要であればチェックボックスをオフにします。
また、[ラベルの位置]なども工夫してみてください。
![[データラベルの書式設定]の[引き出し線を表示する]](https://hamachan.info/WordPress2019/wp-content/uploads/2017/01/521sanpu15-e1741325369698.png)
参考Excel2013以降、すべてのグラフで引き出し線が表示されるようになっています。引き出し線にも書式設定をすることができます。
-
全てのグラフでデータラベルの引き出し線が表示できる!書式設定も
Excel2010までは、引き出し線は円グラフのみに表示できたのですが、Excel2013ではすべてのグラフで表示することができるようになり ...
タイトル名の変更
タイトル名を変更します。
直接入力してもかまいせんが、シート内にタイトルにしたい文字列があればセル参照で表示すると効率的です。
タイトル名を選択して、数式バーに[=]を入力してタイトル名としたいセルをクリックします。
ここでは、セル[A1]をクリックして、[Enter]キーを押します。
![グラフタイトルにセル[A1]の値を参照](https://hamachan.info/WordPress2019/wp-content/uploads/2017/01/521sanpu16-e1741325393409.png)
参考グラフのタイトルや軸ラベルは、テキストボックスなのでセルの内容をリンクすることができます。
-
テキストボックスや図形にセルの内容をリンク(数式バーでセル参照)
Excel 2010に限ったことではありませんが、テキストボックスと図形はセルの内容をリンクさせることができます。 テキストボックスと図形は ...
ただ、Office2016から追加された新グラフではリンクすることができません。
軸ラベルの表示
分かりやすくするために軸ラベルを表示します。
軸ラベルもセル参照で表示することができます。
グラフ右上の[グラフ要素]から[軸ラベル]のチェックボックスをオンにして、[その他のオプション]をクリックします。
![[グラフ要素]の[軸ラベル]-[その他のオプション]](https://hamachan.info/WordPress2019/wp-content/uploads/2017/01/521sanpu17-e1741325413856.png)
[軸ラベルの書式設定]が表示されますので、[サイズとプロパティ]をクリックして、[文字列の方向]で[縦書き]を選択します。
![[軸ラベルの書式設定]の[サイズとプロパティ]-[文字列の方向]で[縦書き]を選択](https://hamachan.info/WordPress2019/wp-content/uploads/2017/01/521sanpu18-e1741325427691.png)
そして、数値軸の方の軸ラベルを選択したまま、数式バーに[=]を入力して、セル[C2]をクリックします。
軸ラベルに縦書きで表示されます。
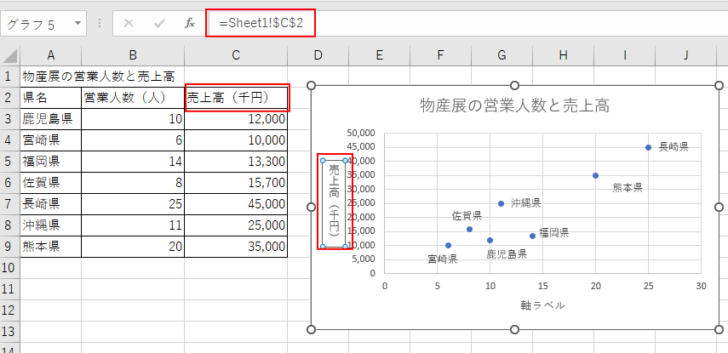
項目軸の方は、[文字列の方向]は[横書き]のまま、数式バーにセル[B2]を参照する式を表示します。
![項目軸の軸ラベルを選択して数式バーにセル[B2]を参照する式を入力](https://hamachan.info/WordPress2019/wp-content/uploads/2017/01/521sanpu20-e1741325465266.png)
スタイルの設定
スタイルなどは、任意で設定してください。
グラフのスタイルは、グラフの右横に表示される[グラフスタイル]から選択することができます。
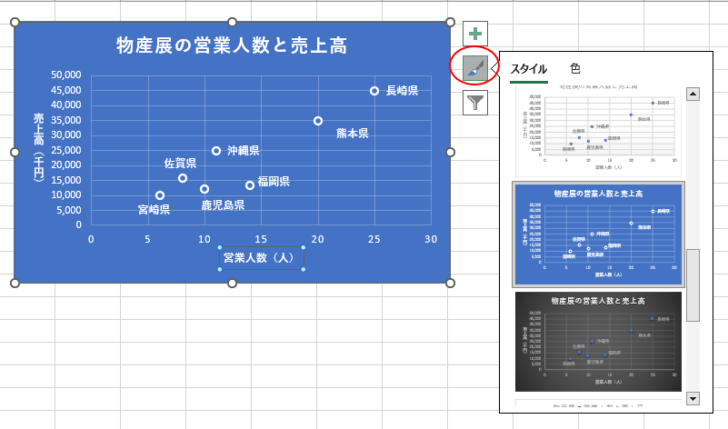
または、リボンの[グラフのデザイン]タブの[グラフスタイル]グループの[クイックスタイル]から選択します。
右下の[クイックスタイル]ボタンをクリックすると、さらに多くのスタイルを表示できます。
![[グラフのデザイン]タブの[クイックスタイル]](https://hamachan.info/WordPress2019/wp-content/uploads/2017/01/521sanpu22-e1741325496398.png)
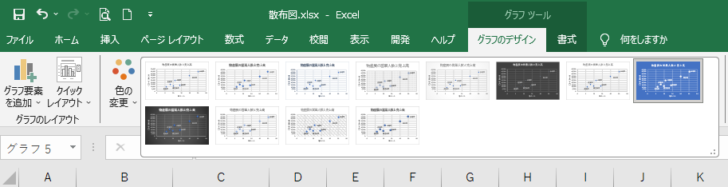
参考グラフを構成する要素とグラフ要素については、以下の記事で解説しています。
-
グラフを構成する要素とグラフの編集(グラフ要素の表示/非表示)
グラフを編集するときにグラフを構成する要素名を知っておくと、問い合わせたり検索したりする場合に役立ちます。 また、グラフを編集するには、グラ ...
グラフの角を丸くする設定
グラフの角を丸くした形にするのは、非常に簡単です。
[グラフエリアの書式設定]を表示して、[グラフのオプション]の[塗りつぶしと線]の[枠線]にある[角を丸くする]のチェックボックスをオンにします。
![[グラフエリアの書式設定]の[角を丸くする]](https://hamachan.info/WordPress2019/wp-content/uploads/2017/01/521sanpu24-e1741325525710.png)
参考Office2016から追加された新グラフには、[角を丸くする]という設定項目はありません。
散布図を活用して縦棒グラフに横線を表示することもできます。目標値などを表示したい場合に便利です。
-
目標値となる線を追加した縦棒グラフを作成(図形と折れ線/散布図)
Excelで縦棒グラフを作成し、それに目標値となる線を追加する方法です。 平均値のように元データの値の変化に伴って変化するような値ではなく、 ...
以下は、グラフに関する記事です。
複合グラフの作成方法も紹介しています。
-
複合グラフの作成は[おすすめグラフ]か[複合グラフの挿入]から
Excel2013から追加された機能に、[おすすめグラフ]というのがあります。 集合縦棒グラフと折れ線グラフの複合グラフも数回のクリックで作 ...
おすすめグラフについては、Excel2013でも解説しています。
-
おすすめグラフに複合グラフを表示する条件と項目軸(横軸)の設定
Excel2013のおすすめグラフはとても便利です。 [おすすめグラフ]ボタンを使用すると、選択したデータに適した数種類のグラフが提示されま ...
積み上げ縦棒グラフ2本を横並びにする場合もおすすめグラフを使うと効率的です。
-
前年対比ができる積み上げグラフは[おすすめグラフ]で
Excelで下のような積み上げ縦棒グラフを横に並べて前年対比ができるようなグラフの作成方法です。 Excel2013から[おすすめグラフ]と ...
縦棒グラフに平均値を折れ線グラフで表示する方法を解説しています。
-
縦棒/折れ線グラフに平均値を追加するには(データは非表示にできる)
Excelで支店別の売上を棒グラフや折れ線グラフで作成した後に、平均値のラインやノルマ、または目標値を追加したいなと思われることもあると思い ...
近似曲線を追加して来月の売り上げを予測することができます。
-
近似曲線を追加して来月の売上を予測(グラフの数式を利用して予測値も分かる)
グラフを使ってデータを分析する際、単に折れ線グラフを作成するだけでは、数値の増減は分かっても全体の傾向まではつかみにくいことがあります。 そ ...
Excel2016では、ワンクリックで傾向を予測してグラフを表示することができる予測シートという便利な機能もあります。
-
予測シートはデータから先の傾向を予測してグラフを表示
Excel 2016以降の[データ]タブには、[予測シート]という機能があります。 Excel 2016からの新機能です。 データを基に先の ...
