段落の先頭行の行頭位置を調整したい場合は、字下げインデントの設定を行います。
また、2行目以降の行頭位置を設定する場合は、ぶら下げインデントの設定を行います。
水平ルーラーのインデントマーカーで行うこともできますが、[段落]ダイアログボックスで行うと字数で正確に設定できます。
![[段落]ダイアログボックスのインデント](https://hamachan.info/WordPress2019/wp-content/uploads/2020/05/jisage1.png)
字下げインデントの設定
段落の先頭行の行頭位置を設定します。
まず、字下げをしたい段落を選択します。1つの段落の場合は、段落内であれば、カーソルの位置はどこでも構いません。範囲選択する必要はありません。
複数の段落に設定したい場合は、範囲選択します。段落が離れている場合は、[Ctrl]キーを使って選択します。
以下のような場合は、左余白にカーソルを置いて、必要な段落までドラッグします。

[段落]ダイアログボックスを表示して設定
[ホーム]タブの[段落]グループにある[段落の設定]をクリックします。
![[ホーム]タブの[段落]グループにある[段落の設定]](https://hamachan.info/WordPress2019/wp-content/uploads/2020/05/jisage3-e1731064330625.png)
または、キーボードから[Alt]→[O]→[P]の順に押して表示します。
![キーボード[Alt]→[O]→[P]](https://hamachan.info/WordPress2019/wp-content/uploads/2017/01/keybord-alt-o-p-e1723462444736.png)
[段落]ダイアログボックスが表示されます。
字下げは、[インデントと行間隔]タブにある[最初の行]と[幅]で設定します。
![[段落]ダイアログボックスの[インデントと行間隔]タブにある[最初の行]と[幅]](https://hamachan.info/WordPress2019/wp-content/uploads/2020/05/jisage4.png)
以下のように[最初の行]の▼ボタンをクリックして[字下げ]を選択します。[幅]は、自動的に[1字]と表示されます。
[OK]ボタンをクリックします。
![[段落]ダイアログボックスの[インデントと行間隔]タブで[字下げ]を選択](https://hamachan.info/WordPress2019/wp-content/uploads/2020/05/jisage5.png)
結果、段落の先頭行は、1字の字下げが設定されます。

字下げインデントを解除するには
[段落]ダイアログボックスを表示して、[インデントと行間隔]タブにある[最初の行]で[なし]を選択します。
段落の選択を間違えないようにしてください。
![[段落]ダイアログボックスの[インデントと行間隔]タブの[最初の行]で[なし]を選択](https://hamachan.info/WordPress2019/wp-content/uploads/2020/05/jisage21.png)
段落書式だけを解除するショートカットキーは [Ctrl]+[Q]です。
![キーボード[Ctrl]+[Q]](https://hamachan.info/WordPress2019/wp-content/uploads/2017/01/kibord-ctrl-q-e1729409450901.png)
参考書式のクリアについては、以下の記事で解説しています。
-
書式をまとめてクリアするにはショートカットキーが便利
作成された文書を再編集するときなど、その文書の書式をまとめてクリアして取り掛かったほうが効率的な場合もあります。 また、書式をいろいろいじっ ...
ぶら下げインデントの設定
[ぶら下げインデント]とは、段落の2行目以降の左端の位置を指定します。
たとえば、以下のような文章の場合に使用します。
[:]コロンの位置に2行目を揃えたいとします。

以下のサンプルでは、1段落なので段落内のどの位置でもいいので、カーソルを置きます。範囲選択する必要はありません。
複数の段落に設定したい場合は、範囲選択します。段落が離れている場合は、[Ctrl]キーを使って選択します。

[段落]ダイアログボックスを表示して設定
[ホーム]タブの[段落]グループにある[段落の設定]をクリックします。
![[ホーム]タブの[段落]グループにある[段落の設定]](https://hamachan.info/WordPress2019/wp-content/uploads/2020/05/jisage9-e1731064397535.png)
[段落]ダイアログボックスが表示されます。
ぶら字下げは、[インデントと行間隔]タブにある[最初の行]と[幅]で設定します。
[最初の行]の▼ボタンをクリックして[ぶら下げ]を選択します。[幅]は[4字]にします。
スピンボタンをクリックすると、0.5文字ずつ増減します。
何文字字下げするかは、はじめに確認しておくといいですが、[段落]ダイアログボックスの下部にある[プレビュー]でも確認できます。
[OK]ボタンをクリックします。
![[段落]ダイアログボックスの[インデントと行間隔]タブにある[最初の行]で[ぶら下げ]を選択](https://hamachan.info/WordPress2019/wp-content/uploads/2020/05/jisage10.png)
結果、以下のように2行目が4文字、字下げされます。

ぶら下げインデントを解除するには
字下げインデントと同様に、[段落]ダイアログボックスを表示して、[インデントと行間隔]タブにある[最初の行]で[なし]を選択します。
段落の選択を間違えないようにしてください。
![[段落]ダイアログボックスの[インデントと行間隔]タブにある[最初の行]で[なし]を選択](https://hamachan.info/WordPress2019/wp-content/uploads/2020/05/jisage22.png)
段落書式だけを解除するショートカットキーは [Ctrl]+[Q]です。
![キーボード[Ctrl]+[Q]](https://hamachan.info/WordPress2019/wp-content/uploads/2017/01/kibord-ctrl-q-e1729409450901.png)
ルーラーのインデントマーカーで設定
[字下げ]も[ぶら下げ]も水平ルーラーのインデントマーカーで操作することもできます。
ルーラーの表示
文書にルーラーが表示されていない場合は、[表示]タブの[表示]グループにある[ルーラー]のチェックボックスをオンにします。
[水平ルーラー]と[垂直ルーラー]が表示されます。
![[表示]タブの[表示]グループにある[ルーラー]のチェックボックスをオン](https://hamachan.info/WordPress2019/wp-content/uploads/2020/05/mojihaichi23.png)
1行目のインデントマーカー
水平ルーラーに表示されている[1行目のインデントマーカー]をドラッグしても、[段落]ダイアログボックスと同じ設定ができます。
上記と同じように字下げしたい段落を選択します。そして、[1行目のインデント]マーカーをドラッグします。
![[1行目のインデント]マーカー](https://hamachan.info/WordPress2019/wp-content/uploads/2020/05/jisage13.png)
インデントマーカーでの設定は、[段落]ダイアログボックスと連動します。
![[1行目のインデント]マーカーでインデントを設定](https://hamachan.info/WordPress2019/wp-content/uploads/2020/05/jisage12.png)
ぶら下げインデントマーカー
水平ルーラーに表示されている[ぶら下げインデント]マーカーをドラッグしても、[段落]ダイアログボックスと同じ設定ができます。
上記と同じように段落の2行目以降の左端の位置を指定したい段落を選択します。そして、[ぶら下げインデント]マーカーをドラッグします。
![[ぶら下げインデント]マーカー](https://hamachan.info/WordPress2019/wp-content/uploads/2020/05/jisage15.png)
インデントマーカーでの設定は、[段落]ダイアログボックスと連動します。
![[ぶら下げインデント]マーカーをドラッグして設定](https://hamachan.info/WordPress2019/wp-content/uploads/2020/05/jisage14.png)
[Alt]キーを使って微調整
インデントマーカーを使用するときに[Alt]キーを押しながらドラッグすると、インデントを微調整できます。
![キーボード[Alt]キー](https://hamachan.info/WordPress2019/wp-content/uploads/2017/01/kibord-alt-e1723294519844.png)
![[Alt]キーを押したままドラッグしてインデントを微調整](https://hamachan.info/WordPress2019/wp-content/uploads/2020/05/jisage19-e1731064475856.png)
参考文書全体のレイアウトを見ながら設定する場合は、インデントマーカーは都合が良いかもしれませんが、文字数で正確に設定したい場合は、[段落]ダイアログボックスの[幅]の数値で設定したほうが確実です。
インデントマーカーで設定した後に、[段落]ダイアログボックスで確認すると小数点の文字数になっていることが多いです。
![インデントマーカーで設定した後の[段落]ダイアログボックスの数値](https://hamachan.info/WordPress2019/wp-content/uploads/2020/05/jisage20.png)
左インデントと右インデントマーカーについて
インデントマーカーには、[左インデント]マーカーや[右インデント]マーカーもあります。
段落単位で字下げするには、[左インデント]を使用します。また、段落単位で右端の位置を揃えるには、右インデントを使用します。
![水平ルーラーの[左インデント]と[右インデント]](https://hamachan.info/WordPress2019/wp-content/uploads/2020/05/jisage18.png)
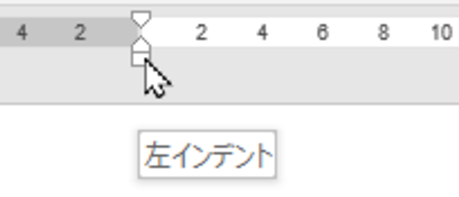
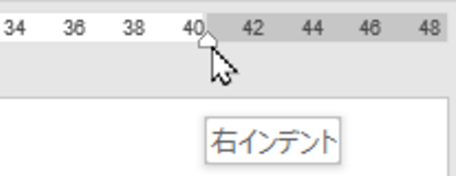
これについては、以下の記事内の水平ルーラーの[インデント]マーカーで設定で解説しています。
-
段落の文字の配置を変更する(中央揃え・右揃え・左右のインデント)
Wordを起動して文字を入力すると、段落には既定で[両端揃え]が設定されています。 文字の配置は、段落の中央や右端に簡単に変更することができ ...
参考インデントマーカーをダブルクリックして[段落]ダイアログボックスを表示することができます。
-
ダイアログボックスの起動(ルーラーをダブルクリックしてページ設定)
通常、ダイアログボックスを表示したい場合は、リボンのグループ名の右側にある[ダイアログボックス起動ツール]ボタンをクリックして表示させますが ...
-
[段落]ダイアログボックスをダブルクリックで表示するには
[段落]ダイアログボックスは、[書式]メニューの[段落]で表示させることができますね。 右クリックのショートカットメニューから[段落]をクリ ...
インデントマーカーについては、Word 2003でも解説しています。操作方法に変わりはありません。
-
Wordのインデントの名称と各インデントの設定方法
段落にインデントを設定すると、文章が見やすくなりますね。 インデントは、段落単位で設定されるということを忘れないでください。 一段落に対して ...
Wordのタブの設定、文字列の開始位置や終了位置を揃える方法は、以下の記事で解説しています。
-
文字の位置を揃えるには左揃えタブと右揃えタブを設定(リーダー表示も)
Wordではタブを設定すると、文字列の開始位置を変更して間隔を空けることができます。 また、複数段落の文字の先頭位置や後ろを綺麗に揃えること ...
-
行の左端と右端に文字列を配置するには
Wordの文書を開くと、1行目にたくさんの空白スペースを見ることがあります。 もちろん[ホーム]タブの[段落]グループにある[編集記号の表示 ...
-
小数点の位置を揃えて表示するには(小数点揃えタブの使用)
Wordで小数点を含む数値を数行に渡って並べた時に、小数点の位置を揃えて表示する方法です。 小数点がない数値、整数が混在していても揃えること ...
