PowerPoint2013では、複数の図形を組み合わせたものを1つの図形として作成することができます。
スライドに挿入したい図形がない場合は、[図形の結合]の機能を使用して、オリジナルの図形を作成して活用できます。
波線を[接合]して長い波線を作成し、グラフの省略波線などに利用できます。
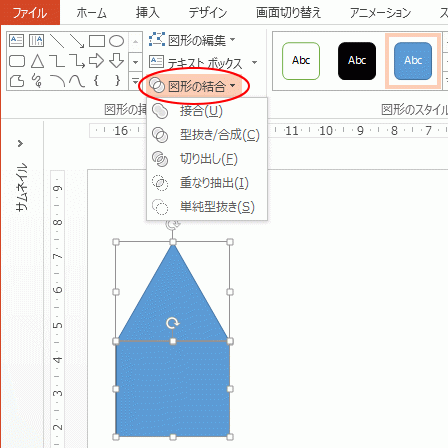
図形の挿入
[挿入]タブの[図]グループにある[図形]から任意の図形を挿入します。
![[挿入]タブの[図形]コマンド](https://hamachan.info/WordPress2019/wp-content/uploads/2017/01/ketugo1.png)
[図形]は[ホーム]タブの[図形描画]グループにもあります。
![[ホーム]タブの[図形描画]グループの[図形]](https://hamachan.info/WordPress2019/wp-content/uploads/2017/01/1177ketugo01.png)
参考図形の中には[テキストボックス]と[縦書きテキストボックス]があります。テキストボックスも図形の仲間なので、テキストボックスと図形を結合することもできます。
![図形の中の[テキストボックス]と[縦書きテキストボックス]](https://hamachan.info/WordPress2019/wp-content/uploads/2017/01/ppt2013zukei701.png)
複数図形の選択
2つ目の図形からは、[Shift]キー、または、[Ctrl]キーを押しながらクリックして、複数の図形を選択します。
![キーボード[Shift]キー](https://hamachan.info/WordPress2019/wp-content/uploads/2017/01/kibord-shift-e1723360781116.png)
![キーボード[Ctrl]キー](https://hamachan.info/WordPress2019/wp-content/uploads/2017/01/kibord-ctrl-e1723292461832.png)
参考[オブジェクトの選択と表示]作業ウィンドウを表示して選択する方法もあります。[ホーム]タブの[編集]グループの[選択]にあります。
![[ホーム]タブの[選択]-[オブジェクトの選択と表示]](https://hamachan.info/WordPress2019/wp-content/uploads/2017/01/ppt2013zukei742.png)
以下の記事を参考にしてください。
-
[オブジェクトの選択と表示]でオブジェクトをすべて非表示に
PowerPoint2007から、オブジェクトの選択と表示ウィンドウを表示することができます。 [オブジェクトの選択と表示]ウィンドウでは、 ...
アイコンを図形に変換したものも[図形の結合]機能を使用できます。
-
[アイコン]の挿入(カスタマイズや図形に変換して分解もできる)
Office 2019には[挿入]タブの[図]グループに[アイコン]があります。以下は、Word 2019の[挿入]タブですが、Excelや ...
図形の結合
[書式]タブの[図形の挿入]グループにある[図形の結合]をクリックします。
図形の結合
選んだ図形を1つまたは複数の新しい幾何学模様に結合します。
![[書式]タブの[図形の挿入]グループにある[図形の結合]](https://hamachan.info/WordPress2019/wp-content/uploads/2017/01/ppt2013zukei702.png)
[図形の結合]をクリックすると、5個のメニューが表示されます。
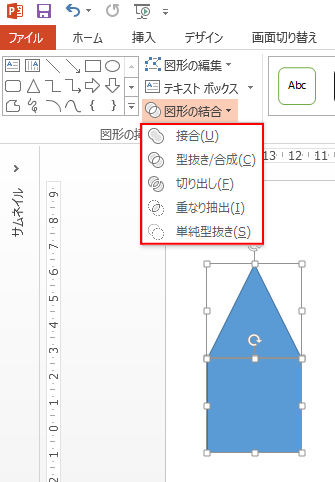
参考複数の図形を選択しないと、このボタンは有効になりません。また、グループ化した図形もでも有効になりません。グループ化を解除した図形は有効になります。
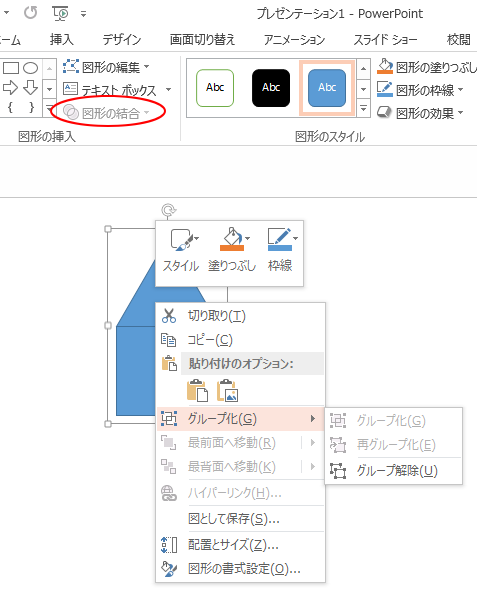
グループ化については、以下の記事で解説しています。グループ化では、簡単にグループ化を解除して元の状態に戻せますが、[図形の結合]は[元に戻す]操作が必要です。
-
オブジェクトの配置とグループ化(グループ化後の個々の編集は可能)
PowerPointでは、図形や画像を扱うことは多いと思います。 オブジェクトを配置するコマンドを上手に使って効率よく配置したいですね。 ま ...
PowerPointの[元に戻す]操作は、既定が[20]となっています。以下の記事では、既定値を変更する方法を解説しています。
-
直前の操作を繰り返す3つの方法と[元に戻す]操作の最大数の設定
WordやExcel、PowerPointの作業中に操作を繰り返すことは多いと思います。 直前の操作を繰り返す方法を3つ紹介します。 また、 ...
図形を挿入したときに周りに表示されるハンドルについては、以下の記事で解説しています。
-
図形のサイズ変更・回転・調整ハンドルを使って目的の形状に変更
WordやExcel、PowerPointなどで図形を挿入すると、図形の周りには白い丸(○)が表示されます。これは、[サイズ変更ハンドル]と ...
図形の接合
[接合]をクリックすると、つなぎ合わせた1つの図形になります。
結合した状態で枠線や塗りつぶしなどの書式設定を行うことができます。
![[接合]で新しい図形を作成](https://hamachan.info/WordPress2019/wp-content/uploads/2017/01/ppt2013zukei740.png)
注意結合した図形には、[調整ハンドル]はありません。[頂点の編集]は、使用できます。
異なる色の図形で[接合]する場合、初めに選択した方の図形の色になります。
[接合]以外の[図形の結合]を操作する場合も同じです。
グループ化と接合の違い
グループ化と接合は同じようにみえますが、枠線のある図形で操作すると違いが分かります。
図形[二等辺三角形]に枠線を付けて、並べます。すべての図形を選択して右クリックしてショートカットメニューから[グループ化]をクリックします。
![複数の図形[二等辺三角形]を選択してグループ化](https://hamachan.info/WordPress2019/wp-content/uploads/2017/01/powerpoint2013seysugou01.png)
グループ化した図形です。
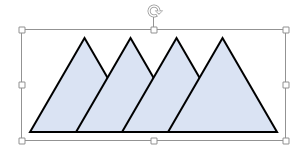
以下は、[接合]を実行した図形です。一目瞭然ですね。
![[接合]した図形](https://hamachan.info/WordPress2019/wp-content/uploads/2017/01/powerpoint2013seysugou04.png)
図形の型抜き/合成
[型抜き/合成]を選択した場合は、下のように重なりあった部分を型抜きします。
リアルタイムプレビューで確定する前に結果を確認することができます。
リアルタイムプレビューとは、一覧の選択肢をポイント(マウスで合わせる)して、確定後の結果を確認できる機能のことです。
確定前に結果を確認できるため、繰り返し設定しなおす手間を省くことができます。
![[型抜き/合成]で新しい図形を作成](https://hamachan.info/WordPress2019/wp-content/uploads/2017/01/ketugo4.png)
図形の切り出し
[切り出し]を選択した場合は、重なりあった部分を別々の図形にします。
![[図形の切り出し]で新しい図形を作成](https://hamachan.info/WordPress2019/wp-content/uploads/2017/01/ppt2013zukei736.png)
何も変わらないようにみえますが、図形以外の箇所で一度クリックします。
![[図形の切り出し]を実行後](https://hamachan.info/WordPress2019/wp-content/uploads/2017/01/ppt2013zukei737.png)
そして、図形を選択すると、1つ1つの図形を選択できます。この場合、5つの図形に分解できるということです。
![[図形の切り出し]実行後の図形を分解した状態](https://hamachan.info/WordPress2019/wp-content/uploads/2017/01/ppt2013zukei738.png)
[切り出し]を使って図形を分解
図形を分解する時も[切り出し]は便利です。
たとえば、[ハート]の図形を半分に分割したいとします。
まず、[ハート]と[正方形/長方形]を挿入します。[正方形/長方形]の幅は、[0.1cm]にしておきます。
![図形の[ハート]と[正方形/長方形]](https://hamachan.info/WordPress2019/wp-content/uploads/2017/01/powerpoint2013bunkai01.png)
[正方形/長方形]をハートの中央に配置します。スマートガイドが表示されるので、配置しやすいと思います。
この時、ハートの上下に少しでいいので、[正方形/長方形]がはみ出るようにします。
![図形の[ハート]と[長方形]を重ねる](https://hamachan.info/WordPress2019/wp-content/uploads/2017/01/powerpoint2013bunkai02.png)
[Shift]キーを使って、2つの図形を選択します。[図形の結合]から[切り出し]をクリックします。
![2つの図形を選択して[図形の結合]-[切り出し]](https://hamachan.info/WordPress2019/wp-content/uploads/2017/01/powerpoint2013bunkai03.png)
一度、図形以外の箇所でクリックして、図形を選択すると、分解できていることが確認できます。
以下のように中央の長方形の図形をドラッグでまとめて選択して[Delete]キーで削除します。
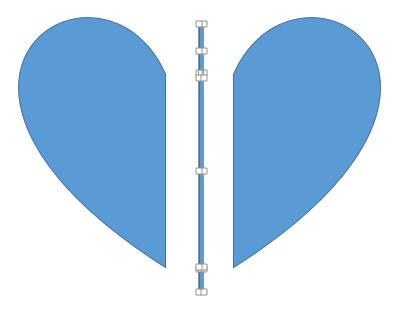
参考トリミングする方法もありますが、図形はそのままではトリミングはできません。
一度、図形をコピーして[図]として貼り付けするとトリミングを実行できるようになります。
トリミングについては、この記事の下方にある[両端をトリミング]を参照してください。
以下のようなギザギザハートを作成することもできます。
-
PowerPointの[図形の接合・切り出し]でギザギザの図形を簡単作成
PowerPointには、[図形の結合]という機能があります。 複数の図形を組み合わせて、1つの図形にしたり、分解して新しい図形を作成できる ...
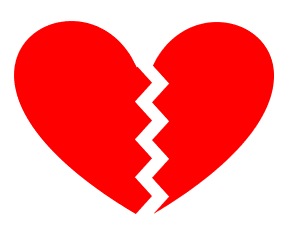
図形の重なり抽出
[重なり抽出]を選択すると、重なり合った部分を図形とします。
![[重なり抽出]で新しい図形を作成](https://hamachan.info/WordPress2019/wp-content/uploads/2017/01/ketugo5.png)
参考画像とワードアートを使って、ワードアートの文字列を画像で塗りつぶすことができます。テキストボックスの文字列でも同じ操作ができます。
-
ワードアートの文字列を画像で塗りつぶす2つの方法
ワードアートは、文字を装飾するときに便利な機能です。 Wordや、Excel、PowerPointなどにあって、さまざまな設定ができます。 ...

図形の単純型抜き
[単純型抜き]を選択すると、重なりあった部分を型抜きします。型抜きしたときに残るのは、先に選択した図形のほうです。
![[単純型抜き]で新しい図形を作成](https://hamachan.info/WordPress2019/wp-content/uploads/2017/01/ketugo6.png)
参考PowerPoint2010では、[図形の合成]コマンドをリボンやクイックアクセスツールバーに追加して同じように操作することができます。
以下の記事で解説しています。
-
[図形の合成]ボタンをリボンやクイックアクセスツールバーに追加
PowerPoint2013には、下のように[描画ツール]タブの[書式]タブに[図形の結合]というコマンドがありますが、PowerPoint ...
[波線]を接合して長い波線を作成
図形の[波線]を接合してグラフなどで利用する省略波線を作成できます。
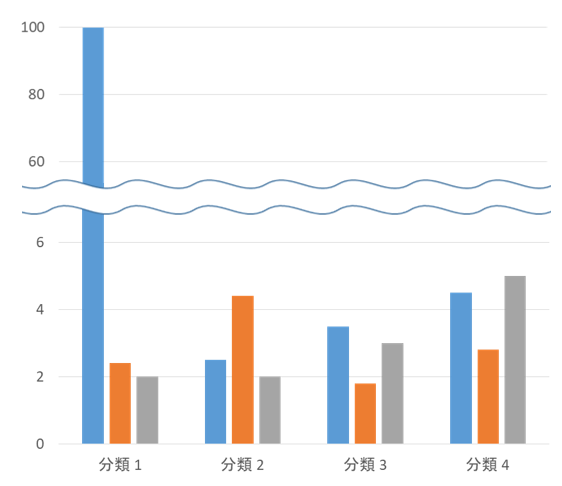
図形の中から[波線]を選択します。または、[小波]を選択します。ここでは[波線]を選択します。
![図形の中から[波線]を選択](https://hamachan.info/WordPress2019/wp-content/uploads/2017/01/ppt2013zukei705.png)
スライドでクリックすると波線が挿入されます。ドラッグでもいいのですが、微妙にずれてしまうこともありますので、クリックして挿入したほうが無難です。
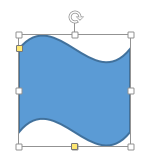
波線を複製
[波線]を選択します。
そして、[Ctrl]+[D]を使って複製します。
-
図形を同間隔で効率よく貼り付けるには[複製]コマンドが便利
PowerPointには、[複製]というコマンドがあります。 オブジェクトを移動した位置と同じ間隔で複製することができる機能です。スライド全 ...
![キーボード[Ctrl]+[D]](https://hamachan.info/WordPress2019/wp-content/uploads/2017/01/kibord-ctrl-d-e1723344838956.png)
図形は以下のようになります。
![複製された[波線]](https://hamachan.info/WordPress2019/wp-content/uploads/2017/01/ppt2013zukei707.png)
複製された波線をもとの波線にぴったりくっつけます。
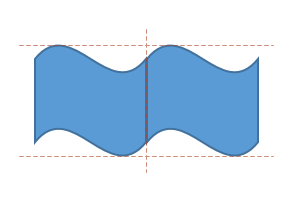
そして、そのまま[Ctrl]+[D]を何度か連打します。[Ctrl]キーを押したまま[D]キーをポンポンと押していきます。

参考図形の周りの現れる赤い線は[スマートガイド]と呼ばれるものです。もし、非表示であればスライドの何もない箇所で右クリックしてショートカットメニューから[スマートガイド]をオンにすると有効になります。
![ショートカットメニューの[スマートガイド]](https://hamachan.info/WordPress2019/wp-content/uploads/2017/01/ppt2013zukei709.png)
-
図形の配置に便利なスマートガイドとグリッドとガイドの表示
PowerPoint 2010でオブジェクトを移動すると、他のオブジェクトとの垂直位置の線、水平位置の線が表示されます。 別のオブジェクトと ...
図形を選択して接合
連なった波線を選択して接合します。
まず、左上から右下へ向かってマウスでドラッグしてすべての波線を選択します。
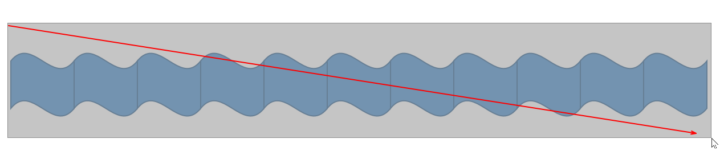
選択すると以下のようになります。

選択したまま、[書式]タブの[図形の挿入]グループにある[図形の結合]から[接合]をクリックします。
![[書式]タブの[図形の結合]から[接合]を選択](https://hamachan.info/WordPress2019/wp-content/uploads/2017/01/ppt2013zukei714-e1727528958788.png)
1つの図形になります。

塗りつぶしや枠線の色変更
新しい波線の塗りつぶしの色を変更するには、図形を選択した状態で、[描画ツール]-[書式]タブの[図形のスタイル]グループにある[図形の塗りつぶし]をクリックして、色を選択します。
ここでは、[白、背景1]を選択します。
![[書式]タブの[図形の塗りつぶし]](https://hamachan.info/WordPress2019/wp-content/uploads/2017/01/ppt2013zukei716.png)
枠線の色を変更する場合は、[図形の枠線]から色を選択します。ここでは、既定のままにします。
![[書式]タブの[図形の枠線]](https://hamachan.info/WordPress2019/wp-content/uploads/2017/01/ppt2013zukei717.png)
両端をトリミング
両端の線は消したいという場合も多いと思います。
両端の線を非表示にするには、図形を図として貼り付けしてトリミングする方法があります。
結合した図を選択してコピーします。
そして、[ホーム]タブの[クリップボード]グループにある[貼り付け]の下方をクリックして、[貼り付けのオプション]から[図]を選択します。
![[貼り付けのオプション]から[図]を選択](https://hamachan.info/WordPress2019/wp-content/uploads/2017/01/ppt2013zukei729.png)
[図として貼り付け]した図を選択すると、[図ツール]タブが現れます。
[図ツール]-[書式]タブの[サイズ]グループにある[トリミング]をクリックします。
トリミング
図をトリミングして、不要な部分を取り除きます。
![[図ツール]-[書式]タブの[サイズ]グループにある[トリミング]](https://hamachan.info/WordPress2019/wp-content/uploads/2017/01/ppt2013zukei719-e1727528994808.png)
以下のようなりますので、右端の黒い線にマウスを合わせます。
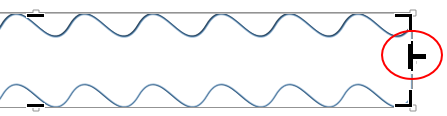
少し左へドラッグします。少しでかまいません。
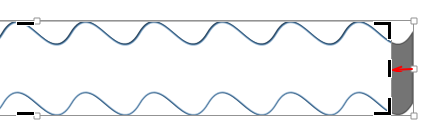
左端も同様にドラッグして、以下のように両端を少し切り取るようにします。

[書式]タブの[サイズ]グループにある[トリミング]ボタンをクリックします。
![[書式]タブの[サイズ]グループにある[トリミング]](https://hamachan.info/WordPress2019/wp-content/uploads/2017/01/ppt2013zukei723-e1727529026963.png)
図形の選択を解除すると、以下のようになっていると思います。
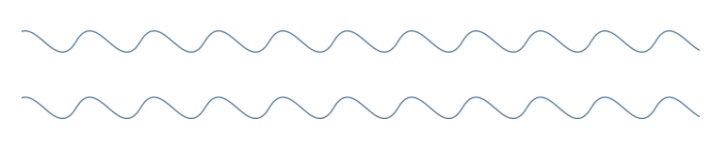
参考トリミングについては、以下の記事で解説しています。
-
画像のトリミング部分は削除して保存しなければリセットできる
Office2013だけではないのですが、画像のトリミングをした後は、その画像を圧縮してトリミング部分を削除して保存することをお勧めします。 ...
サイズ変更と図の保存
グラフで使用する波線に適用できるようにサイズを調整します。
図を選択して、白い○(サイズ変更ハンドル)にマウスを合わせてドラッグします。
![[サイズ変更ハンドル]をドラッグして高さを調整](https://hamachan.info/WordPress2019/wp-content/uploads/2017/01/ppt2013zukei725-e1727529056847.png)
高さを調整できたら、幅も同じように調整します。
![[サイズ変更ハンドル]をドラッグして幅を調整](https://hamachan.info/WordPress2019/wp-content/uploads/2017/01/ppt2013zukei726-e1727529070948.png)
以下のような波線になります。

作成した波線は、名前を付けて保存しておくとWordやExcelでも使用できるので便利です。
波線を選択して右クリックします。ショートカットメニューから[図として保存]をクリックします。
![ショートカットメニューの[図として保存]](https://hamachan.info/WordPress2019/wp-content/uploads/2017/01/ppt2013zukei727.png)
[図として保存]ダイアログボックスが表示されますので、分かりやすい場所に名前を付けて保存します。
![[図として保存]ダイアログボックス](https://hamachan.info/WordPress2019/wp-content/uploads/2017/01/ppt2013zukei731.png)
参考Excelで省略波線を作成する方法も解説しています。
-
グラフの省略波線の作り方(図形の曲線を使って簡単作成)
Excelのグラフで省略を意味する波線を作成する方法です。 下のように縦棒グラフで数値が極端に異なる場合に使用するといいですね。 図形の曲線 ...
図形の結合を使用して、ギザギザの図形を作成することもできます。
-
PowerPointの[図形の接合・切り出し]でギザギザの図形を簡単作成
PowerPointには、[図形の結合]という機能があります。 複数の図形を組み合わせて、1つの図形にしたり、分解して新しい図形を作成できる ...
