互いの相関関係をみるには、相関図を作成します。
相関図はエクセルのグラフウィザードにある[散布図]を使って作成することができます。
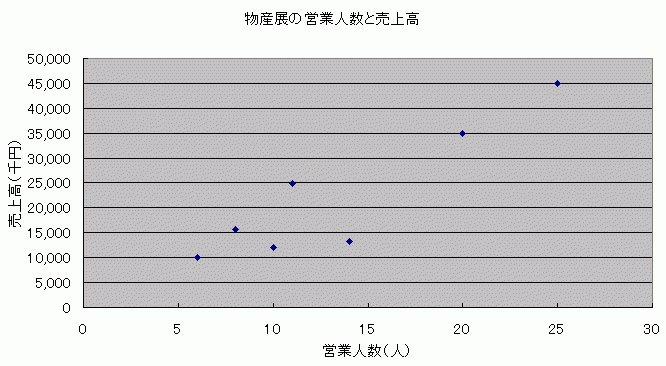
参考Excel2016でも散布図の作成方法を解説しています。Excel2013以降では標準機能で散布図にラベルを表示できるようになっています。
同じデータを使っていますので、分かりやすいと思います。
-
散布図のラベル表示はラベルオプションの[セルの値]で設定
Excel2013では、標準で散布図にラベル表示ができるようになりました。 [データラベルの書式設定]を表示して、[ラベルオプション]の[セ ...
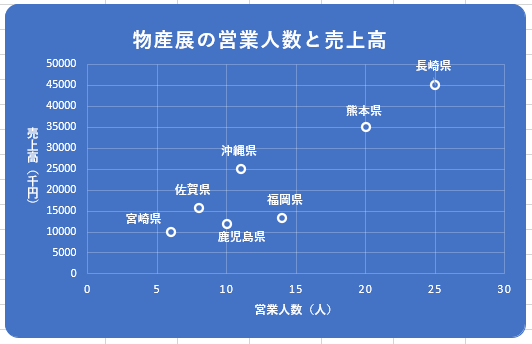
散布図の作成
下のような表を作成しています。
この表を基に散布図を作成します。
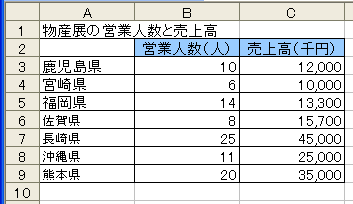
セル[B2]からセル[C9]まで選択して、標準ツールバーにある[グラフウィザード]ボタンをクリックします。
![標準ツールバーにある[グラフウィザード]](https://hamachan.info/WordPress2019/wp-content/uploads/2017/01/113sanpu2-e1696146348623.png)
グラフウィザードで散布図を作成
グラフウィザードに沿ってグラフを完成させていきます。
グラフウィザード-1/4-グラフの種類
[グラフウィザード-1/4-グラフの種類]ダイアログボックスで、[散布図]を選択します。
[次へ]をクリックします。
![[グラフウィザード-1/4-グラフの種類]ダイアログボックスで[散布図]を選択](https://hamachan.info/WordPress2019/wp-content/uploads/2017/01/113sanpu3.png)
グラフウィザード-2/4-グラフの元データ
[グラフウィザード-2/4-グラフの元データ]ダイアログボックスでは、[データ範囲]を確認します。
そして、[系列]は[列]を選択して[次へ]をクリックします。
![[グラフウィザード-2/4-グラフの元データ]ダイアログボックスで[列]を選択](https://hamachan.info/WordPress2019/wp-content/uploads/2017/01/113sanpu4.png)
グラフウィザード-3/4-グラフオプション
[グラフウィザード-3/4-グラフオプション]ダイアログボックスでは、[タイトルとラベル]タブで、以下のように[グラフタイトル]と[X/数値軸]と[Y/数値軸]を入力します。
- グラフタイトル 物産展の営業人数と売上高
- X/数値軸 営業人数(人)
- Y/数値軸 売上高(千円)
![[グラフウィザード-3/4-グラフオプション]ダイアログボックスでは、[タイトルとラベル]タブ](https://hamachan.info/WordPress2019/wp-content/uploads/2017/01/113sanpu5.png)
[凡例](ハンレイ)タブで[凡例を表示する]のチェックボックスをオフにします。
[次へ]をクリックします。
![[グラフウィザード-3/4-グラフオプション]ダイアログボックスの[凡例]タブ](https://hamachan.info/WordPress2019/wp-content/uploads/2017/01/113sanpu6.png)
グラフウィザード-4/4-グラフの作成場所
[グラフウィザード-4/4-グラフの作成場所]ダイアログボックスで[オブジェクト]を選択して[完了]ボタンをクリックします。
![[グラフウィザード-4/4-グラフの作成場所]ダイアログボックスで[オブジェクト]を選択](https://hamachan.info/WordPress2019/wp-content/uploads/2017/01/113sanpu7.png)
下のような散布図を作成することができました。ここまでは簡単ですね。
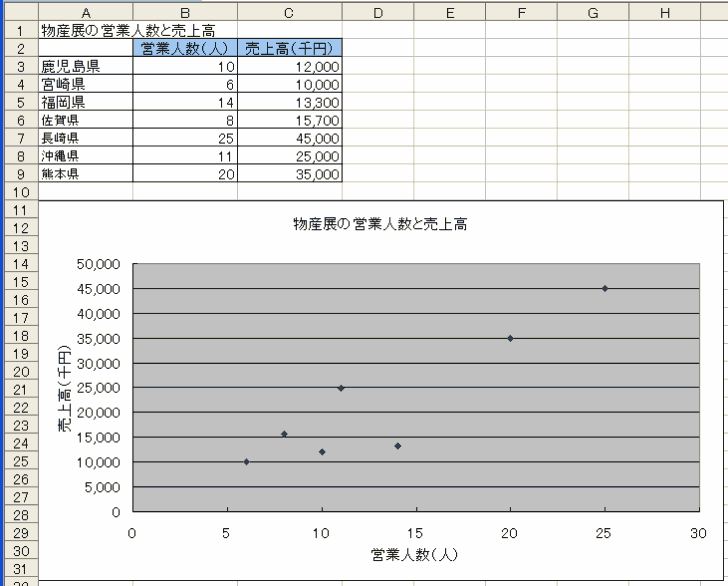
参考グラフの配置先は、作成後[グラフ]メニューの[場所]から変更することができます。
![[グラフ]メニューの[場所]](https://hamachan.info/WordPress2019/wp-content/uploads/2017/01/59graph408.png)
-
グラフメニューからグラフの編集
Excel2003では、[グラフ]メニューからも、グラフの編集を行うことができます。 まず、グラフを選択します。グラフを選択した状態でなけれ ...
作成した散布図にラベルをつけたいですね。これが簡単そうで簡単にはいきません。
散布図のラベル
Microsoftのページにも記載してありました。
"Microsoft Excel には、散布図のデータ ポイントに自動的にテキスト ラベルを付ける組み込みコマンドはありません。" ([散布図のデータ ポイントにラベルを追加するマクロ]より)
参考Excel2013以降では標準機能で散布図にラベルを表示できるようになっています。
散布図にデータラベル表示が可能になった(Excel2013)
ラベル付けが少ない場合の方法
ラベル名が少ない場合は、以下の方法でもいいと思います。
グラフ内で右クリックして、ショートカットメニューから[グラフのオプション]をクリックします。
![ショートカットメニューから[グラフのオプション]](https://hamachan.info/WordPress2019/wp-content/uploads/2017/01/113sanpu9.png)
[グラフオプション]ダイアログボックスが表示されます。
[データラベル]タブの[Xの値]のチェックボックスをオンにして[OK]ボタンをクリックします。
![[グラフオプション]ダイアログボックスの[データラベル]タブの[Xの値]](https://hamachan.info/WordPress2019/wp-content/uploads/2017/01/113sanpu10.png)
散布図の1つのラベルを選択します。
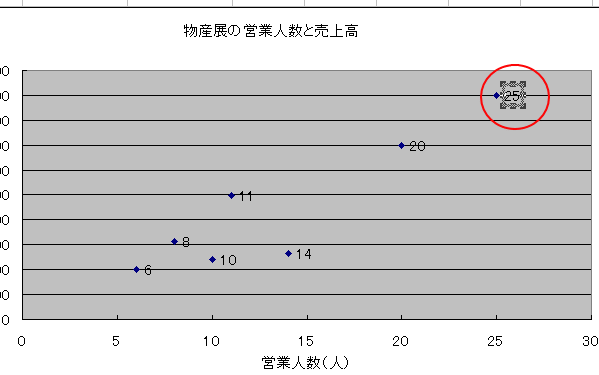
数式バーに[=]を入力した後、ラベルに付けたい名前のセルをクリックして[Enter]キーを押します。
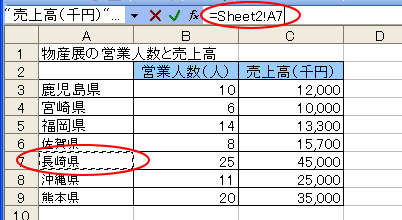
ラベル名を変更することができます。
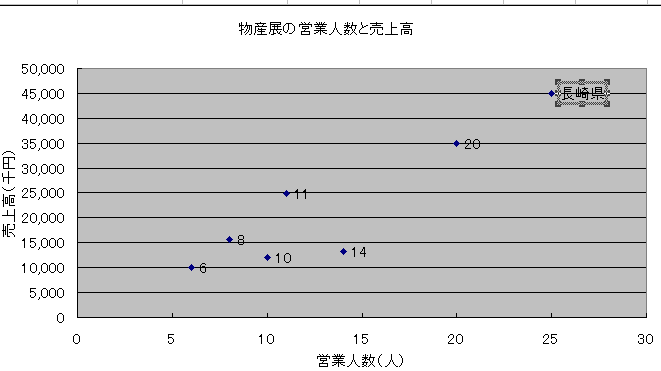
ただし、これは1つずつ行っていくしかありません。
今回のようにラベルが少ない場合はいいのですが、数が多くなるとこれも大変ですね。
参考Excel2013以降では標準機能で散布図にラベルを表示できるようになっています。
散布図にデータラベル表示が可能になった(Excel2013)
Excel2016では、おすすめグラフを使って散布図の作成方法を解説しています。
-
散布図のラベル表示はラベルオプションの[セルの値]で設定
Excel2013では、標準で散布図にラベル表示ができるようになりました。 [データラベルの書式設定]を表示して、[ラベルオプション]の[セ ...
関連以下は、グラフに関する主な記事です。
-
グラフの作成(グラフウィザードを使って作成)
Excel2003でグラフを作成するときは、グラフウィザードを使うと簡単に作成することができます。 4つのダイアログボックスが表示されますの ...
-
グラフの構成要素の名前と書式設定の表示方法
Excelグラフの構成要素の名前を知っておきましょう。 各要素の[書式設定]ダイアログボックスを表示するとさまざまな編集ができます。 慣れる ...
-
[グラフ]ツールバーを使ったグラフの編集
Excel2003のグラフツールバーを使って、グラフを編集しましょう。 グラフを選択したとき(グラフの周りに■が表示されている時)、グラフツ ...
-
グラフメニューからグラフの編集
Excel2003では、[グラフ]メニューからも、グラフの編集を行うことができます。 まず、グラフを選択します。グラフを選択した状態でなけれ ...
-
グラフの種類とパーツの名前
Excelでグラフを作成したい時、操作に困ったら検索して調べることもあると思います。 その時、グラフの名前やグラフのパーツの名称が分かると検 ...
-
集合縦棒グラフの[系列の重なり]と[要素の間隔]を調整
縦棒グラフがあって、隣り合っている系列を少し重ねて表示したい場合の設定方法です。 [データ系列の書式設定]ダイアログボックスを表示して、[系 ...
-
積み上げ縦棒グラフ2本を並べて月ごとの前年対比ができるグラフを作成
前年対比が分かるグラフを作成するように求められたら、すぐに作成できますか? 下のようなグラフを作成する方法です。 2011年度と2012年度 ...
-
グラフの省略波線の作り方(図形の曲線を使って簡単作成)
Excelのグラフで省略を意味する波線を作成する方法です。 下のように縦棒グラフで数値が極端に異なる場合に使用するといいですね。 図形の曲線 ...
-
近似曲線を追加して来月の売上を予測(グラフの数式を利用して予測値も分かる)
作成した折れ線グラフに[近似曲線]を追加して、データの傾向を可視化することができます。 また、来月、再来月などの未来の売上の予測もできます。 ...
-
円グラフと1つの項目の内訳を表す補助円グラフ付き円グラフの作成
Excelのグラフ作成は、目覚ましい進化を遂げています。以前に比べ、短時間で美しいグラフを容易に作成できるようになっています。 文書内にグラ ...
Excel2016では、ワンクリックで傾向を予測してグラフを表示することができます。
-
予測シートはデータから先の傾向を予測してグラフを表示
Excel2016の[データ]タブには、[予測シート]という機能があります。 Excel2016からの新機能です。 データを基に先の予測をグ ...
