作成したピボットテーブルを編集してみましょう。
日付のグループ化、表示形式の変更、空白セルに[0]を表示する、ページエリアへの配置、ピボットテーブルツールバー、並べ替えなどについて解説します。
![[ピボットテーブル]ツールバーの[ピボットテーブル]-[オプション]](https://hamachan.info/WordPress2019/wp-content/uploads/2017/01/107piboto262.png)
参考Excel2003でのピボットテーブルの作成は、以下の記事で解説しています。
-
ピボットテーブルの作成(ウィザードを使った作成方法を解説)
ピボットテーブルは、1つのデータをいろいろな視点から統計をとったり、分析したりする場合に使います。 ドラッグ操作で項目を並べ替えたり、集計方 ...
また、ピボットテーブルの作成が上手くいかない場合は、以下の記事を参考にチェックしてみてください。
-
ピボットテーブルの作成・集計ができない(データベースにする準備)
Excelのテーブルやピボットテーブルは、データベースとしての管理や分析が簡単にできるようになる、とても便利な機能です。 でも、既存の表をテ ...
日付のグループ化
日付を月単位に変更することができます。
[日付]フィールドで右クリックします。
ショートカットメニューの[グループと詳細の表示]から[グループ化]をクリックします。
![ショートカットメニューの[グループと詳細の表示]-[グループ化]](https://hamachan.info/WordPress2019/wp-content/uploads/2017/01/107piboto251.png)
[グループ化]ダイアログボックスが表示されます。
単位から[月]を選択して、[OK]ボタンをクリックします。
![[グループ化]ダイアログボックスで[月]を選択](https://hamachan.info/WordPress2019/wp-content/uploads/2017/01/107piboto252.png)
日付が月単位に変更されました。
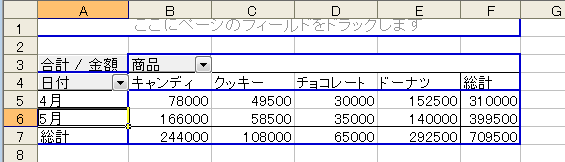
参考データの種類によって、グループ化の基準は異なります。
日付(秒、分、時、日、月、四半期、年) 数値(10ごとの範囲)
-
ピボットテーブルのフィールドのグループ化(日付/年齢をグループ化)
ピボットテーブルでは、フィールドのグループ化をすることができます。データをより大きな括りで分析したい場合に便利です。 グループ化は、数値フィ ...
グループ解除
グループ化を解除するには、グループ化したエリアで右クリックします。
ショートカットメニューの[グループと詳細の表示]から[グループ解除]をクリックします。
![ショートカットメニューの[グループと詳細の表示]から[グループ解除]](https://hamachan.info/WordPress2019/wp-content/uploads/2017/01/107piboto254-e1744527211447.png)
関連グループ化の関連ページです。
一週間単位の表示(Excel2010)
ピボットテーブルでの四半期設定(Excel2010)
ピボットテーブルの月グループを4月から並べたい(Excel2010)
-
ピボットテーブルの日付フィールドで[月単位][週単位]のグループ化
ピボットテーブルで日付を月単位や週単位にグループ化する方法です。 日付で右クリックして[グループ化]ダイアログボックスを表示します。 [単位 ...
グループ化ができない場合は、以下の記事を参考にしてください。Excel2013で解説しています。
-
ピボットテーブルで日付のグループ化ができない(文字列を日付に変更)
Excelでピボットテーブルを作成して、日付フィールドで[月]ごとのグループ化をしようとしてもできないことがあります。 これは、見た目は日付 ...
Excel2016では、グループ化が自動で行われるようになっています。
-
ピボットテーブルの日付のグループ化が自動に(無効設定も可能)
Excel2016では、ピボットテーブルを作成した時に日付のグループ化が自動で設定されるようになりました。 日付の自動グループ化は無効にする ...
表示形式の変更
データエリアの金額を3桁区切りにしたいと思います。
データエリアのどこでもいいですから、クリックします。できれば数値が表示されたセルで右クリックしてほうがいいと思います。
数値が表示されたセルであれば、プレビューで確認ができます。
右クリックしてショートカットメニューから[フィールドの設定]を選択します。
![ショートカットメニューの[フィールドの設定]](https://hamachan.info/WordPress2019/wp-content/uploads/2017/01/107piboto260.png)
あるいは、データエリアの中のセルを選択している状態で、[ピボットテーブル]ツールバーの[フィールドの設定]をクリックします。
![[ピボットテーブル]ツールバーの[フィールドの設定]](https://hamachan.info/WordPress2019/wp-content/uploads/2017/01/107piboto256.png)
[ピボットテーブル フィールド]ダイアログボックスが表示されます。[表示形式]ボタンをクリックします。
![[ピボットテーブル フィールド]ダイアログボックスの[表示形式]](https://hamachan.info/WordPress2019/wp-content/uploads/2017/01/107piboto257.png)
[セルの書式設定]ダイアログボックスが表示されます。
分類から、数値を選択して、[桁区切り(,)を使用する]にチェックを入れます。
[サンプル]で桁区切りになった数値を確認できます。
[OK]ボタンをクリックします。
[ピボットテーブルフィールド]ダイアログボックスに戻りますので、[OK]ボタンをクリックします。
![[セルの書式設定]ダイアログボックス](https://hamachan.info/WordPress2019/wp-content/uploads/2017/01/107piboto258.png)
金額に桁区切りが表示されました。
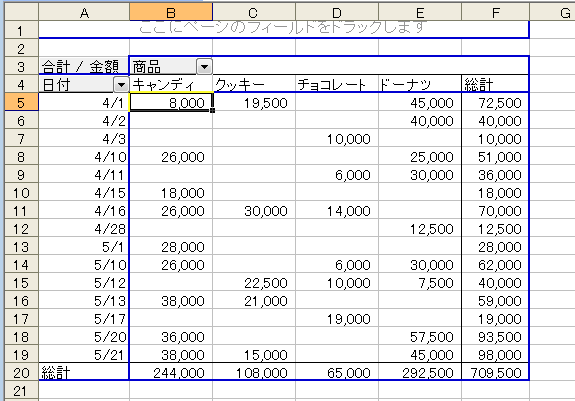
参考桁区切りを表示したい範囲を選択して、[書式設定]ツールバーの[桁区切りスタイル]をクリックでもできますが、できるだけ、上記のピボットテーブルフィールドの表示形式から設定されることをお勧めします。
[0]が[-]になったり、ピボットグラフへ反映されないことがあります。
![[書式設定]ツールバーの[桁区切りスタイル]ボタン](https://hamachan.info/WordPress2019/wp-content/uploads/2017/01/107piboto261.png)
空白セルに[0]を表示する
ピボットテーブル内でクリックします。どこでもいいです。
[ピボットテーブル]ツールバーの[ピボットテーブル]をクリックして[オプション]をクリックします。
![[ピボットテーブル]ツールバーの[ピボットテーブル]-[オプション]](https://hamachan.info/WordPress2019/wp-content/uploads/2017/01/107piboto262.png)
[ピボットテーブル オプション]ダイアログボックスが表示されます。
[空白セルに表示する値]に[0]を入力して、[OK]ボタンをクリックします。
![[ピボットテーブル オプション]ダイアログボックスの[空白セルに表示する値]に[0]を入力](https://hamachan.info/WordPress2019/wp-content/uploads/2017/01/107piboto263.png)
空白セルに[0]が表示されました。
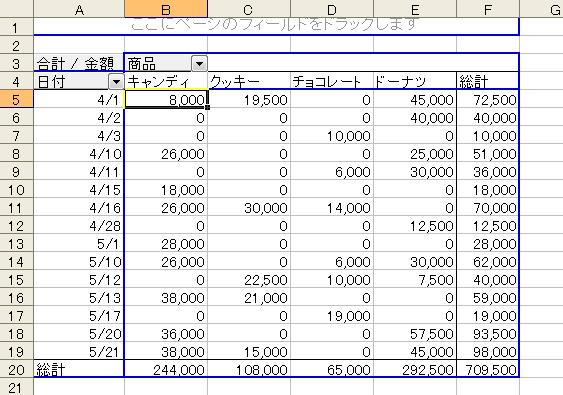
ページエリアへの配置
ピボットテーブルの[ページエリア]にフィールドリストから[担当]をドラッグします。
![[ページエリア]へフィールドリストの項目をドラッグ](https://hamachan.info/WordPress2019/wp-content/uploads/2017/01/107piboto265.png)
担当フィールドの▼をクリックします。
担当者別の集計結果を表示することができます。
[田中]を選択して、[OK]ボタンをクリックします。
![[田中]を選択して[OK]ボタンをクリック](https://hamachan.info/WordPress2019/wp-content/uploads/2017/01/107piboto270.png)
以下のように担当者[田中]のデータのみが表示されます。
このページエリアにはフィールドを4つまでドラッグで指定することができます。
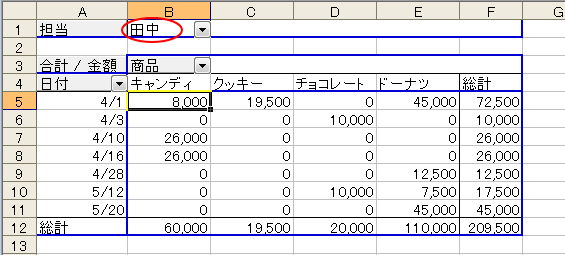
ページの表示
ページエリアの項目ごとにシートも作成できます。
担当は、[すべて]にしておきます。
ピボットテーブル内を選択して、[ピボットテーブル]ツールバーの[ピボットテーブル]から[ページの表示]を選択します。
![[ピボットテーブル]ツールバーの[ページの表示]](https://hamachan.info/WordPress2019/wp-content/uploads/2017/01/107piboto267.png)
[ページの表示]ダイアログボックスが表示されます。
[担当]が選択されているのを確認して、[OK]ボタンをクリックします。
複数のフィールドがある場合は、シートを作成したいフィールドを選択します。
![[ページの表示]ダイアログボックス](https://hamachan.info/WordPress2019/wp-content/uploads/2017/01/107piboto268.png)
下のように担当者ごとのピボットテーブルがワークシートに作成されます。
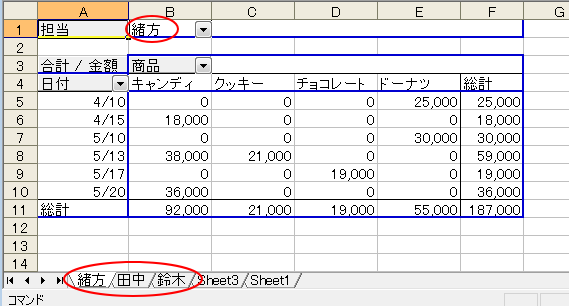
参考Excel2007以降[ページの表示]は、[レポートフィルターページの表示]という名前になっています。
以下はExcel2010での解説です。
-
ピボットテーブルのレポートフィルターで複数のシートを一括作成
ピボットテーブルの[レポートフィルターページの表示]とは、レポートフィルターに設定しているフィールドにある項目を各シートに分割してくれる機能 ...
[ピボットテーブル]ツールバー
- レポートの書式設定
[オートフォーマット]ダイアログボックスが表示され、書式を自動的に設定できます。[レポート形式]と[テーブル形式]があります。 - 詳細データの表示
データエリア内のセルを選択して[詳細データの表示]をクリックすると、新しいシートに詳細データが表示されます。
列エリア、行エリアの項目を選択して[詳細データの表示]をクリックすると、そのエリアに詳細が表示されます。 - データの更新
元データが変更された場合に使用します。 - フィールドリストを表示しない
フィールドリストは表示したり、非表示にすることができます。
![[ピボットテーブル]ツールバー](https://hamachan.info/WordPress2019/wp-content/uploads/2017/01/107piboto271.png)
参考ツールバーの操作については、以下の記事で解説しています。大きさを変更することもできます。
-
ツールバーのカスタマイズと新規作成
いつもウィンドウの上部に並んでいるツールバーを移動させてみましょう。 ツールバーは、移動させたり、2行表示にしたりすることができます。 また ...
データで並べ替え
[総計]の多い順に並べ替えしたい場合は、総計内のセルを選択して、標準ツールバーの[降順で並べ替え]をクリックします。
![標準ツールバーの[降順で並べ替え]](https://hamachan.info/WordPress2019/wp-content/uploads/2017/01/107piboto272.png)
自動で並べ替えるには
データが増えたり、減ったりしても自動的に並べ替えしたい場合は、[ピボットテーブルの並べ替えとトップテン表示]ダイアログボックスで設定します。
[ピボットテーブル]ツールバーの[ピボットテーブル]から[並べ替えてトップテンを表示]をクリックします。
この時必ず、行フィールド(ここでは[日付])を選択して操作します。そうしないと[ピボットテーブル]のメニューに[並べ替えてトップテンを表示]のメニューは表示されません。
![[ピボットテーブル]ツールバーの[ピボットテーブル]-[並べ替えてトップテンを表示]](https://hamachan.info/WordPress2019/wp-content/uploads/2017/01/107piboto273.png)
[ピボットテーブルの並べ替えとトップテン表示]ダイアログボックスが表示されます。
[自動並べ替えオプション]で[降順]を選択して、[使用するフィールド]で[合計/金額]を指定して[OK]ボタンをクリックします。
![[ピボットテーブルの並べ替えとトップテンの表示]ダイアログボックス](https://hamachan.info/WordPress2019/wp-content/uploads/2017/01/107piboto274.png)
参考[ピボットテーブルの並べ替えとトップテン表示]ダイアログボックスで自動で並べ替えの設定をしていても、[総計]セルを選択して、標準ツールバーの[降順で並べ替え]や[昇順で並べ替え]をクリックして並べ替えることはできます。
その場合は、[ピボットテーブルの並べ替えとトップテン表示]ダイアログボックスの設定は、既定に戻ります。
行フィールド(ここでは[日付])で並べ替えようとすると、以下のメッセージが表示されます。[はい]をクリックすると、設定した内容は解除されて、日付で並べ替えられます。
これは自動並べ替えフィールドです。手動で並べ替えますか?
・今すぐ手動で並べ替える場合は、[ピボットテーブルフィールド詳細オプション]ダイアログボックスの[自動並べ替え]オプションを手動に設定し、[はい]をクリックします。フィールドに対するこのダイアログボックスを表示するには、フィールドボタンをクリックして[詳細]をクリックします。
・並べ替えを取り消すには、[いいえ]をクリックします。
![[ これは自動並べ替えフィールドです。手動で並べ替えますか?]のメッセージウィンドウ](https://hamachan.info/WordPress2019/wp-content/uploads/2017/01/107piboto275.png)
以下の記事でも解説しています。トップテンを自動表示する方法についても解説しています。
ピボットテーブルとピボットグラフの削除
ピボットグラフであれば、グラフを選択して[Delete]キーを押します。
ピボットテーブルなら、まず、ピボットテーブル全体を選択します。[合計/金額]と表示されているセルで右向きの黒い矢印のときにクリックすると、簡単に選択できます。
ピボットテーブルを含む範囲をドラッグで選択してもかまいません。
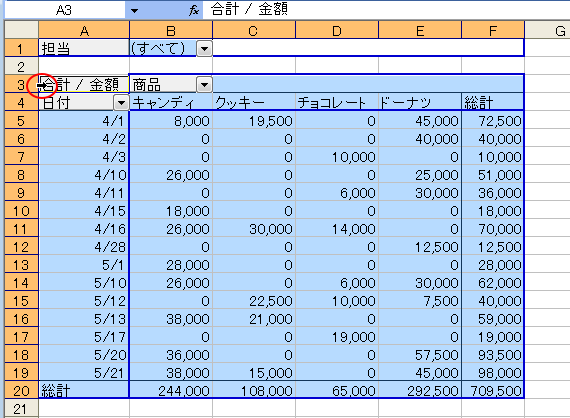
[ 編集]メニューの[クリア]から[すべて]をクリックします。
罫線などもまとめて削除できます
![[ 編集]メニューの[クリア]-[すべて]](https://hamachan.info/WordPress2019/wp-content/uploads/2017/01/107piboto277.png)
参考以下の記事でも解説しています。Excel2007の場合についても記しています。
Excel2010以降であれば、以下の記事を参考にしてください。Excel2021で解説しています。
-
ピボットテーブルのクリアと選択(要素別・全体選択)と移動
ピボットテーブルを作成すると、選択してコピーしたり、あるいはクリアして作り直したいということがあります。 [ピボットテーブル分析]タブの[ア ...
Excel2016以降であれば、ピボットテーブルで右クリックしてショートカットメニューに[ピボットテーブルの削除]があります。
![ショートカットメニューに[ピボットテーブルの削除]](https://hamachan.info/WordPress2019/wp-content/uploads/2023/03/63095pivot-action602.png)
関連以下は、ピボットテーブルに関する主なページです。
Excel2003の記事です。
-
ピボットテーブルの作成(ウィザードを使った作成方法を解説)
ピボットテーブルは、1つのデータをいろいろな視点から統計をとったり、分析したりする場合に使います。 ドラッグ操作で項目を並べ替えたり、集計方 ...
-
ピボットグラフの作成(項目軸の変更・フィールドボタンの非表示設定)
ピボットテーブルをもとにピボットグラフを作成することができます。 完成後にフィールドは、ドラッグで移動させることができますし、グラフの種類も ...
ピボットテーブルで合計値を横に並べたい(Excel2003)
ピボットテーブルの元データ範囲の拡張を反映させるには(Excel2003)
Excel2010の記事です。
-
ピボットテーブルの元データはテーブルにするとデータソースの更新が便利
ピボットテーブルの元データにテーブルを適用すると[オプション]タブの[更新]ボタンをクリックするだけで、ピボットテーブルの範囲が自動的に拡張 ...
-
ピボットテーブルの日付フィールドで[月単位][週単位]のグループ化
ピボットテーブルで日付を月単位や週単位にグループ化する方法です。 日付で右クリックして[グループ化]ダイアログボックスを表示します。 [単位 ...
Excel2013の記事です。
-
ピボットテーブルで累計と前年比(基準値に対する比率)を求める
Excel2013のピボットテーブルで累計と前年比を求める方法です。 テーブルのフィールドで右クリックして、ショートカットメニューの[計算の ...
-
ピボットテーブルで前年比(前月比)を求める
ピボットテーブルで下のような前年比を求める方法です。 商品(A、B、C)ごとの2010年5月と2011年5月の売上を比較しています。 ここで ...
-
ピボットテーブルでスライサーを使用すると列幅が既定に戻ってしまう
ピボットテーブルでは、列幅を調整してもフィルター処理などの操作をすると、また既定の列幅に戻ってしまいます。 更新しても列幅が自動で調整されな ...
-
ピボットテーブルの行列を[ユーザー設定リスト]の順番で並べ替え
Excelのピボットテーブルで、行や列を並べ替えするときに知っておくと便利な機能があります。 行ラベルや列ラベルは、昇順、降順以外に、ユーザ ...
Excel2016の記事です。
-
ピボットテーブルとピボットグラフを同時に作成
ピボットテーブルの作成に慣れたなら、グラフも同時に作成してみませんか? ここでは、Excel2016で解説します。 サンプルのデータは以下の ...
-
アンケートはピボットテーブルで簡単集計
アンケートを実施し、顧客満足度などを調査することがあるかと思います。 アンケートを実施した後は、結果を集計しますね。その際、ピボットテーブル ...
Excel2019での解説です。
-
ピボットテーブルの既定のレイアウトを編集(レイアウトをインポート)
Excel2019以降では、ピボットテーブルの既定のレイアウトを編集することができます。 ピボットテーブルのレイアウトを編集して、それを既定 ...
-
ピボットテーブルで重複データをチェックして一意のリストを作成
Excelのリストで重複データが混在している場合、重複データをチェックして一意のリストを作成したい場合があります。 重複データをチェックする ...
-
ピボットテーブルのフィルターに削除したデータが表示される時の解決法
Excelのピボットテーブルの元データを変更(または削除)してピボットテーブルを更新すると、テーブルの内容には問題ないのですが、フィルターリ ...
Microsoft 365のExcelであれば、[ホーム]タブの[データ分析]をクリックすると、AIによって自動的に分析され、ピボットテーブルやグラフが提案されます。
