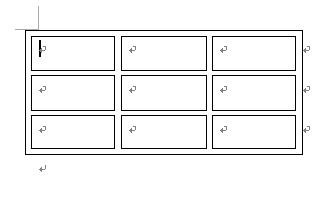キーボードの[+]と[-]で簡単に表を作成する方法を紹介します。
[+]は表のセルの区切り、[-]はセルの幅になります。最後は必ず[+]です。
入力オートフォーマットによる自動設定です。
[入力オートフォーマット]の[入力中に自動で書式設定する項目]の[表]がオフになっていると作成できません。
![キーボードの[+]と[-]で表を作成](https://hamachan.info/WordPress2019/wp-content/uploads/2017/01/1345hyo-k8-e1681679752785.png)
言語バーと[+]プラスと[-]マイナスのキーを確認
まず、言語バーを確認します。
IMEツールバーの入力モードは、直接入力の状態になっていますか?

キーボードの確認
キーボードの[+]と[-]を確認しておきます。
テンキーが付いているキーボードでは、テンキーからの入力でOKです。
プラスの入力
[Shift]キーと[れ]と印字されたキーを押します。
![キーボード[Shift]キーと[れ]と印字されたキー](https://hamachan.info/WordPress2019/wp-content/uploads/2017/01/keybordt-shift--e1744547327613.png)
参考[+]の代わりに[|]でもOKです。
![キーボード[Shift]+[|]](https://hamachan.info/WordPress2019/wp-content/uploads/2017/01/keyboard-shift-tate-e1744547347535.png)
[Shift]キーは、右側にもありますので使いやすいほうを使用してください。
![キーボード左右の[Shift]キー](https://hamachan.info/WordPress2019/wp-content/uploads/2017/01/keyboard-shift-e1729673913465.png)
マイナスの入力
[ほ]と印字されたキーを押します。
![キーボード[-]](https://hamachan.info/WordPress2019/wp-content/uploads/2017/01/kibord-minasu-e1744547420630.png)
参考[-]の代わりに[=]と[_]でもOKです。
![キーボード[Shift」+[=]](https://hamachan.info/WordPress2019/wp-content/uploads/2017/01/keyboard-shift-equal-e1744547435149.png)
![キーボード[Shift]+[_]](https://hamachan.info/WordPress2019/wp-content/uploads/2017/01/keyboard-shift-under-e1744547449279.png)
キーボードの[+]と[-]で表を作成
●[+][-][+]と入力して [Enter]キーを押します。1つのセルができます。
![]()
●[+][-][+][-][+]と入力して、[Enter]キーを押します。2つのセルができます。[++-+]でもOKです。

●[+][-][+][-][+][-][+]と入力して、[Enter]キーを押します。3つのセルができます。[+++-+]でもOKです。
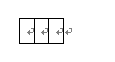
●[+][-][-][-][-][+][-][-][-][-][+]と入力して、[Enter]キーを押します。セルの幅が少し広くなりますね。
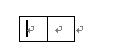
●[+]は表のセルの区切り、[-]はセルの幅になります。最後は必ず[+]です。
![]()
[Enter]キーを押します。
![[Enter]キーを押して作成した表](https://hamachan.info/WordPress2019/wp-content/uploads/2017/01/1345hyo-k06-e1746786881115.png)
●表の行を増やしたい時は、最終行の行末記号にカーソルをおいて[Enter]キーを押します。
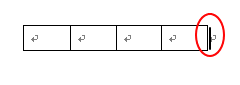
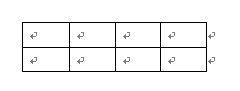
[オートコレクト]の[入力オートフォーマット]で設定を確認
もし、この表が描けなかった場合は下記を参照してください。
この機能が不要な場合は、設定をオフにしてかまいません。
[ツール]メニューの[オートコレクトのオプション]をクリックします。
![[ツール]メニューの[オートコレクトのオプション]](https://hamachan.info/WordPress2019/wp-content/uploads/2017/01/1345aisatu9.png)
[オートコレクト]ダイアログボックスが表示されます。
[入力オートフォーマット]タブをクリックして開きます。
[入力中に自動で書式設定する項目]の[表]のチェックが外れていませんか?
チェックボックスをオンにして(クリックして)、[OK]ボタンをクリックします。
再度、挑戦してみてください。
![[オートコレクト]ダイアログボックスの[入力オートフォーマット]タブ](https://hamachan.info/WordPress2019/wp-content/uploads/2017/01/1345hyo-k9.png)
Word 2007以降の入力オートフォーマット
Word 2007以降の入力オートフォーマットは、[Wordのオプション]の[文章校正]タブの[オートコレクトのオプション]にあります。
以下の画像はWord 2019です。
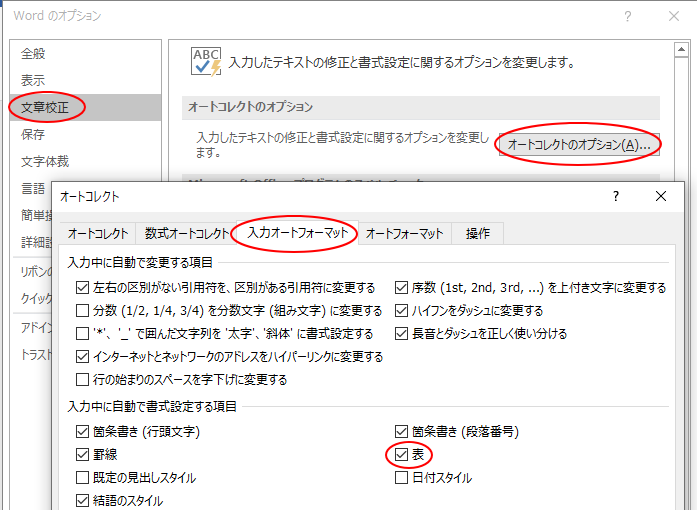
以下の記事では、入力オートフォーマットのすべての項目について解説しています。
-
勝手に書式が変わる?WordとOutlookの自動フォーマットの原因と対策
入力オートフォーマットとは、入力中に自動で書式設定を行う機能です。 例えば、箇条書きや段落番号などを自動で設定してくれます。この機能は、オン ...
参考キーボードから[Alt]→[T]→[A]の順に押しても[オートコレクト]ダイアログボックスを表示できます。
Word 2007以降でも使用できます。また、ExcelとPowerPoint、Accessでも使用できます。
![キーボード[Alt]→[T]→[A]](https://hamachan.info/WordPress2019/wp-content/uploads/2017/01/keyboard-alt-t-a-e1723368490657.png)
関連以下は、表関連のページです。ご参照ください。
-
表の作成方法と行列の選択・挿入・削除と表のサイズ変更・分割
Wordでの表の作り方はいろいろあります。 表はカーソルの位置に挿入されますので、まず、表を挿入したい位置にカーソルを移動します。 カーソル ...
-
罫線ツールバーの使い方(表作成後の編集)
表を作成したら、やはり[罫線]ツールバーを表示して使ったほうが便利だと思います。 [罫線]ツールバーは、[標準]ツールバーの[罫線]をクリッ ...
-
表に一行追加したい時は[Enter]キーや[Tab]キーを使って簡単挿入
表を作成したあと、下へ一行追加する方法です。 [Enter]キーや[Tab]キーを使って簡単に追加することができます。 表の行末記号にカーソ ...
-
Wordの表の並べ替えは一度に3つの基準を指定できる
Wordの表でも並べ替えを行うことができます。 [並べ替え]ダイアログボックスを表示して、昇順か降順を指定します。 一度に3つの基準を指定し ...
-
Wordの表計算はセル参照を使った簡易計算ができる(数値は半角で)
Wordでは、Excelのような複雑な計算はできませんが、関数を使用した簡単な計算であればできます。 下のような表があります。 [金額]を求 ...
-
見えない罫線でレイアウトが崩れない表を作成
Wordの罫線の中には、[罫線なし]罫線という印刷されない罫線があります。 何かと便利に使える罫線です。 Wordで以下のような表を作成しま ...
-
[表のオートフォーマット]で表のスタイルを簡単設定
Wordでは、[表のオートフォーマット]を使うと、簡単に表の書式設定を行うことができます。 表内にカーソルをおいて、[表のオートフォーマット ...
-
表に連続番号を振りたい場合は[段落番号]で自動設定
Wordの表に連続番号を振りたい場合は、[書式設定]ツールバーの[段落番号]ボタンをクリックすると便利です。 セル内に文字列を入力した後でも ...
-
表の2ページ目にも見出し行を表示するには[タイトル行の繰り返し]
Wordで表を挿入した後、一行目を項目行として設定することは多いと思います。 1ページだけであれば問題ないのですが、表が複数ページになると2 ...
-
新しい表のスタイルを作成(表の縞模様を1行3列おきに設定)
Wordの表で縞模様は、[縞模様]ダイアログボックスの設定で列方向や行方向の縞の幅は3行、3列まで設定することができます。 たとえば、下のよ ...
以下は、Word 2007での解説ですが、他のバージョンでも同じです。