Wordで同じ内容のメールを複数の人へまとめて送信する方法です。
Wordでメール本文となる文書を作成し、その文書を開いて[差し込み文書]を利用して送信することができます。
また、[既存のリストを使用]して送信するには、メールアドレスを入力したアドレス帳などのリストも必要です。
Wordと同じバージョンのOutlookと連携して送信されます。
![[電子メールに差し込み]ダイアログボックス](https://hamachan.info/WordPress2019/wp-content/uploads/2017/01/975mail407.png)
差し込みリストの確認
Excelで作成した住所録を確認しておきます。
ここでは、以下のような住所録を使用します。このリストを差し込み印刷で指定したときに、見出し名が表示されるように確認しておきます。
表の上の隣接するセルにタイトルなどが入力されていると、差し込みフィールドを指定する時に見出し名ではなくセル番地が表示されますので気をつけてください。
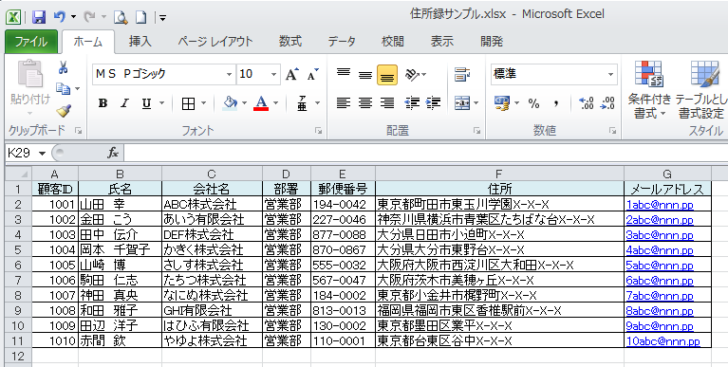
参考差し込み印刷用のリストを作成するときの注意点などは、以下の記事で解説しています。
-
差し込み印刷用のデータ(リスト)を作成
Excelで住所録を作成される方は多いと思います。 しかし、その住所録はExcelにデータ(リスト)として認識されているでしょうか? 住所録 ...
差し込み印刷の開始
メール本文となるWord文書を開いて、[差し込み文書]タブをクリックします。
[差し込み印刷の開始]グループにある[差し込み印刷の開始]から[電子メールメッセージ]をクリックします。
![[差し込み文書]タブの[差し込み印刷の開始]-[電子メールメッセージ]](https://hamachan.info/WordPress2019/wp-content/uploads/2017/01/975maul305-e1736693398115.png)
Webレイアウト表示になりますが、[印刷レイアウト]表示でも構いません。
[表示]タブの[文書の表示]グループから確認してください。
![[表示]タブの[文書の表示]グループの[印刷レイアウト]](https://hamachan.info/WordPress2019/wp-content/uploads/2017/01/975mail402.png)
参考[差し込み印刷の開始]から[電子メールメッセージ]を選択しないで、宛先の選択から開始してかまいません。
既存のリストを選択してフィールドを挿入
ここでは、[宛先の選択]の[既存のリストを使用]をクリックして、目的のファイルを指定します。
![[宛先の選択]-[既存のリストを使用]](https://hamachan.info/WordPress2019/wp-content/uploads/2017/01/975mail403.png)
差し込みフィールドを挿入する位置にカーソルを置き、[差し込み文書]タブの[文章入力とフィールドの挿入]グループにある[差し込みフィールドの挿入]から[会社名]をクリックします。
[差し込みフィールドの挿入]コマンドの下部をクリックすると、そのまま下へ差し込みフィールドの一覧が表示されます。
以下の画像は、[差し込みフィールドの挿入]の下部をクリックして、フィールドの一覧を表示しています。
![[差し込み文書]タブの[差し込みフィールドの挿入]](https://hamachan.info/WordPress2019/wp-content/uploads/2017/01/975maul306-e1736693598692.png)
同じようにレイアウトを考えながら、[差し込みフィールドの挿入]からフィールドを差し込んでいきます。
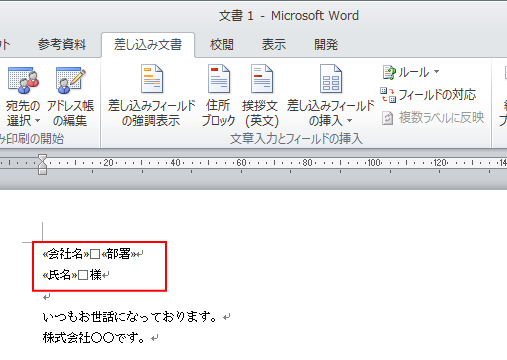
参考[差し込みフィールドの挿入]の上側をクリックすると、[差し込みフィールドの挿入]ウィンドウが表示されます。このウィンドウからフィールドを指定してもかまいません。
![[差し込みフィールドの挿入]ウィンドウ](https://hamachan.info/WordPress2019/wp-content/uploads/2017/01/975mail406-e1736721542167.png)
差し込みフィールドの挿入でセル番地が表示される場合は、指定したリストを見直してみてください。
-
差し込み印刷用のデータ(リスト)を作成
Excelで住所録を作成される方は多いと思います。 しかし、その住所録はExcelにデータ(リスト)として認識されているでしょうか? 住所録 ...
宛先データの確認と絞り込み
送信する宛先データは、[差し込み印刷の宛先]をダイアログボックスで確認できます。
[差し込み文書]タブの[差し込み印刷の開始]グループにある[アドレス帳の編集]をクリックして[差し込み印刷の宛先]ダイアログボックスを表示します。
アドレス帳の編集
アドレス帳に変更を加えて、レターの宛先を決定します。
アドレス帳の並べ替えやフィルターを行って、重複する情報を見つけて削除したり、住所を一覧で確認することもできます。
![[差し込み文書]タブの[差し込み印刷の開始]グループにある[アドレス帳の編集]](https://hamachan.info/WordPress2019/wp-content/uploads/2017/01/975mail501-e1736811847127.png)
[差し込み印刷の宛先]ダイアログボックスが表示されます。
チェックボックスをオフにすると、送信する宛先から削除できます。
データの確認や、並べ替え、データを抽出したりすることができます。データソースを編集したり、新しくデータを追加することもできます。
Excel側でオートフィルターを使ってデータを絞り込んでいても、差し込み印刷には反映されません。この[差し込み印刷の宛先]ダイアログボックスで絞り込みます。
これは差し込み印刷で使用されるアドレス帳です。以下のオプションを使用して、アドレス帳への項目の追加、アドレス帳の変更ができます。また、チェックボックスを使用して、差し込み印刷の宛先を追加または削除できます。アドレス帳が準備できたら[OK]をクリックしてください。
![[差し込み印刷の宛先]ダイアログボックス](https://hamachan.info/WordPress2019/wp-content/uploads/2017/01/975mail502.png)
参考[差し込み印刷の宛先]ダイアログボックスの使い方については、以下の記事で詳しく解説しています。
-
差し込み印刷時の[差し込み印刷の宛先]ダイアログボックスの使い方
Wordの差し込み印刷機能は、Excelで作成したアドレス帳などのデータを利用できるため、とても便利です。 差し込み印刷では、[差し込み印刷 ...
プレビューで確認してメッセージを送信
[結果のプレビュー]をクリックします。
そして、[次のレコード]ボタンをクリックして、確認していきます。
![[差し込み文書]タブの[結果のプレビュー]](https://hamachan.info/WordPress2019/wp-content/uploads/2017/01/975maul301-e1736692025883.png)
[完了と差し込み]から[電子メールメッセージの送信]をクリックします。
![[完了と差し込み]の[電子メールメッセージの送信]](https://hamachan.info/WordPress2019/wp-content/uploads/2017/01/975maul302-e1736692048208.png)
[電子メールに差し込み]ダイアログボックスが表示されます。
[宛先]の▼をクリックして、リストの[メールアドレス]フィールドを指定します。
[件名]は、直接入力します。
[メール形式]は、[書式なし]、[添付]、[HTML]から選択します。
CCやBCCの設定はできません。
送信すると、Outlookの送信済みアイテムに保存されます。
![[電子メールに差し込み]ダイアログボックス](https://hamachan.info/WordPress2019/wp-content/uploads/2017/01/975mail7-e1736721988876.png)
注意[HTML]メールは、問題ないのですが、[書式なし]を選択すると、確認メッセージが表示されたり、送信ができなかったりします。
できれば、メール形式は[HTML]を選択してで送信されることをお薦めします。
また、おかしな現象が発生しました。
今日は、[HTML]形式のみ送信することができず、[書式なし]と[添付]では送信することができました。
同じWord 2010とOutlook 2010です。
[書式なし]を選択して送信すると、
![[電子メールに差し込み]ダイアログボックス](https://hamachan.info/WordPress2019/wp-content/uploads/2017/01/975mail8.png)
下のようなメッセージウィンドウが表示されます。
Outlook内に保存されている電子メールアドレス情報がプログラムによってアクセスされようとしています。これが予期しない動作である場合は[拒否]をクリックして、ウィルス対策ソフトウェアが最新の状態であることを確認してください。
[許可]ボタンをクリックします。
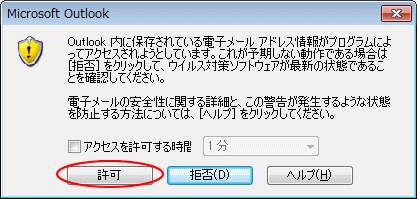
プログラムによって電子メールメッセージが送信されようとしています。これが予期しない動作である場合は[拒否]をクリックして、ウィルス対策ソフトウェアが最新の状態であることを確認してください。
次も[許可]ボタンをクリックします。
![メッセージウィンドウの[許可]](https://hamachan.info/WordPress2019/wp-content/uploads/2017/01/975mail10.png)
メッセージは、Outlookの[送信済みアイテム]に保存されています。
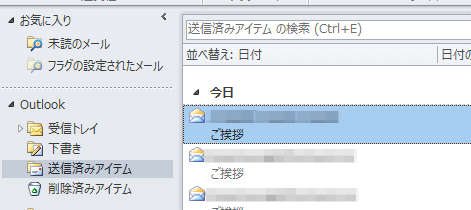
どうして、今回は[HTML]で送信できなかったのかはわかりません。
何が原因なのでしょう?
ネットで検索すると不具合はいろいろあるようですね。
以下は、Microsoftのサイトです。
宛名の差し込みを使用して一括メール メッセージを送信する - Microsoft サポート(Microsoft)
関連以下は、差し込み印刷に関する記事です。
-
画像の差し込み印刷(Wordのリスト表を使って簡単作成)
Wordの差し込み印刷で画像を挿入する場合、差し込み用のリストがWordで作成した表であれば、簡単に画像を挿入できます。 ただし、Wordで ...
-
画像の差し込み印刷(Excelのリスト表を使って作成)
Wordの差し込み印刷は、同じ文面の書面に宛先だけを差し替えて印刷することができる機能です。 住所や氏名を印刷したラベルをまとめて作成して、 ...
-
差し込み印刷で2列にフィールドを差し込んだ表を作成するには
Wordの差し込み印刷にある[名簿]機能を使って一覧表を作成するとき、2列の表に[氏名]フィールド差し込んだ表を作成する方法を紹介します。 ...
-
差し込み印刷の[名簿]でリスト分のテキストボックスを簡単作成
Wordの差し込み印刷にある[名簿]という機能を使って、フィールドを差し込んだテキストボックスを1つ作成して新規文書に差し込むと、リスト全件 ...
-
表を使った名簿の作成は差し込み印刷の[名簿]で(リストはExcel)
Wordの[差し込み文書]タブにある[差し込み印刷の開始]のメニューには、[名簿]という機能があります。 この[名簿]を使うと、レイアウトさ ...
以下は、宛名ラベル作成の記事です。
-
宛名ラベル作成(ワード2003)
Word 2003で宛名ラベルを作成する方法です。 Excelで作成したアドレス帳をもとに宛名ラベルを作成する方法です。 下の画像は完成図で ...
-
宛名ラベル作成(ワード2007)
Word 2007で宛名ラベルを作成する方法です。 Excelで作成したアドレス帳をもとに宛名ラベルを作成する方法です。 下の画像は完成図で ...
-
宛名ラベル作成(ワード2010)
Word 2010で宛名ラベルを作成する方法です。 Excelで作成したアドレス帳をもとに宛名ラベルを作成します。 下の画像は完成図です。 ...
Word 2016での解説です。差し込み印刷ウィザードを使用しての作成方法を図解しています。
-
差し込み印刷ウィザードを使ってラベルを作成
Wordで宛名ラベルを作成する方法は、宛名ラベル作成2010や宛名ラベル作成2007では動画で紹介していますが、Word 2016ではウィザ ...
差し込み印刷は、Accessでも作成できます。Access 2016での解説です。
-
Accessの[宛名ラベルウィザード]を起動してラベルを簡単作成
Accessでは、テーブルやクエリに登録された住所データをもとに、宛名ラベルウィザードを使って簡単に宛名ラベルを作成できます。 ウィザード形 ...
Word for Mac 2011でも解説しています。
-
Excelで作成したアドレス帳をもとに宛名ラベルを作成
Excelで作成したアドレス帳をもとに宛名ラベルを作成する方法です。 Word for Mac 2011の差し込み印刷機能を使った方法です。 ...
-
差し込み印刷によるラベル作成(ラベルの作成ウィザード)
Word for Mac 2011での差し込み印刷によるラベル作成の方法を解説します。 [ラベルの作成ウィザード]に沿って操作を進めていきま ...
