ピボットテーブルの[レポートフィルターページの表示]とは、レポートフィルターに設定しているフィールドにある項目を各シートに分割してくれる機能です。
Excel2010のピボットテーブルで、Excel2003のときに使用していた[ページの表示]はどこだろうと探してしまいました。
[ページの表示]は、[レポートフィルターページの表示]と名前が変わっていました。
Excel2007から変わっていたようです。
![[オプション]の[レポートフィルターページの表示]](https://hamachan.info/WordPress2019/wp-content/uploads/2017/01/729pivot03.png)
また、[レポートフィルターページの表示]機能を使ってセルの値をシート名にしたワークシートも作成できます。
![[レポートフィルターページの表示]ダイアログボックス](https://hamachan.info/WordPress2019/wp-content/uploads/2017/01/729pivot08.png)
ピボットテーブルのレイアウトの確認
以下のようなピボットテーブルを作成しました。
[レポートフィルター]には[都道府県]フィールドを配置しています。
このレポートフィルターにある項目は、各シートに分割することができます。
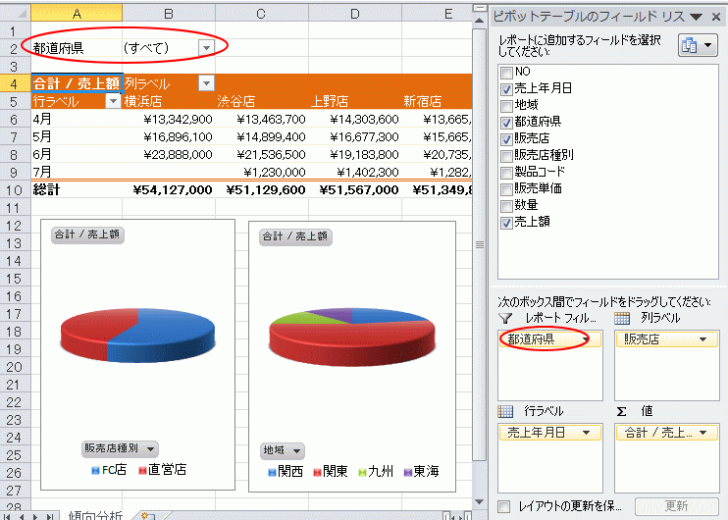
参考ここでピボットテーブルは、コンパクト形式にしています。
ピボットテーブルのレイアウト変更については、以下の記事で解説しています。
-
ピボットテーブルのレイアウト変更(従来の表形式で表示するには)
Excel2010でピボットテーブルを作成し、行ラベルに2つ以上のフィールドがある場合、行ラベルは縦に並びます。 このレイアウトを変更する方 ...
[レポートフィルターページの表示]で項目を各シートへ分割
レポートフィルターが[すべて]になっていることを確認します。
ピボットテーブルを選択した状態で、[ピボットテーブルツール]-[オプション]タブの[ピボットテーブル]グループにある[オプション]から[レポートフィルターページの表示]をクリックします。
オプションの文字の横にある▼ボタンをクリックしてください。[オプション]をクリックすると[ピボットテーブルオプション]ダイアログボックスが表示されてしまいます。
また、レポートフィルターにフィールドがない場合は、このボタンはグレイの状態で無効になります。
![[オプション]の[レポートフィルターページの表示]](https://hamachan.info/WordPress2019/wp-content/uploads/2017/01/729pivot02.png)
[レポートフィルターページフィールドの表示]ウィンドウが表示されますので、[はい]をクリックします。
参考レポートフィルターにフィールドを複数設定している場合は、ここで選択します。
![[レポートフィルターページフィールドの表示]ウィンドウ](https://hamachan.info/WordPress2019/wp-content/uploads/2017/01/729pivot04.png)
フィールドの項目を各シートに分割
各都道府県のピボットテーブルがワークシートに作成されます。
各ワークシートの名前はフィルターの名前になります。
シート名がフィルターの条件になっているピボットテーブルが自動で作成されるというわけです。
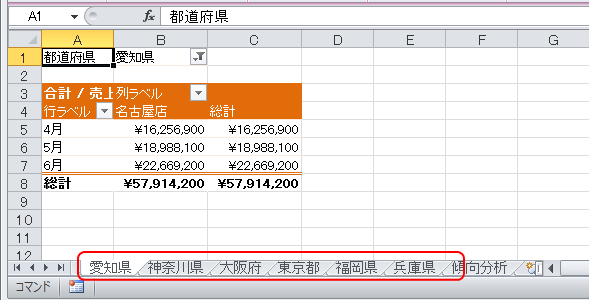
ピボットテーブルの[レポートフィルターページフィールドの表示]は、非常に便利な機能です。
アンケート集計もピボットテーブルで作成して、[レポートフィルターページの表示]でシートを分割するということもできます。
-
アンケートはピボットテーブルで簡単集計
アンケートを実施し、顧客満足度などを調査することがあるかと思います。 アンケートを実施した後は、結果を集計しますね。その際、ピボットテーブル ...
参考以下のgif画像は、Excel2016で作成しています。
また、ピボットテーブルのデータは分かりやすくするため、上記データの一部を使っています。
表示形式も百万単位に変更しています。
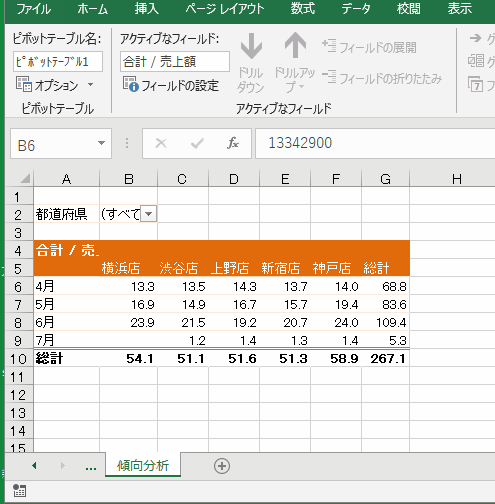
ほぼ同じ内容ですが、Excel2013でも解説しています。
参考ピボットテーブルを使ってみたいけど、既存のデータをピボットテーブルにできないという方は多いです。Accessやシステムからエクスポートしたデータなら、ピボットテーブルを作成できますが、Excelで管理していたというデータは、データのクレンジングから行わないといけないケースがほとんどです。
以下の記事でピボットテーブルを作成するときの注意点を列記していますので、参考にしてください。
-
ピボットテーブルの作成・集計ができない(データベースにする準備)
Excelのテーブルやピボットテーブルは、データベースとしての管理や分析が簡単にできるようになる、とても便利な機能です。 でも、既存の表をテ ...
1列のピボットからセルの値をシート名にした複数シートをまとめて作成
ピボットテーブルの[レポートフィルターページの表示]機能の仕組みを使って、複数のワークシートを一気に作成することもできます。
セルの値を元に複数シートを作成するには、VBAを使用して作成することはできます。
でも、VBAはよく分からないという方は、ピボットテーブルの[レポートフィルターページの表示]を使う方法を試してみてください。
シート名にしたいリストを作成
まず、シート名にしたい名前を1つの列に入力します。
先頭のセルには、項目名となる名前を入力しておきます。
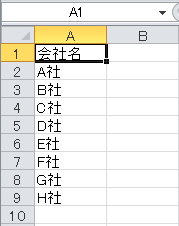
ピボットテーブルの作成
1列のみのデータでもピボットテーブルを作成することができます。
リスト内のセルを選択して、[挿入]タブの[テーブル]グループにある[ピボットテーブル]をクリックします。
![[挿入]タブの[テーブル]グループにある[ピボットテーブル]](https://hamachan.info/WordPress2019/wp-content/uploads/2017/01/729pivot22.png)
[ピボットテーブルの作成]ダイアログボックスが表示されます。
ここでは、[既存のワークシート]を選択して、リストと同じシートのセルを指定します。セルをクリックするだけで指定されます。
確認して[OK]ボタンをクリックします。
![[ピボットテーブルの作成]ダイアログボックス](https://hamachan.info/WordPress2019/wp-content/uploads/2017/01/729pivot23.png)
ピボットテーブルが作成されます。
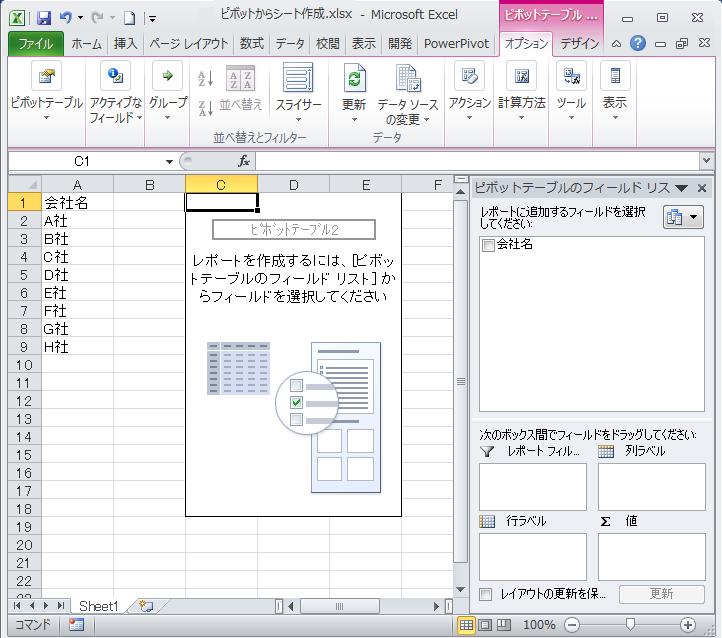
[ピボットテーブルのフィールドリスト]の[会社名]を[レポートフィルター]へドラッグします。
![[ピボットテーブルのフィールドリスト]の[会社名]を[レポートフィルター]へドラッグ](https://hamachan.info/WordPress2019/wp-content/uploads/2017/01/729pivot15.png)
[レポートフィルターページの表示]でシートを作成
そして、[ピボットテーブルツール]-[オプション]タブの[ピボットテーブル]グループにある[オプション]から[レポートフィルターページの表示]をクリックします。
![[ピボットテーブルツール]-[オプション]タブの[オプション]-[レポートフィルターページの表示]](https://hamachan.info/WordPress2019/wp-content/uploads/2017/01/729pivot16-e1732313284616.png)
[レポートフィルターページの表示]ダイアログボックスが表示されますので、そのまま[OK]ボタンをクリックします。
![レポートフィルターページの表示]ダイアログボックス](https://hamachan.info/WordPress2019/wp-content/uploads/2017/01/729pivot07.png)
シート名に会社名が付いたワークシートが作成されます。
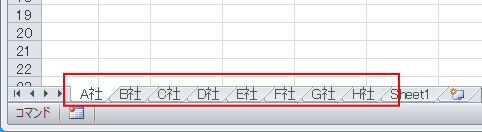
ピボットテーブルを削除
シートが複製されたシートは、それぞれがピボットテーブルとなっています。
このピボットテーブルをまとめて削除します。
作成された複製シートをすべて選択します。
先頭のシートを選択して、[Shift]キーを押したまま最終シートを選択します。
ここでは、[A社]シートからピボットテーブルを作成した[Sheet1]まで選択していますが、複製されたシートのみ([A社]から[H社]まで)でも構いません。
ブックのタイトルバーには、[作業グループ]と表示されます。
Excel2016以降は、[グループ]と表示されます。
![タイトルバーに[作業グループ]と表示](https://hamachan.info/WordPress2019/wp-content/uploads/2017/01/729pivot17-e1732313300553.png)
シートがグループ化されたまま、1行目を選択します。
[ホーム]タブの[編集]グループにある[クリア]から[すべてクリア]をクリックします。
![[ホーム]タブの[クリア]-[すべてクリア]](https://hamachan.info/WordPress2019/wp-content/uploads/2017/01/729pivot11-e1732313314335.png)
そして、作業グループのままセル[A1]を選択します。
![作業グループのままセル[A1]を選択](https://hamachan.info/WordPress2019/wp-content/uploads/2017/01/729pivot13.png)
作業グループを解除するには、グループの先頭シート以外のシート見出しをクリックします。または、グループ化していないシートがあれば、そのシート見出しをクリックします。
ピボットテーブルを作成したシートを削除します。
[Sheet1]の見出しで、右クリックしてショートカットメニューから[削除]をクリックします。
![ショートカットメニューから[削除]](https://hamachan.info/WordPress2019/wp-content/uploads/2017/01/729pivot12.png)
参考1列のピボットから重複を削除したリストも作成できます。
-
ピボットテーブルで重複データをチェックして一意のリストを作成
Excelのリストで重複データが混在している場合、重複データをチェックして一意のリストを作成したい場合があります。 重複データをチェックする ...
作業グループについては、以下の記事で解説しています。
-
複数のワークシートに同時に書式設定(グループ設定の活用)
Excelでは、同じ形式のワークシートを複数作成することはよくあります。 月別や県別、支店別などシートに分けて管理されることは多いですね。 ...
関連以下は、Excel2007以降のピボットテーブルとピボットグラフに関する主なページです。
-
ピボットテーブルの小計と総計の表示/非表示の方法と集計の変更
ピボットテーブルで小計と総計を表示、または非表示にする方法です。 小計は、行または列に複数のフィールドを配置しているときに使用します。 グル ...
-
ピボットテーブルの列幅を固定する(更新時に調整しない)
ピボットテーブルで列幅を調整しても、[オプション]タブの[更新]ボタンを押すと、列幅が元に戻ってしまいます。 列幅を固定する方法です。 [ピ ...
-
ピボットテーブルの日付フィールドで[月単位][週単位]のグループ化
ピボットテーブルで日付を月単位や週単位にグループ化する方法です。 日付で右クリックして[グループ化]ダイアログボックスを表示します。 [単位 ...
-
ピボットグラフのフィールドボタンを非表示/再表示するには
Excelでピボットグラフを作成すると、自動的に[フィールドボタン]が表示されます。 このフィールドボタンを非表示にする方法です。 フィール ...
-
ピボットテーブルのレイアウト変更(従来の表形式で表示するには)
Excel2010でピボットテーブルを作成し、行ラベルに2つ以上のフィールドがある場合、行ラベルは縦に並びます。 このレイアウトを変更する方 ...
-
ピボットテーブルの元データはテーブルにするとデータソースの更新が便利
ピボットテーブルの元データにテーブルを適用すると[オプション]タブの[更新]ボタンをクリックするだけで、ピボットテーブルの範囲が自動的に拡張 ...
-
ピボットテーブルで日付のグループ化ができない(文字列を日付に変更)
Excelでピボットテーブルを作成して、日付フィールドで[月]ごとのグループ化をしようとしてもできないことがあります。 これは、見た目は日付 ...
-
ピボットテーブルを簡単に作成するには[おすすめピボットテーブル]
Excel2013には、[挿入]タブの[テーブル]グループに[おすすめピボットテーブル]というコマンドがあります。 おすすめグラフと同じよう ...
-
ピボットテーブルの日付のグループ化が自動に(無効設定も可能)
Excel2016では、ピボットテーブルを作成した時に日付のグループ化が自動で設定されるようになりました。 日付の自動グループ化は無効にする ...
-
ピボットテーブルとピボットグラフを同時に作成
ピボットテーブルの作成に慣れたなら、グラフも同時に作成してみませんか? ここでは、Excel2016で解説します。 サンプルのデータは以下の ...
