ピボットテーブルで日付を月単位や週単位にグループ化する方法です。
日付で右クリックして[グループ化]ダイアログボックスを表示します。
[単位]の一覧からで求めたい単位を選択します。また、[日]を選択後[日数]を[7]にすると、週単位のグループ表示になります。
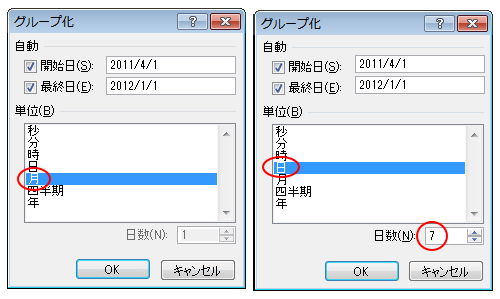
作成済みのピボットテーブル
以下のようなピボットテーブルを作成しました。
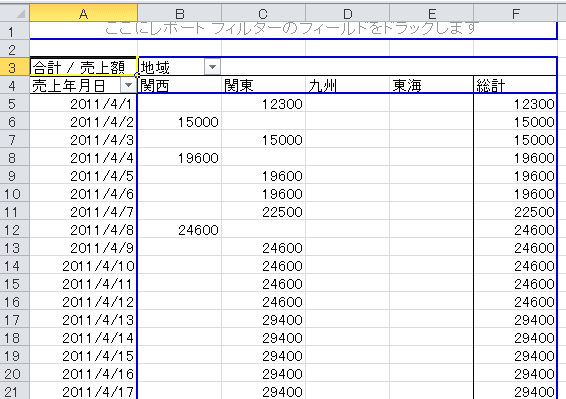
ピボットテーブルの作成については、以下のページを参照lしてください。Excel2003での解説です。
-
ピボットテーブルの作成(ウィザードを使った作成方法を解説)
ピボットテーブルは、1つのデータをいろいろな視点から統計をとったり、分析したりする場合に使います。 ドラッグ操作で項目を並べ替えたり、集計方 ...
Excel2007以降は、以下の記事が分かりやすいと思います。
-
ピボットテーブルを簡単に作成するには[おすすめピボットテーブル]
Excel2013には、[挿入]タブの[テーブル]グループに[おすすめピボットテーブル]というコマンドがあります。 おすすめグラフと同じよう ...
-
ピボットテーブルとピボットグラフを同時に作成
ピボットテーブルの作成に慣れたなら、グラフも同時に作成してみませんか? ここでは、Excel2016で解説します。 サンプルのデータは以下の ...
参考ピボットテーブルを使ってみたいけど、既存のデータをピボットテーブルにできないという方は多いです。Accessやシステムからエクスポートしたデータなら、ピボットテーブルを作成できますが、Excelで管理していたというデータは、データのクレンジングから行わないといけないケースがほとんどです。
以下の記事でピボットテーブルを作成するときの注意点を列記していますので、参考にしてください。
-
ピボットテーブルの作成・集計ができない(データベースにする準備)
Excelのテーブルやピボットテーブルは、データベースとしての管理や分析が簡単にできるようになる、とても便利な機能です。 でも、既存の表をテ ...
グループ化の設定(単位:月)
月単位のグループ表示にしたい場合は、行エリアの日付で右クリックして、ショートカットメニューから[グループ化]をクリックします。
![ショートカットメニューの[グループ化]](https://hamachan.info/WordPress2019/wp-content/uploads/2017/01/pibot2.png)
[グループ化]から[月]を選択して、[OK]ボタンをクリックします。
![[グループ化]の[単位]で[月]を選択](https://hamachan.info/WordPress2019/wp-content/uploads/2017/01/728pibot201.png)
月単位に変更できます。
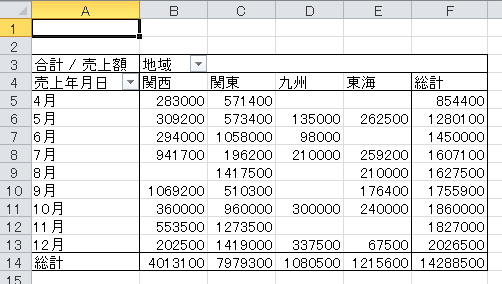
グループ化の単位は、以下の7つがあります。
- 秒
- 分
- 時
- 日
- 月
- 四半期
- 年
参考Excel2016以降では、日付/時刻列のグループ化が自動で行われるようになっています。もちろん、設定で自動化を無効にすることもできます。
-
ピボットテーブルの日付のグループ化が自動に(無効設定も可能)
Excel2016では、ピボットテーブルを作成した時に日付のグループ化が自動で設定されるようになりました。 日付の自動グループ化は無効にする ...
週単位にグループ化する方法
週単位にする場合は、同じように「グループ化」ダイアログボックスを表示して、[日]を選択後、[日数]を[7]にして、[OK]ボタンをクリックします。
![[グループ化]の[単位]で[日]を選択-日数を[7 ]に設定](https://hamachan.info/WordPress2019/wp-content/uploads/2017/01/728pibot302.png)
ピボットテーブルを週単位の表示に変更できます。
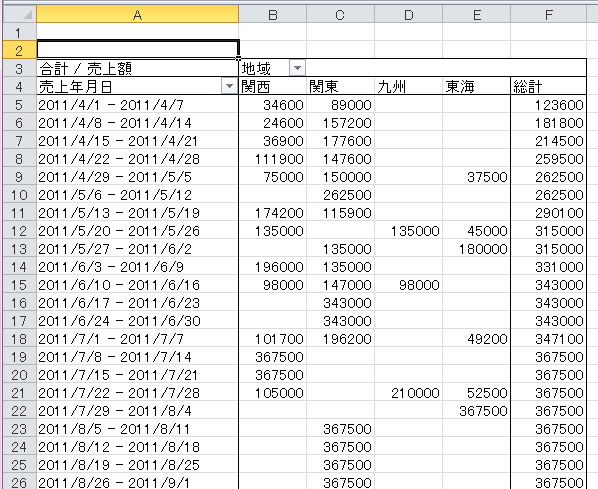
ピボットテーブルのグループ化ができない場合
ピボットテーブルでグループ化の操作をしても、[選択対象をグループ化することはできません。]のメッセージウィンドウが表示されてグループ化ができないことがあります。
![[選択対象をグループ化することはできません。]のメッセージウィンドウ](https://hamachan.info/WordPress2019/wp-content/uploads/2017/01/1088pibot74.png)
ピボットテーブルでグループ化がうまく行かない場合は、以下の記事が参考になると思います。
操作が間違っている場合もありますので、参考にしてください。
-
ピボットテーブルのフィールドのグループ化(日付/年齢をグループ化)
ピボットテーブルでは、フィールドのグループ化をすることができます。データをより大きな括りで分析したい場合に便利です。 グループ化は、数値フィ ...
また、日付のグループ化ができない場合、日付に空白セルがあったり、表示形式が日付ではないという場合が多いです。
-
ピボットテーブルで日付のグループ化ができない(文字列を日付に変更)
Excelでピボットテーブルを作成して、日付フィールドで[月]ごとのグループ化をしようとしてもできないことがあります。 これは、見た目は日付 ...
以下は、ピボットテーブルでの日付のグループ化についての関連ページです。参考になると思います。
-
日付から月・四半期・上期下期を求める(MONTH/IFS/SWITCH関数)
Excel2019では、複数の条件や値を検索して結果を求める[IFS(イフエス)関数]と[SWITCH(スイッチ)関数]が追加されています。 ...
関連以下は、Excel2007以降のピボットテーブルとピボットグラフに関する主なページです。
-
ピボットテーブルの小計と総計の表示/非表示の方法と集計の変更
ピボットテーブルで小計と総計を表示、または非表示にする方法です。 小計は、行または列に複数のフィールドを配置しているときに使用します。 グル ...
-
ピボットテーブルの列幅を固定する(更新時に調整しない)
ピボットテーブルで列幅を調整しても、[オプション]タブの[更新]ボタンを押すと、列幅が元に戻ってしまいます。 列幅を固定する方法です。 [ピ ...
-
ピボットテーブルのレポートフィルターで複数のシートを一括作成
ピボットテーブルの[レポートフィルターページの表示]とは、レポートフィルターに設定しているフィールドにある項目を各シートに分割してくれる機能 ...
-
ピボットグラフのフィールドボタンを非表示/再表示するには
Excelでピボットグラフを作成すると、自動的に[フィールドボタン]が表示されます。 このフィールドボタンを非表示にする方法です。 フィール ...
-
ピボットテーブルのレイアウト変更(従来の表形式で表示するには)
Excel2010でピボットテーブルを作成し、行ラベルに2つ以上のフィールドがある場合、行ラベルは縦に並びます。 このレイアウトを変更する方 ...
-
ピボットテーブルの元データはテーブルにするとデータソースの更新が便利
ピボットテーブルの元データにテーブルを適用すると[オプション]タブの[更新]ボタンをクリックするだけで、ピボットテーブルの範囲が自動的に拡張 ...
-
ピボットテーブルでスライサーを使用すると列幅が既定に戻ってしまう
ピボットテーブルでは、列幅を調整してもフィルター処理などの操作をすると、また既定の列幅に戻ってしまいます。 更新しても列幅が自動で調整されな ...
-
ピボットテーブルを簡単に作成するには[おすすめピボットテーブル]
Excel2013には、[挿入]タブの[テーブル]グループに[おすすめピボットテーブル]というコマンドがあります。 おすすめグラフと同じよう ...
-
ピボットテーブルとピボットグラフを同時に作成
ピボットテーブルの作成に慣れたなら、グラフも同時に作成してみませんか? ここでは、Excel2016で解説します。 サンプルのデータは以下の ...
-
アンケートはピボットテーブルで簡単集計
アンケートを実施し、顧客満足度などを調査することがあるかと思います。 アンケートを実施した後は、結果を集計しますね。その際、ピボットテーブル ...
Excel2019以降は、ピボットテーブルの既定のレイアウトを編集できます。
-
ピボットテーブルの既定のレイアウトを編集(レイアウトをインポート)
Excel2019以降では、ピボットテーブルの既定のレイアウトを編集することができます。 ピボットテーブルのレイアウトを編集して、それを既定 ...
