Wordの文書に画像を挿入した後、その画像を[Ctrl]キーを使ってコピーすると、なぜかコピー元の画像周りのサイズ変更ハンドルが表示されなくなるという現象がおきます。
図形やテキストボックスでも同じです。
サイズ変更ハンドルが非表示でもオブジェクトの選択ができていないわけではありません。
選択はできていますが、画像周りのサイズ変更ハンドルが非表示になっていて選択できていないように見えます。
この現象を解決する方法です。
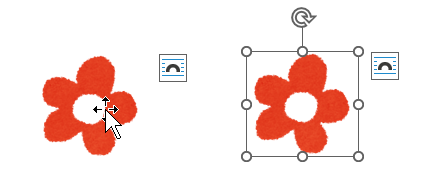
画像や図形を選択してもサイズ変更ハンドルが表示されない現象
多分、最近のバージョンで発生する現象と思うのですが、挿入した画像や図形を[Ctrl]キーでコピーした後に、コピー元のオブジェクトを選択するとオブジェクト周りのサイズ変更ハンドルが表示されなくなるという現象が起きるようになっています。
[挿入]タブの[図]グループにある[画像]から[このデバイス]をクリックして、画像を挿入します。
![[挿入]タブの[図]グループにある[画像]-[このデバイス]](https://hamachan.info/WordPress2019/wp-content/uploads/2024/09/88638image02.png)
挿入した画像の周りには、サイズ変更ハンドルが表示されています。
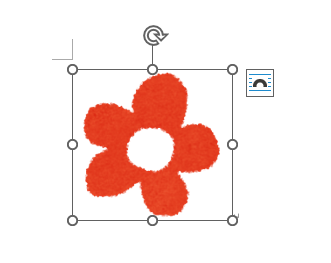
文字列の折り返しの既定は、[行内]です。
![挿入後のレイアウトオプション[行内]](https://hamachan.info/WordPress2019/wp-content/uploads/2024/09/88638image04.png)
画像をドラッグで自由に移動させるために[レイアウト オプション]から[前面]を選択します。
![レイアウトオプションの[前面]](https://hamachan.info/WordPress2019/wp-content/uploads/2024/09/88638image06.png)
[Ctrl]キーを押したまま画像をコピー
画像をコピーするために画像を選択して、キーボードの[Ctrl]キーを押したままドラッグします。
![キーボード[Ctrl]キー](https://hamachan.info/WordPress2019/wp-content/uploads/2017/01/kibord-ctrl-e1723292461832.png)
![[Ctrl]キーを押したままドラッグして画像をコピー](https://hamachan.info/WordPress2019/wp-content/uploads/2024/09/88638image07.png)
コピー元の画像を選択すると、画像の周りのサイズ変更ハンドルが表示されません。
サイズ変更ハンドルが表示されていなくても、画像は選択されていますので、編集や移動などの操作は実行できます。
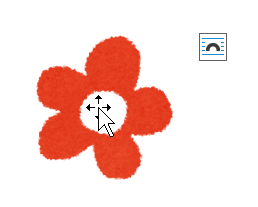
図形の場合も同じです。テキストボックスでも同じ現象です。
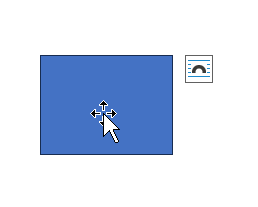
文字列の折り返しが[前面]以外でも同様です。毎回、必ずこの現象が発生するわけではありませんが、頻度は多いです。
コピー先の画像を選択して同じ操作をしても、発生します。
この現象が発生しない状況
オブジェクトのコピー&ペーストでは、発生しません。
図形の場合、図形で右クリックして[描画モードのロック]を使用して図形を複数挿入した場合は、発生しません。
![図形で右クリック[描画モードのロック]](https://hamachan.info/WordPress2019/wp-content/uploads/2024/09/88638image22.png)
描画キャンバスの中に画像や図形を挿入した場合も発生しません。
参考あくまでも私の環境でのことですが、参考にしてください。
上記現象が起きた環境:
Windows 11のWord 2021、Windows 10のMicrosoft 365のWord、Windows 11のWord 2016、Windows 11のWord 2019
Wordのバージョンは、すべて2409(ビルド 18025.20104)です。バージョン2501(ビルド 18429.20132)でも現象は続いています。
追記:Microsoft 365のWordでは、最新のバージョンで解消されているように見えましたが、完全ではないようです。時々、現象がでます。
サイズ変更ハンドルが表示されない画像を正常表示にするには
サイズ変更ハンドルが表示されていないオブジェクトでも、編集や移動などの操作はできます。
しかし、普段見慣れているサイズ変更ハンドルが表示されていないと、選択されていないように見えますし、気持ちいいものではありません。
サイズ変更ハンドルが表示されないオブジェクトが発生した場合の解決方法です。
[ホーム]タブの[編集]グループにある[選択]から[オブジェクトの選択と表示]をクリックします。
[選択]ウィンドウの表示
すべてのオブジェクトを一覧形式で表示します。
この形式で表示すると、オブジェクトの選択や色の変更を行ったり、オブジェクトを非表示にしたりする操作が簡単になります。
![[ホーム]タブの[編集]グループにある[選択]-[オブジェクトの選択と表示]](https://hamachan.info/WordPress2019/wp-content/uploads/2024/09/88638image10-e1727420820417.png)
ウィンドウ右側に[選択ウィンドウ]が表示されます。
![ウィンドウ右側の[選択ウィンドウ]](https://hamachan.info/WordPress2019/wp-content/uploads/2024/09/88638image11-e1727420876549.png)
サイズ変更ハンドルが表示されていない画像を選択して、[選択]作業ウィンドウの目玉ボタンをクリックして画像を非表示にします。
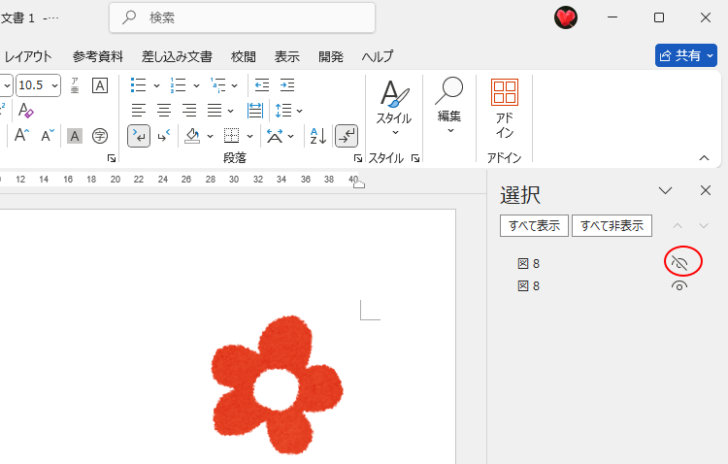
そして、再度、表示/非表示のアイコンをクリックして表示します。
これでサイズ変更ハンドルが表示されるようになります。
![[選択]ウィンドウで画像の表示](https://hamachan.info/WordPress2019/wp-content/uploads/2024/09/88638image13-e1727420916297.png)
サイズ変更ハンドルが非表示になった画像が多い場合
サイズ変更ハンドルが非表示になっている画像が多い場合は、[選択]ウィンドウから[すべて非表示]をクリックした後、
![[選択]ウィンドウの[すべて非表示]](https://hamachan.info/WordPress2019/wp-content/uploads/2024/09/88638image14-e1727419786766.png)
[すべて表示]をクリックすると解決します。
![[選択]ウィンドウの[すべて表示]](https://hamachan.info/WordPress2019/wp-content/uploads/2024/09/88638image15.png)
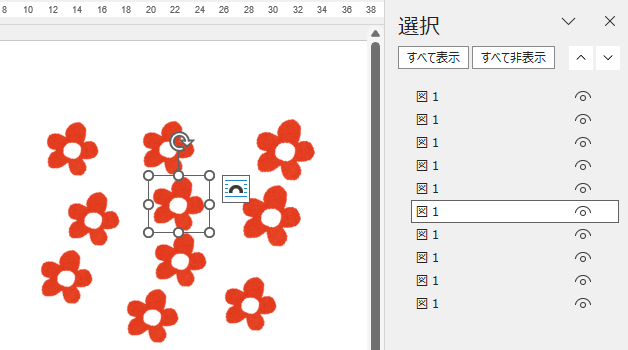
参考[選択]作業ウィンドウは、オブジェクト操作を行う際には非常に便利です。Office共通の機能です。
-
複数の図形や画像を操作するには[オブジェクトの選択と表示]が便利
図形や画像を操作する機能として、[オブジェクトの選択と表示]というのがあります。 この機能は、複数の図形やテキストボックスなどを操作するとき ...
-
[オブジェクトの選択と表示]でオブジェクトをすべて非表示に
PowerPoint2007から、オブジェクトの選択と表示ウィンドウを表示することができます。 [オブジェクトの選択と表示]ウィンドウでは、 ...
-
[ホイール]と[クリア]アニメーションでカウントダウンタイマーを作成
PowerPointで1枚のスライドに複数の正円(真円)を挿入して、クリアアニメーションとホイールアニメーションを使って、カウントダウンタイ ...
オブジェクトの非表示&表示でも解決できない場合
オブジェクトを非表示にした後、表示にしても解決できない場合は、Word文書を一度閉じて、再起動してください。
解決できていると思います。上書き保存では解決できません。
参考サイズ変更ハンドルなど、図形や画像の周りに表示されるハンドルの使い方などについては、以下の記事で解説しています。
-
図形のサイズ変更・回転・調整ハンドルを使って目的の形状に変更
WordやExcel、PowerPointなどで図形を挿入すると、図形の周りには白い丸(○)が表示されます。これは、[サイズ変更ハンドル]と ...
Wordでテキストボックスと表を組み合わせて使用する場合も、不具合が出ることがあります。以下の記事で解説しています。
-
Wordでテキストボックスと表を使う時に起きる不具合とその対処方法
Wordでテキストボックスと表を組み合わせて使っていると、思いがけない挙動に戸惑うことがあります。 この記事では、次の2つの現象について対処 ...
Wordのオブジェクト操作で気をつけること
Word文書のオブジェクト操作では、以下の内容には気を付けてください。
画像のグループ化ができない場合
文字列の折り返しが[行内]の場合は、オブジェクトのグループ化はできません。
[Ctrl]キーや[Shift]キーを使っての複数選択もできまません。
![レイアウトオプションの[行内]](https://hamachan.info/WordPress2019/wp-content/uploads/2024/09/88638image17.png)
参考以下の記事で解説しています。
-
画像のグループ化ができない時はレイアウトオプションを確認
Wordで画像を挿入した後、図形を重ねて、それをグループ化しようとしてもグループ化ができないことがあります。 まず、画像のレイアウトが[行内 ...
また、文字列の折り返しについては、以下で詳しく解説しています。
-
図を挿入したときの[文字列の折り返し]の種類と配置(既定の変更)
Wordの文書に画像を挿入する形式は、既定では[行内]になっていて段落内に配置されるようになっています。 挿入した画像をドラッグで自由に移動 ...
PowerPointでは、プレースホルダーのグループ化はできません。
-
図形のグループ化(プレースホルダーのグループ化はできない)
スライドに挿入した複数の図形やテキストボックスなどは、グループ化することができます。 グループ化すると、移動やサイズ変更などをまとめて実行で ...
画像挿入時の既定の形式を変更するには
画像の挿入の既定は、[行内]ですが、この既定は[Wordのオプション]で変更できます。
[ファイル]タブから[オプション]をクリックして、[Wordのオプション]ダイアログボックスを表示します。
![[ファイル]タブの[オプション]](https://hamachan.info/WordPress2019/wp-content/uploads/2024/09/88638image18-e1727421010145.png)
[オプション]ダイアログボックスは、キーボードから[Alt]→[F]→[T]の順に押しても表示できます。
![キーボード[Alt]→[F]→[T]](https://hamachan.info/WordPress2019/wp-content/uploads/2017/01/keybord-alt-f-t-e1723344407214.png)
[オプション]ダイアログボックスの[詳細設定]から[切り取り、コピー、貼り付け]にある[図を挿入/貼り付ける形式]で[前面]など目的の形式を選択します。
![[オプション]ダイアログボックスの[詳細設定]-[図を挿入/貼り付ける形式]](https://hamachan.info/WordPress2019/wp-content/uploads/2024/09/88638image19-e1727421027129.png)
参考図形挿入時の既定は、[前面]です。
![図形のレイアウトオプション[前面]](https://hamachan.info/WordPress2019/wp-content/uploads/2024/09/88638image20.png)
高さ/幅が0mmの直線の選択
これまでのバージョンでは、[高さ/幅0mm]の直線図形は、ドラッグでは選択できませんでした。
描画キャンバスの中でのみドラッグによる選択ができていました。
Word 2013で[ホーム]タブの[編集]グループにある[選択]から[オブジェクトの選択]をクリックします。
オブジェクトの選択
インク、図形、テキスト領域などのオブジェクトを選びます。
これは特に、テキストの背後にあるオブジェクトを操作するときに使うと便利です。
![Word2013で[ホーム]タブの[選択]-[オブジェクトの選択]](https://hamachan.info/WordPress2019/wp-content/uploads/2024/09/88638image23-e1727421045777.png)
マウスですべての直線を囲むようにドラッグします。
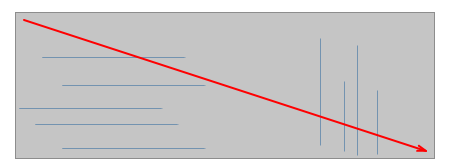
直線の高さ0mmの線と幅が0mmの線はドラッグしても、選択はできません。
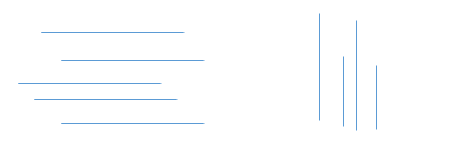
Word 2026以降もこれまでのバージョンでは選択できなかったと思いますが、Word 2016以降の最新バージョンでは選択できるようになっています。
ただし、この場合も[Ctrl]キーを使ってコピーしたものは、サイズ変更ハンドルが表示されないことがあります。
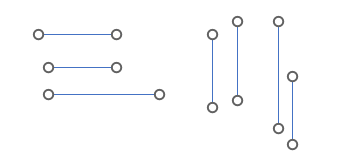
参考[オブジェクトの選択]は、文字列の背後にあるオブジェクトを選択したいときに使用すると便利です。
-
テキストの背後にある図形や画像などのオブジェクトを選択するには
図形や画像などを背面として挿入した場合、いったんオブジェクトの選択を解除してしまうと、テキストが前面にあってオブジェクトの選択が難しいときが ...
