Wordの差し込み印刷機能を使って、Excelで作成した既存の住所録をもとに葉書のあて名面を作成することができます。
Excelの住所録を使用する場合は、あらかじめExcelのリストをはがき宛名ウィザードの既定の項目名に合わせておくと効率的です。
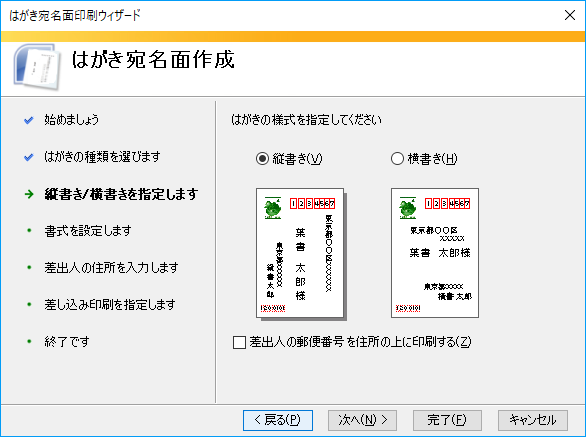
はがき宛名ウィザードで使用される既定の組み込みフィールド
まず、葉書の宛名に使用する住所録を確認して修正します。
はがき宛名ウィザードで[既存の住所録ファイル]を使用した場合の組み込みフィールドは、以下のとおりです。
Wordのはがき宛名面印刷ウィザードでは、この組み込みフィールドに対応するデータを自動的に挿入して作成する仕組みになっています。
- 住所_1
- 住所_2
- 会社名
- 部署名
- 役職
- 姓
- 名
- 郵便番号
そして、はがき宛名のレイアウトは既定では、以下のようになるということも頭に入れておいてください。
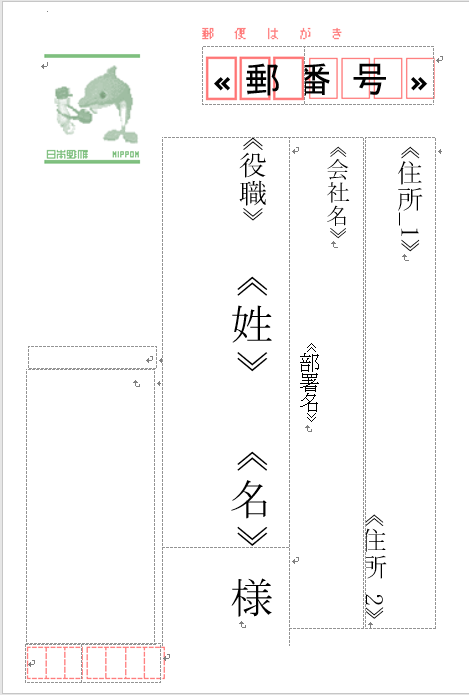
Excelの住所録で、[姓]と[名]の項目がなくて、[名前]などとなっていると上手くいかない場合もありますので、できるだけ、項目名は合わせておくことをお勧めします。自動的にフィールドを合わせてくれますが、誤認識もあります。
もちろん、組み込みフィールドに対応させることもできますが、手間を省くためにフィールド名(項目名)は既定のものに合わせたおいたほうが効率的です。
また、差し込み印刷には以下の30個の組み込みフィールドがあり、自動的に対応します。同じフィールド名であれば、マッチする可能性は高くなります。
- 識別子
- 敬称
- 名
- ミドルネーム
- 姓
- 接尾辞
- ニックネーム
- 役職
- 会社名
- 住所1
- 住所2
- 市区町村
- 都道府県
- 郵便番号
- 国/地域
- 会社電話番号
- 会社 FAX
- 自宅電話番号
- 自宅 FAX 番号
- 電子メールアドレス
- Webページ
- 連名の呼称
- 連名の名
- 連名のミドルネーム
- 連名の姓
- 連名のニックネーム
- ふりがな(名)
- ふりがな(姓)
- 住所3
- 部署
Excelの住所録の確認と修正
ここではサンプルとして、以下のようなExcelの住所録を使用します。
多少手間がかかっても、ここでしっかりしたリストを作成しておくと、後の操作が楽になります。
シート名は分かりやすい名前を付けてください。また、シート名は覚えておいてください。
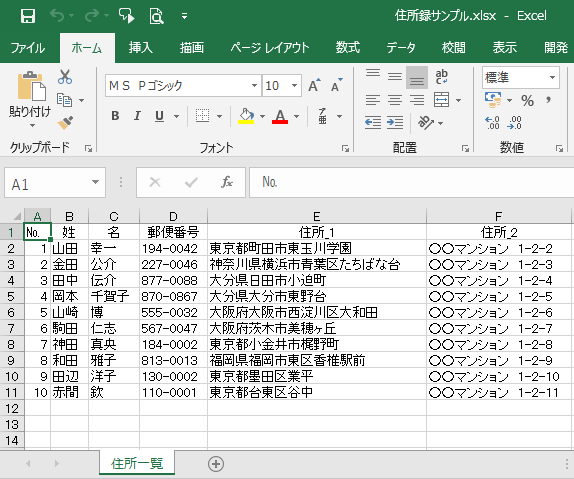
以下の記事では、Microsoftの住所録をダウンロードして、効率よく入力できるようにカスタマイズする方法を解説しています。既存の住所録でも役立つ内容があると思います。
-
住所録テンプレートを使って効率よく入力できるように機能を追加
テンプレートを使用すると、一から作成するより、かなり短時間で目的のファイルを作成できます。 ただ、テンプレートをそのまま利用するのではなく、 ...
既存のExcelの住所録のフィールドを分割したい、または結合したいという場合は、以下の記事を参考にしてください。特にExcel2013以降であれば、フラッシュフィルを使用すると効率的です。
-
フラッシュフィル(文字列の結合や抜き出しをワンクリックで)
フラッシュフィルとは、Excelが入力されたデータから規則性を自動的に認識して実行してくれる機能です。Excel 2013の新機能です。 こ ...
フラッシュフィルが使用できないバージョンでは、以下の記事が参考になると思います。
-
氏名の列を姓と名の列に分割するなら[区切り位置指定ウィザード]
Excelで氏名セルを姓と名の別々のセルに分けるという作業をしなければならないことがあります。 上の表の[氏名]は、[姓]と[名]が空白スペ ...
関数を使う方法は、以下の記事で解説しています。
-
関数を使って氏名の列を[姓]と[名]に分割してふりがなを表示
Excelで氏名の列を姓と名の列に分割したい場合がありますね。 区切り位置指定ウィザードを使用して分割する方法は、以下の記事で解説しています ...
文字列を結合してひとつの文字列にする方法は、以下の記事で解説しています。フラッシュフィル以外の方法も解説しています。
-
複数の文字列を結合してひとつの文字列にするには
Excelで1つのセルに他のセルの文字列を結合した文字列を表示する方法を紹介します。 5つの方法を紹介しますので、使用環境に合った方法で操作 ...
重要差し込み印刷などで使用するリストは、リストとして認識される表でなければいけません。以下の記事で解説しています。
-
差し込み印刷用のデータ(リスト)を作成
Excelで住所録を作成される方は多いと思います。 しかし、その住所録はExcelにデータ(リスト)として認識されているでしょうか? 住所録 ...
はがき宛名ウィザードの起動
Wordを起動して、[差し込み文書]タブをクリックして[作成]グループの[はがき印刷]をクリックします。
![[差し込み文書]タブの[はがき印刷]](https://hamachan.info/WordPress2019/wp-content/uploads/2019/06/hagakib2.png)
[宛名面の作成]をクリックします。
![[はがき印刷]の[宛名面の作成]](https://hamachan.info/WordPress2019/wp-content/uploads/2019/07/atena4.png)
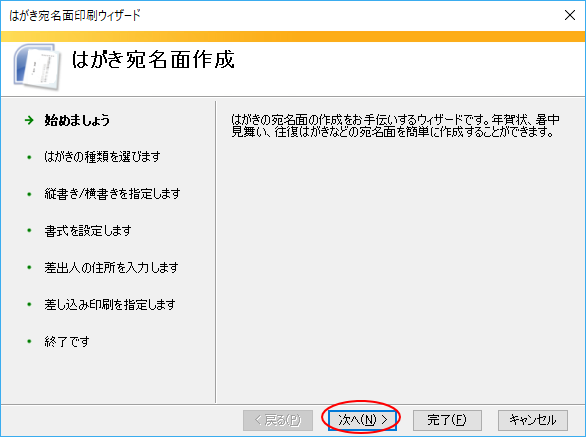
参考はがき印刷ウィザードが起動しない場合は、以下の記事を参照してください。
Word2007までは、[はがき宛名印刷ウィザード]でしたが、Word2010以降は[はがき宛名面印刷ウィザード]となっています。
はがき文面印刷を使用した場合、[はがき文面印刷]タブの[作成]グループにある[宛名面作成]をクリックしても起動できます。
![[はがき文面印刷]の[宛名面作成]](https://hamachan.info/WordPress2019/wp-content/uploads/2019/07/atena40.png)
はがきの種類を選択
はがきの種類を選択します。
ここでは、[通常はがき]を選択します。
[背景にはがきを表示する]のチェックボックスはオンにしておきます。[次へ]のボタンをクリックします。
![[はがき宛名面印刷ウィザード]のはがきの種類選択](https://hamachan.info/WordPress2019/wp-content/uploads/2019/07/atena6.png)
はがきの様式を選択
[縦書き]か[横書き]かを選択します。ここでは、[縦書き]を選択します。
![[はがき宛名面印刷ウィザード]のはがき様式を選択](https://hamachan.info/WordPress2019/wp-content/uploads/2019/07/atena7.png)
参考[差出人の郵便番号を住所の上に印刷する]のチェックボックスをオンにすると、以下のようにプレビューで確認できます。ここでは、オフにして[次へ]のボタンをクリックします。
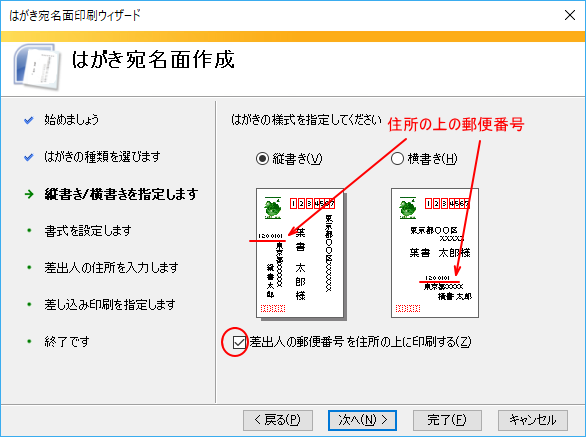
フォントの指定
宛名/差出人のフォントを選択します。
[フォント]の▼ボタンをクリックすると、多くのフォントの種類が表示されますので、その中から選択します。
ここでは、[HG正楷書体-PRO]を選択します。
[宛名住所内の数字を漢数字に変換する]と[差出人住所内の数字を漢数字に変換する]のチェックボックスはオンにします。
既定でオンになっていると思いますが、確認してください。これは、とても便利な機能です。
[次へ]のボタンをクリックします。
![[はがき宛名面印刷ウィザード]の宛名/差出人のフォント指定](https://hamachan.info/WordPress2019/wp-content/uploads/2019/07/atena9.png)
差出人情報を入力
はがき宛名面に差出人を印刷する場合は、ここで入力します。入力にミスがあっても、ウィザードが完了した後で修正できます。
ここでは、宛名面には差出人を印刷しないので、[差出人を印刷する]のチェックボックスをオフにします。
[次へ]のボタンをクリックします。
![[はがき宛名面印刷ウィザード]の差出人情報](https://hamachan.info/WordPress2019/wp-content/uploads/2019/07/atena10.png)
宛名に差し込む住所録を指定
宛名に差し込む住所録を指定します。
[既定の住所録ファイル]を選択して、[参照]ボタンをクリックして、目的の住所録を指定します。
[参照]ボタンを押すと、自動的に[My Data Sources]フォルダーが表示されますが、作成した住所録がある場所を指定した後、住所録ファイルを指定してください。
宛名の敬称も選択します。ここでは、[様]を選択します。敬称には以下のものがあります。
- 様
- 御中
- 殿
- 行
- 係
- 宛
- 先生
- (なし)
![[はがき宛名面印刷ウィザード]の既存の住所録を選択](https://hamachan.info/WordPress2019/wp-content/uploads/2019/07/atena11.png)
参考ここで[標準の住所録アドレス]を使用した場合の既定のフィールドは、以下のようになります。
[既存の住所録ファイル]を選択した場合とは一部異なりますので注意してください。
こちらには[連名]フィールドが既定で挿入されますし、[氏名]フィールドになっています。[姓]と[名]に分かれていません。
以下の記事では、[標準の住所録ファイル](Word)を選択して解説しています。
-
葉書の印刷(はがき宛名印刷ウィザード)
Wordのはがき宛名印刷ウィザードを使用して、葉書の宛名を作成する方法です。 ウィザードなので、各設問に答えていくだけで作成できます。 住所 ...
- 住所_1
- 住所_2
- 会社
- 部署
- 役職
- 氏名
- 連名
- 郵便番号
また、1枚のみを直接入力して印刷するような場合は、[使用しない]を選択します。
設定の終了(テーブルの選択)
これで設定終了です。[完了]ボタンをクリックします。
[戻る]ボタンを押して、ウィザードを1つずつ戻って修正、確認することもできます。
![[はがき宛名面印刷ウィザード]の完了](https://hamachan.info/WordPress2019/wp-content/uploads/2019/07/atena12.png)
[テーブルの選択]ダイアログボックスが表示されます。ワークシートの名前が表示されますので、選択して[OK]ボタンをクリックします。
ここでの選択を間違えないようにしてください。
![[はがき宛名面印刷ウィザード]のテーブルの選択](https://hamachan.info/WordPress2019/wp-content/uploads/2019/07/atena13.png)
以下のような宛名面が作成できました。少しおかしなところもありますね。
住所の数字は、漢数字に変換されていますが、[住所_2]の文字が少し切れているようです。
[会社名]が表示されなければならない箇所に、[名]が表示されています。
全て綺麗に表示されている場合もあるかもしれませんし、他の箇所に問題があるかもしれません。
修正すべきところは、修正していきましょう。はがき宛名印刷ウィザードの仕組みが分かれば、それほど難しいことではありません。
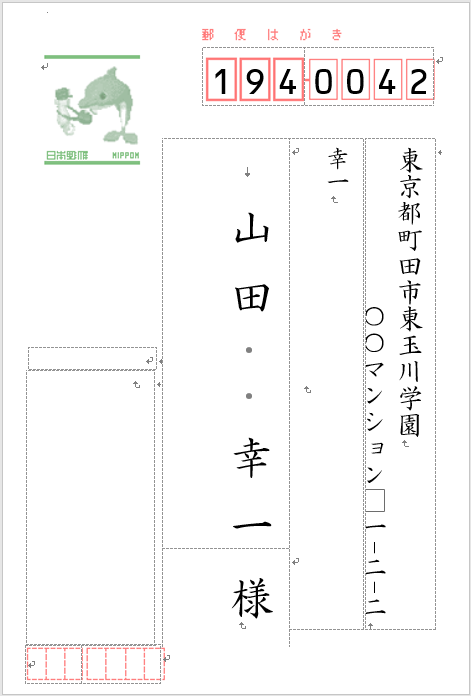
参考上記画像のように・(点)や、↓が表示されていない場合は、[編集記号の表示/非表示]がオフになっています。編集する場合は、オンにしておいたほうがいいと思います。
[編集記号の表示/非表示]ボタンは、[ホーム]タブの[段落]グループにあります。
![[ホーム]タブの編集記号のオン/オフ](https://hamachan.info/WordPress2019/wp-content/uploads/2019/07/atena15.png)
宛名面の修正
でき上がった宛名面を修正していきます。
フィールドの誤認識を正しく認識させて、住所の文字が枠内に収まるようにします。問題がない場合は、スルーしてください。
[組み込みフィールド]と[ユーザー定義フィールド]の対応
完成した宛名面を見ると、なぜか住所の隣の枠に名前が表示されています。こういう風に適切な位置にデータが差し込まれない場合があります。
まずはこれを修正します。
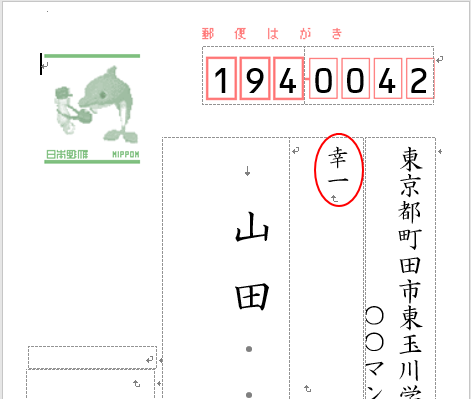
まず、フィールドを表示させます。
[差し込み文書]タブの[結果のプレビュー]グループにある[結果のプレビュー]をクリックしてオフにします。
以下のように枠の中にフィールドが表示されます。[会社名]フィールドに[名]が表示されています。
Wordの差し込み文書は、このフィールドに対応するデータを自動的に挿入して作成するわけです。
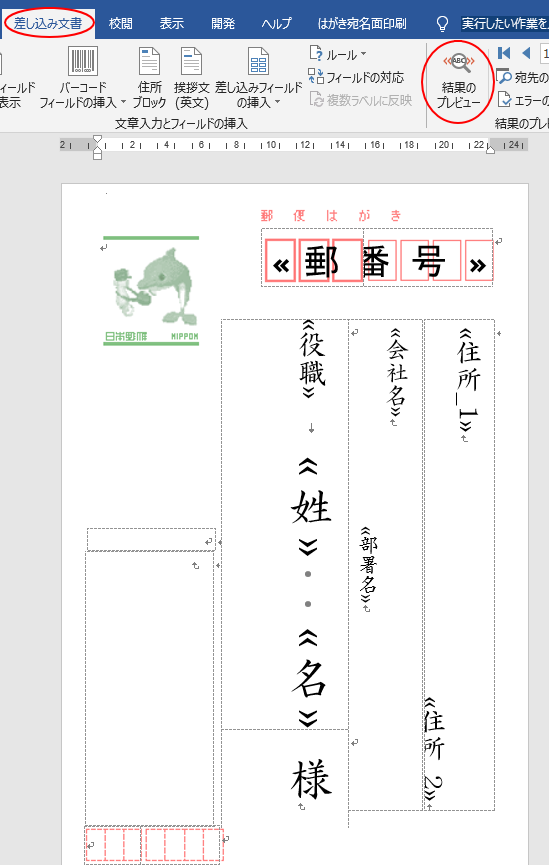
[差し込み文書]タブの[文章入力とフィールドの挿入]グループにある[フィールドの対応]をクリックします。
ポップヒントには、以下のように記されています。
[フィールドの対応]では、ユーザーが独自に定義したアドレス帳のフィールドの情報をWordに認識させることができます。
たとえば、ユーザー定義のフィールド[自宅]が、組み込みフィールド[自宅電話番号]に相当することを認識させることができます。
![[差し込み文書]タブの[フィールドの対応]](https://hamachan.info/WordPress2019/wp-content/uploads/2019/07/atena18.png)
[フィールドの対応]ダイアログボックスが表示されます。
差し込み印刷で特別機能を使用するには、アドレス帳のどのフィールドが必須フィールドに対応するかを設定する必要があります。ドロップダウンリストを使用して、各宛先フィールドコンポーネントに対応するアドレス帳のフィールドを選択してください。
よく見ると、組み込みフィールドの[会社名]にユーザー定義の[名]が対応しています。
![[フィールドの対応]ダイアログボックス](https://hamachan.info/WordPress2019/wp-content/uploads/2019/07/atena19.png)
[会社名]の▼ボタンをクリックして、ドロップダウンリストから[(対応なし)]を選択します。
ドロップダウンリストに表示されるのは、Excel住所録の項目名になります。
![[フィールドの対応]ダイアログボックスのプルダウンメニュー](https://hamachan.info/WordPress2019/wp-content/uploads/2019/07/atena20.png)
ここでは、[会社名]に対応する項目はないので、[(対応なし)]を選択します。
他にも修正が必要なフィールドがあれば、ドロップダウンリストから選択して修正します。すべての修正が終わったら[OK]ボタンをクリックします。
![[フィールドの対応]ダイアログボックスで設定](https://hamachan.info/WordPress2019/wp-content/uploads/2019/07/atena21.png)
再度、[結果のプレビュー]をクリックして、Excel住所録のデータ差し込まれた時の見た目を確認します。
![[結果のプレビュー]をオン](https://hamachan.info/WordPress2019/wp-content/uploads/2019/07/atena22.png)
以下のように修正できました。
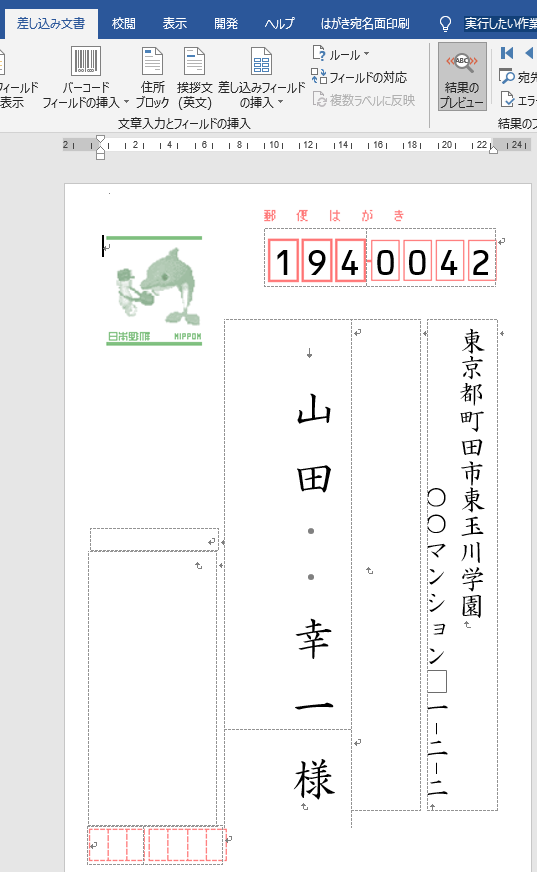
不要な組み込みフィールドを削除
もし、Excel住所録のフィールドに[会社名]や[部署名]、[役職]も無いのでフィールドが不要という場合は、削除しても構いません。
テキストボックスの枠線上をクリックして、[Delete]キーを押します。
この枠は、テキストボックスの中に表が挿入されて作成されています。テキストボックスを選択している場合は[図形の書式]となっています。
注意Officeの更新により、一部のタブ名が変更になっています。
Office2016とOffice2019の一部のタブ名が変わった?!
追記:「ツール」タブが復活して元の状態になっています。気が付いたのは、バージョン 1908(ビルド 11929.20254)です。
Office2016とOffice2019のタブ名が元に戻った(「ツール」タブが復活)
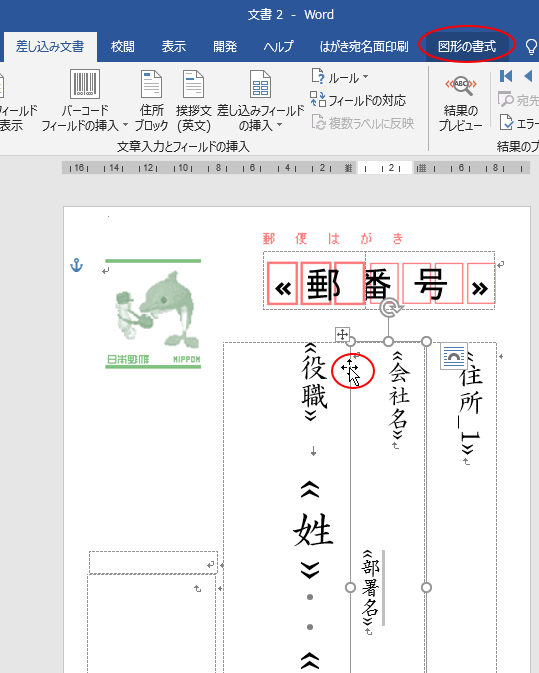
もし、以下のように[テーブル デザイン]と[レイアウト]が表示されていれば、表が選択されていますので、再度、枠線をクリックしてテキストボックスを選択してください。
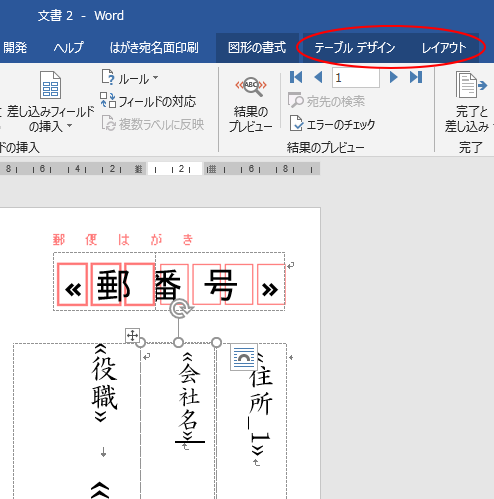
中央の枠を削除できます。
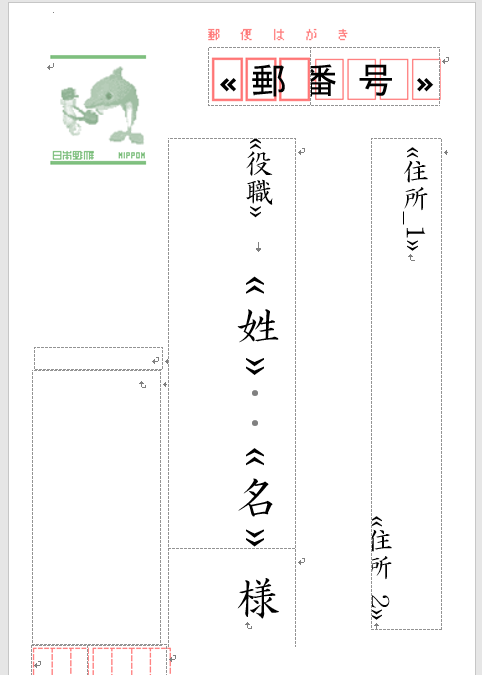
また、ここでは[役職]のフィールドも不要なので削除します。
[役職]と[姓]の間にあるタブ文字[↓]も一緒に削除したいので、[役職]フィールドとタブ文字を選択します。
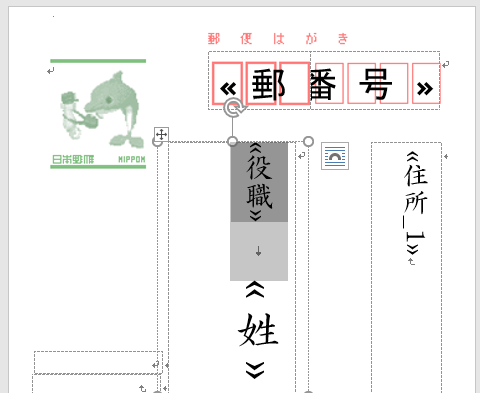
[Delete]キーを押して、削除します。
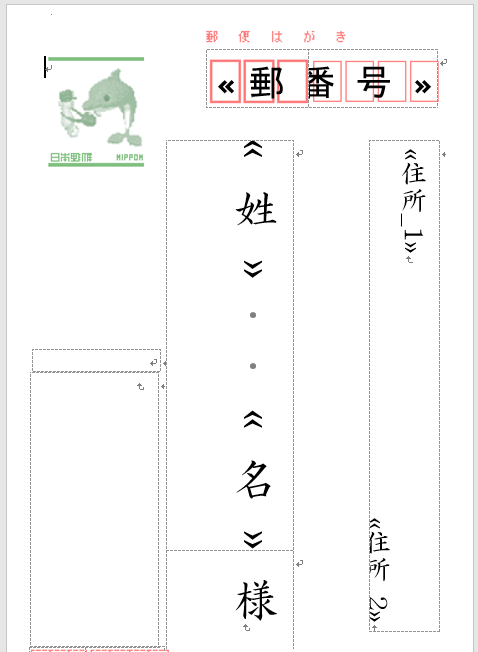
再度、[結果のプレビュー]をクリックして、Excel住所録のデータ差し込まれた時の見た目を確認します。
[姓]と[名]の間が空きすぎているようです。
ここでは、[姓]と[名]の間にある全角スペースも1個削除します。カーソルを全角スペースの前に置いて[Delete]キーで削除します。
[編集記号の表示/非表示]ボタンをオンにしていると表示されます。
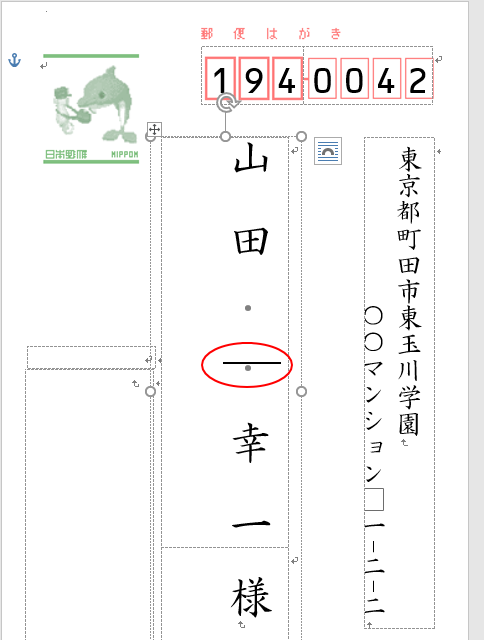
これで[姓]と[名]の間のスペースは全角スペース1個分になります。また、このフィールドは、既定で[均等割り付け]になっていることも知っておいてください。
![組み込みフィールドは[均等割り付け]](https://hamachan.info/WordPress2019/wp-content/uploads/2019/07/atena31.png)
表のグリッド線をドラッグして間隔を調整
[名]と[様]の間隔も調整できます。
枠の中にカーソルを置くと、表が選択されている状態になります。[様]の上下にあるグリッド線にマウスを合わせてドラッグします。
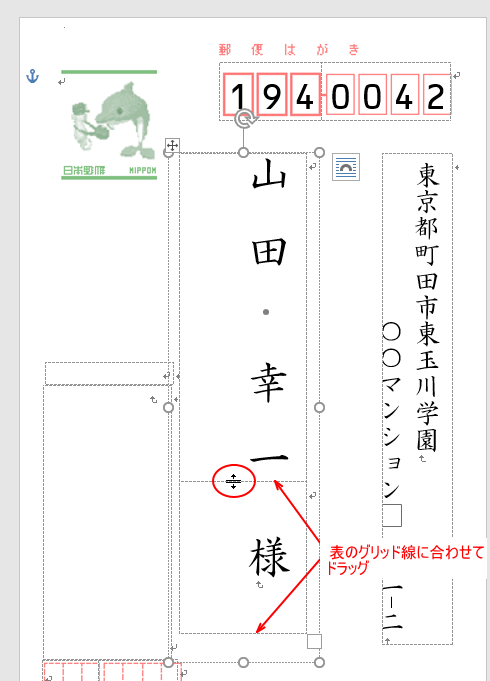
住所のフォントサイズを調整
[住所_2]の文字が少し切れています。
この場合は、表の幅を広くするか、フォントサイズを小さくするかです。どちらかというと、フォントサイズを小さくする方が簡単です。
住所が表示されているテキストボックスを選択します。枠線上をクリックして、リボンは[図形の書式]だけになっていて[テーブル デザイン]と[レイアウト]が表示されていないことを確認します。
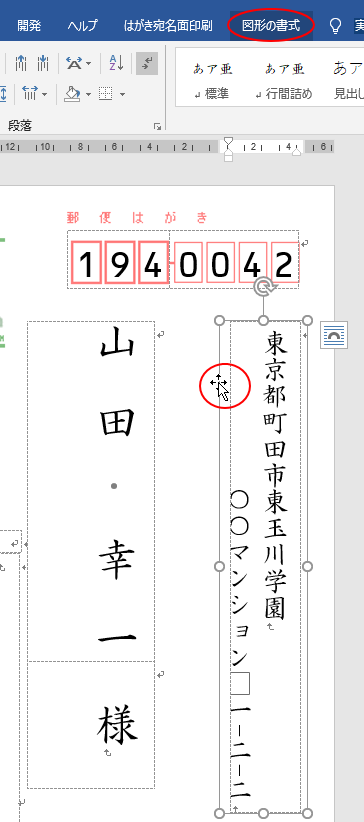
[ホーム]タブの[フォントサイズ]の▼ボタンをクリックして、[14]を選択します。
リアルタイムプレビューなので、結果を確認できます。ちょうど良い感じになります。
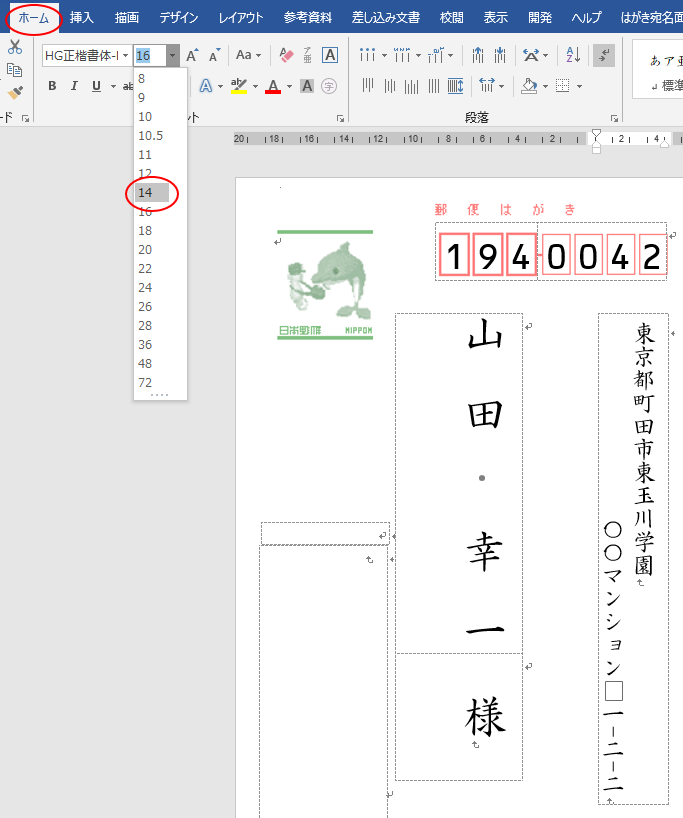
参考枠の位置を移動させるときも枠線をクリックして、テキストボックスを選択した状態でドラッグして調整します。
結果のプレビューで確認
[結果のプレビュー]でほかのデータを差し込んで、見た目を確認します。▶ボタンをクリックしていくと、次のデータを確認できます。
姓や名の文字数が異なるデータを表示して確認します。
![[結果のプレビュー]で確認](https://hamachan.info/WordPress2019/wp-content/uploads/2019/07/atena35.png)
[はがき宛名面印刷]タブの[データ]グループの[フィールド/値の表示]をクリックして、上部のボタンをクリックしても確認できます。
また、[データ]グループの[フィールドの一致]から[フィールドの対応]ダイアログボックスを表示させることもできます。
右端にある[はがき宛名印刷ヘルプ]をクリックすると、Microsoftの以下のページが表示されます。
宛名ラベルを印刷する - Word(Microsoft)
![[はがき宛名面印刷]タブ](https://hamachan.info/WordPress2019/wp-content/uploads/2019/07/atena36.png)
アドレス帳の編集
また、Excel住所録の一部のデータのみを印刷したい場合は、データを選択して印刷することもできます。
[差し込み文書]タブの[差し込み印刷の開始]グループにある[アドレス帳の編集]をクリックします。
アドレス帳の編集
アドレス帳を更新したり、レターの受け取り先にするユーザーを選んだりします。
アドレス帳の並べ替えやフィルターを行って、重複する情報を見つけて削除したり、住所を一覧で確認することもできます。
![[差し込み文書]タブの[アドレス帳の編集]](https://hamachan.info/WordPress2019/wp-content/uploads/2019/07/atena37.png)
以下のような[差し込み印刷の宛先]ダイアログボックスが表示されます。[データソース]をクリックすると、[編集]と[最新の情報に更新]ボタンが有効になります。
また、チェックボックスをクリックしてオフにして、印刷するデータを外すことができます。
印刷するデータが少ない場合は、一番上のチェックボックスをクリックして、すべてのチェックをオフにしてから、クリックして選択すると効率的です。
これは差し込み印刷で使用できるアドレス帳です。以下のオプションをしようして、アドレス帳への項目の追加、アドレス帳の変更ができます。また、チェックボックスを使用して、差し込み印刷の宛先を追加または削除できます。アドレス帳が準備できたら[OK]をクリックしてください。
![[差し込み印刷の宛先]ダイアログボックス](https://hamachan.info/WordPress2019/wp-content/uploads/2019/07/atena38.png)
上記の[差し込み印刷の宛先]ダイアログボックスは、[はがき宛名面印刷]t部の[編集]グループにある[宛名住所の入力]をクリックしても表示できます。
![[はがき宛名面印刷]タブの[宛名住所の入力]](https://hamachan.info/WordPress2019/wp-content/uploads/2019/07/atena39.png)
参考[差し込み印刷の宛先]ダイアログボックスの使い方については、以下の記事で解説しています。データの確認や、並べ替え、データを抽出したりすることができます。データソースを編集したり、新しくデータを追加することもできます。
-
差し込み印刷時の[差し込み印刷の宛先]ダイアログボックスの使い方
Wordの差し込み印刷機能は、Excelで作成したアドレス帳などのデータを利用できるため、とても便利です。 差し込み印刷では、[差し込み印刷 ...
試し印刷をして郵便番号などを調整
結果のプレビューで確認したら印刷しますが、まず、1枚のみを不要な葉書や葉書をコピーした用紙などを使用して印刷してみてください。
[はがき宛名面印刷]タブの[印刷]グループにある[表示中のはがき印刷]をクリックします。
![[はがき宛名面印刷]タブの[表示中のはがきを印刷]](https://hamachan.info/WordPress2019/wp-content/uploads/2019/07/atena42.png)
[印刷]ダイアログボックスが表示されます。[印刷範囲]で[すべて]が選択されていますが、問題ありません。1枚しか印刷されません。
[OK]ボタンをクリックします。
![[印刷]ダイアログボックス](https://hamachan.info/WordPress2019/wp-content/uploads/2019/07/atena44.png)
以下のメッセージが表示されるかもしれませんが、[はい]をクリックします。
余白が小さすぎます。コンテンツの一部が印刷されない可能性があります。印刷を続けますか?
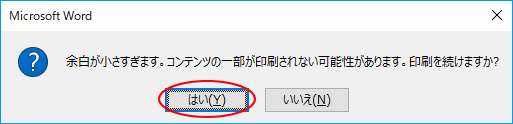
郵便番号などがずれていないかを確認します。
[はがき宛名印刷]タブの[編集]グループにある[レイアウトの微調整]で調整できます。
郵便番号の調整については、以下の記事で解説しています。
-
郵便番号の微調整は[レイアウト]ダイアログボックスで
Word2010にもはがき印刷ウィザードがあります。 Word2010では、[レイアウトの微調整]で、郵便番号の縦位置と横位置を[mm]単位 ...
![[はがき宛名印刷]タブの[レイアウトの微調整]](https://hamachan.info/WordPress2019/wp-content/uploads/2019/07/24239atena02-e1736781687511.png)
調整ができたら、[すべて印刷]をクリックして印刷を開始します。
![[はがき宛名面印刷]の[すべて印刷]](https://hamachan.info/WordPress2019/wp-content/uploads/2019/07/atena45.png)
印刷したら切手や郵便番号の箇所まで印刷されたしまった場合
試し印刷したら、葉書の切手や郵便番号などの箇所まで印刷された場合は、[隠し文字の印刷]の設定を確認してください。
-
隠し文字の設定と印刷(文字列と画像の表示/非表示)
Wordには、[隠し文字]という機能があります。隠し文字の設定をすると、状態によって隠し文字列や画像が非表示になります。 また、Wordのオ ...
[Wordのオプション]ダイアログボックスの[表示]タブにある[隠し文字を印刷する]をオフにします。
葉書は1枚でも失敗するともったいないので、印刷する前には、確認されることをお勧めします。
![[Wordのオプション]ダイアログボックスの[表示]タブにある[隠し文字を印刷する]](https://hamachan.info/WordPress2019/wp-content/uploads/2019/07/24239atena01.png)
名前を付けて保存と再起動
印刷が終わってからでもいいのですが、その前に名前を付けて保存しておくと安心ですね。
キーボードから[F12]キーを押して、[名前を付けて保存]ダイアログボックスを起動します。
![キーボード[F12]キー](https://hamachan.info/WordPress2019/wp-content/uploads/2018/12/kibord-f12-e1723350700617.png)
[ファイル名]に分かりやすい名前を付けて保存します。保存場所も確認してくださいね。
![[名前を付けて保存]ダイアログボックス](https://hamachan.info/WordPress2019/wp-content/uploads/2019/07/atena46.png)
名前を付けて保存すると、タイトルバーにファイル名が表示されます。これで大丈夫です。閉じるボタンで閉じます。

再起動
保存したはがき宛名のファイルを開こうとすると、以下のようなメッセージが表示されます。
[はい]をクリックします。
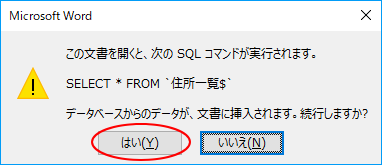
Excelの住所録が差し込まれた宛名が表示されます。
参考[標準の住所録ファイル]でWordを選択して使う方法については、以下の記事で解説しています。
-
葉書の印刷(はがき宛名印刷ウィザード)
Wordのはがき宛名印刷ウィザードを使用して、葉書の宛名を作成する方法です。 ウィザードなので、各設問に答えていくだけで作成できます。 住所 ...
はがき文面印刷ウィザードについても解説しています。
-
はがき文面印刷ウィザードで[喪中はがき]などを簡単作成
Wordの[はがき文面印刷ウィザード]を使用して、各種はがきの文面を作成する方法です。 年賀状や暑中見舞い以外にも、招待状や出産報告、引っ越 ...
封筒に縦書きで印刷する方法は、以下の記事で解説しています。
-
封筒に住所と宛名を縦書きにして印刷するには(差し込み印刷)
Wordの差し込み印刷では封筒にも印刷できます。 [差し込み印刷の開始]で[封筒]を選択して、封筒のサイズや差し込む住所録を指定して差し込み ...
