Wordの文書にAccessのテーブルやクエリの情報をコピーしたいという場合の方法です。
コピー&ペーストの操作をしなくても、ナビゲーションウィンドウからドラッグするだけでコピーできます。
また、特定の情報のみをコピーして貼り付けることもできます。
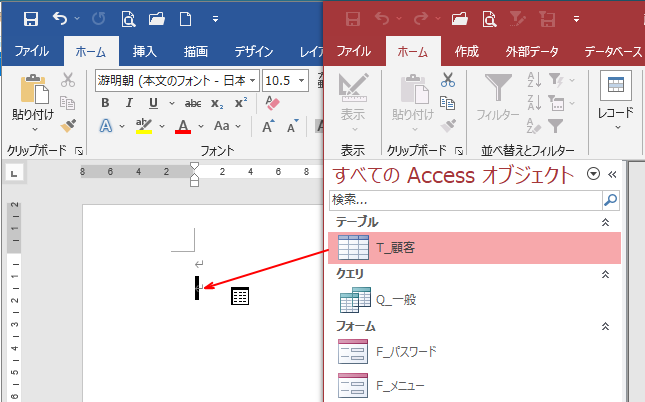
文書とデータベースを並べる
まず、Accessのデータを貼り付けしたい文書を開きます。既存の文書でもかまいませんが、ここでは新規文書に取り込みます。
取り込み位置にカーソルをおきます。
できれば、[Enter]キーを押して、1つ段落記号を表示しておきます。
表として貼り付けされるので、表の上には段落記号があったほうが編集はしやすくなります。Wordで表を挿入する場合のお作法として癖をつけておくと便利です。
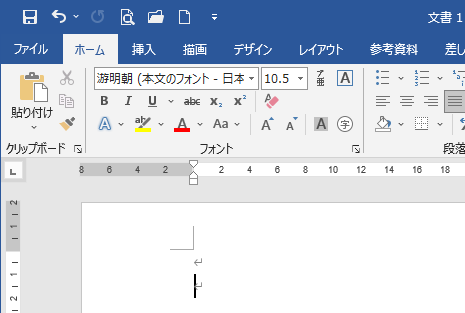
AccessのデータベースをWordの横に並べます。
Accessデータべースをダブルクリックして、フォームが起動する場合は、[Shift]キーを押したままダブルクリックすると、開発者モードで開くことができます。
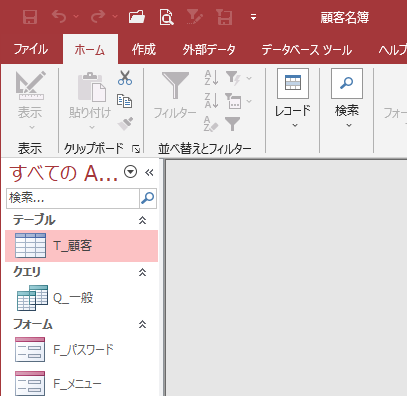
ナビゲーションウィンドウのオブジェクトは、表示が異なる場合があるかもしれません。
表示形式は、ナビゲーションウィンドウの上部で右クリックして、表示形式のサブメニューから変更できます。
ここでは、[アイコン]を選択しています。
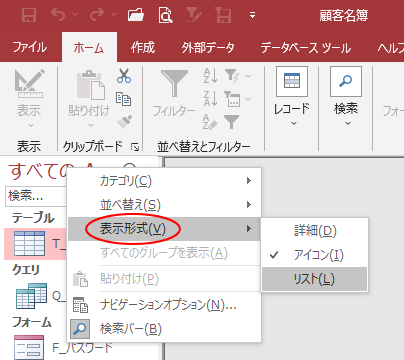
Wordの文書とデータベースを並べます。Accessのテーブルは開かなくても構いません。
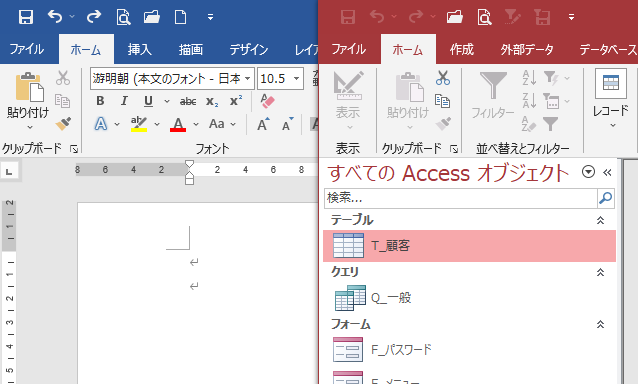
ナビゲーションウィンドウのテーブルを文書へドラッグ
テーブル、または、クエリを文書の任意の位置へドラッグします。
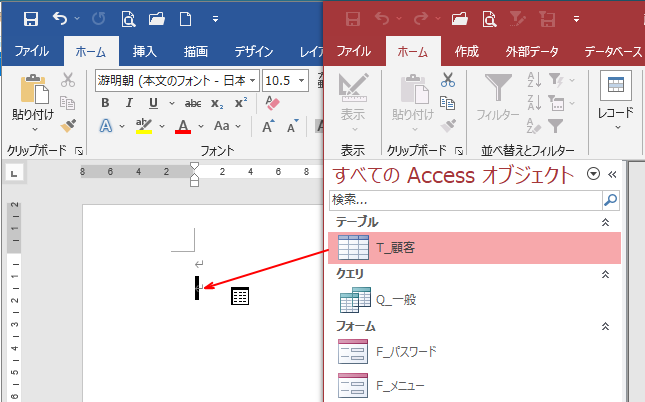
これで完了です。Wordの表として、活用できます。
先頭行には、Accessのテーブル名が表示されます。
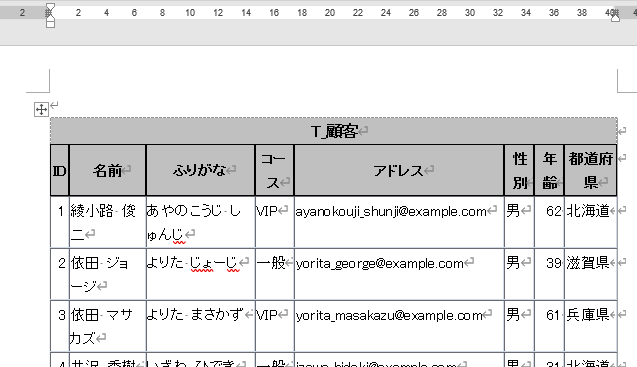
50件のデータベースですが、タイトル行の繰り返しもオンになっていて、2ページ、3ページ目にもタイトル行が表示されています。
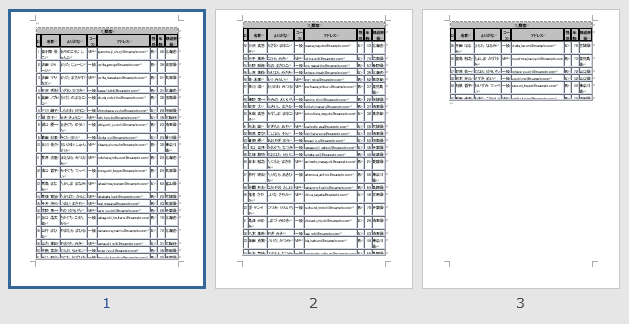
-
表の2ページ目にも見出し行を表示するには[タイトル行の繰り返し]
Wordで表を挿入した後、一行目を項目行として設定することは多いと思います。 1ページだけであれば問題ないのですが、表が複数ページになると2 ...
赤の波線を非表示にする方法は、以下で解説しています。
-
赤や青の波線を消すには(非表示設定はWordのオプションから)
Wordで文章を入力していると、赤や青の波線が表示されることがあります。 これは、入力ミスや表記ゆれがある場合に表示されます。 指摘された間 ...
[入力ミス?]の赤線は、[自動文章校正]をオフにすると、非表示になります。例外設定の方がおすすめです。
![Wordのオプション[文章校正]](https://hamachan.info/WordPress2019/wp-content/uploads/2021/11/wordaccess08.png)
表の編集
文書にコピーした表を編集するには、表内で右クリックしたときのミニツールバーから操作できます。
例えば、[ふりがな]の列を削除したい場合は、ふりがなの列のセルで右クリックして、[削除]から[列の削除]をクリックします。
![ミニツールバーの[削除]-[列の削除]](https://hamachan.info/WordPress2019/wp-content/uploads/2021/11/wordaccess09.png)
以下のように列が削除されます。
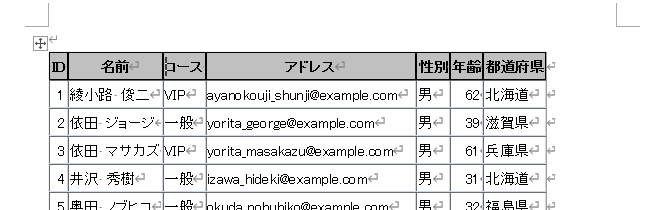
表の先頭行の塗りつぶしを[なし]にたいのであれば、一行目を選択してミニツールバーの[塗りつぶし]から[色なし]を選択します。
![ミニツールバーから[塗りつぶし]の[色なし]](https://hamachan.info/WordPress2019/wp-content/uploads/2021/11/wordaccess15.png)
[表ツール]の[レイアウト]タブのコマンドでさまざまな操作ができます。
![[表ツール]の[レイアウト]タブ](https://hamachan.info/WordPress2019/wp-content/uploads/2021/11/wordaccess10-e1723791658465.png)
表の操作については、以下の記事が参考になると思います。
-
Wordの表の簡単操作(表の構成と各部の名称も解説)
Wordの表を使うと、データを整列して見やすくなります。 表の構成と各部の名称を知っておくと、操作が分からないときやトラブルが発生したときに ...
また、文書の一行目に表を挿入して、表の上にカーソルを表示したい場合の方法は、以下で解説しています。
-
文書の先頭にある表の上にカーソル(段落記号)を表示するには
Wordで下のように文書の先頭に表を挿入した後、表の上に改行マーク(段落記号)を挿入して、文字を入力したいということがあると思います。 表の ...
データベースの一部をコピーして貼り付け
Accessのテーブルのすべてではなく、一部の情報をコピーしたい場合の方法です。
テーブル、または、クエリをデータシートビューで表示して、レコードを選択してコピーします。
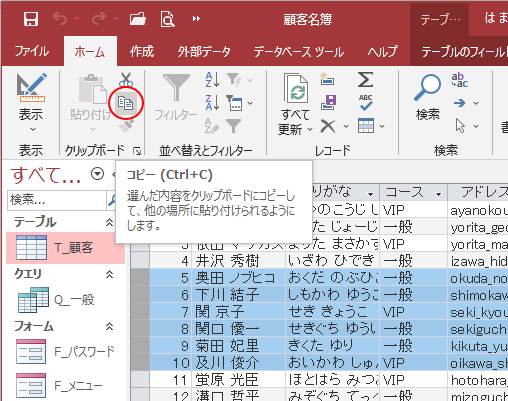
そして、Wordに切り替えて貼り付けします。データのタイトルも貼り付けされます。
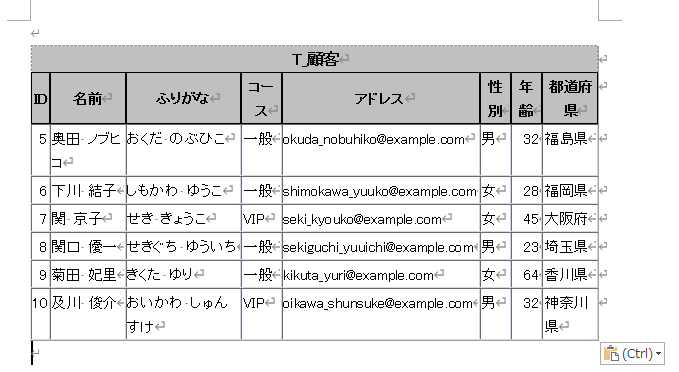
貼り付け後、右下に現れる[貼り付けのオプション]で[テキストのみ保持]を選択して、貼り付けることもできます。
![[テキストのみ保持]を選択して貼り付け](https://hamachan.info/WordPress2019/wp-content/uploads/2021/11/wordaccess16-e1723791673551.png)
上記のようなタブで区切られた文字列は、[文字列を表にする]機能で表にできます。
-
表を文字列のみに変換する方法と文字列から表に変換する方法
表は削除したいけど、表のセル内の文字列は残したいということがあります。 こういう場合は、[表の解除]ボタンを使います。 反対に、文字列とタブ ...
また、フィールドを選択して貼り付けすることもできます。
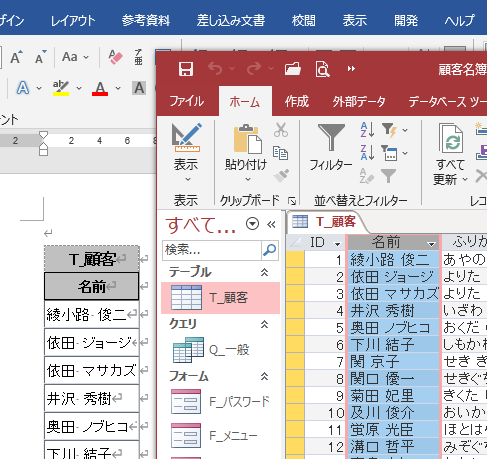
Accessのセルやレコード、フィールドの選択方法については、以下で解説しています。
-
テーブルのレコード・フィールド・セルの操作
Accessのテーブルを初めて操作すると、Excelのワークシートに似ているので、つい同じ操作ができるように思いがちですが、異なることもあり ...
参考Accessのテーブルやクエリは、Excelのワークシートにもドラッグで貼り付けることができます。
-
AccessのテーブルやクエリのデータをExcelのワークシートに取り込む
Accessで作成されたテーブルやクエリのデータをExcelのワークシートに取り込む方法です。 Accessのデータを接続しないで取り込む方 ...
AccessからWordへエクスポートする方法は、以下で解説しています。
同じ表で出力されますが、テーブル名やクエリ名は表示されませんし、タイトル行は繰り返されません。
エクスポート操作を保存しておくと便利です。
-
AccessのデータをWordへ出力
AccessのデータをWordへ出力するには、一度[RTF]ファイルへ出力します。 出力したRTFファイルは、Wordで表示されるので、編集 ...
