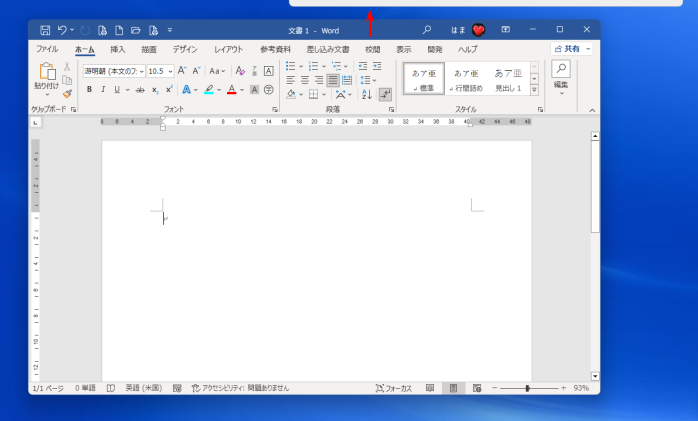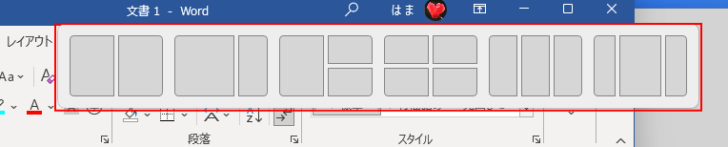Windows 11には、複数のウィンドウを整列させることができる[スナップレイアウト]という機能があります。
2つのウィンドウを左右均等に並べたり、4分割などもできます。
また、使用したくない場合は、設定でオフにすることもできます。
ここでの解説は、Windows 11のバージョン 22H2です。
![[最大化]ボタンをポイントしたときのスナップレイアウト](https://hamachan.info/WordPress2019/wp-content/uploads/2022/12/win11snap05.png)
参考バージョンアップにより、以下のように9種類のレイアウトが表示されるようになっています。
また、アクティブアプリケーション以外のアプリケーションアイコンが表示されるようになっています。より分かりやすくなっています。
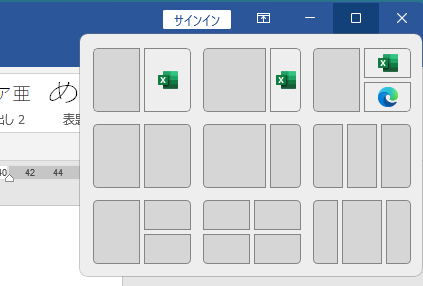
マルチタスクの設定
Windows 11の設定を表示します。
タスクバーの[スタート]ボタンを右クリックして、ショートカットメニューから[設定]をクリックします。
![スタートボタンで右クリックした時のショートカットメニュー-[設定]](https://hamachan.info/WordPress2019/wp-content/uploads/2022/12/win11snap01.png)
ショートカットキーは、[Windows]+[i]です。
![キーボード[Windows]+[i]](https://hamachan.info/WordPress2019/wp-content/uploads/2017/01/kibord-win-i-e1723322933902.png)
[システム]の[マルチタスク]をクリックします。
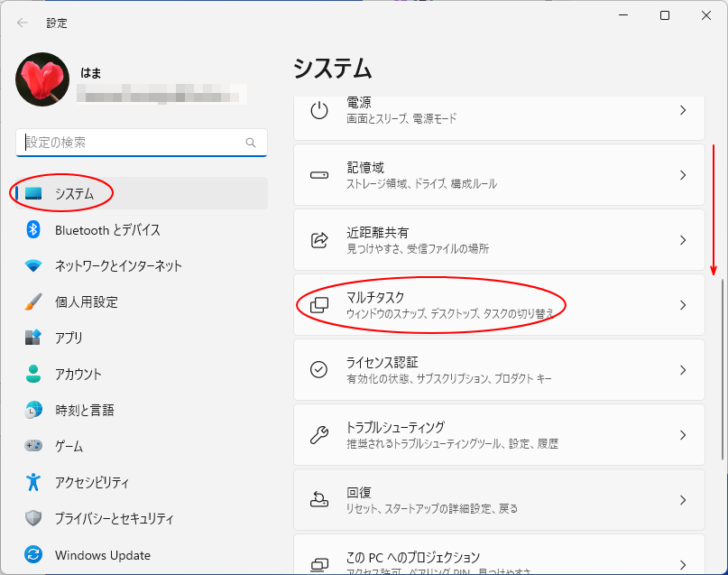
[ウィンドウのスナップ]がオンになっていることを確認します。
![マルチタスクの[ウィンドウのスナップ]](https://hamachan.info/WordPress2019/wp-content/uploads/2022/12/win11snap03-e1723456264157.png)
ウィンドウの[最大化]ボタンをポイントしてレイアウトを選択
起動中のウィンドウの右上にある[最大化]ボタンをポイント(マウスを合わせる)すると、6種類のスナップレイアウトが表示されます。
![[最大化]ボタンをポイントしたときのスナップレイアウト](https://hamachan.info/WordPress2019/wp-content/uploads/2022/12/win11snap05.png)
使用したいレイアウトを選択します。
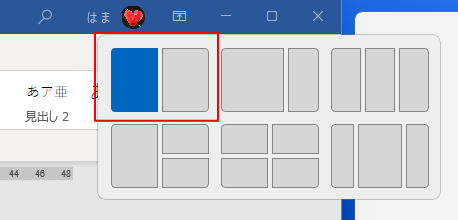
そして、残りのレイアウトに配置したいウィンドウをクリックします。
ここでは、Excelをクリックします。
ウィンドウが最小化された状態のものは表示されませんので気をつけてください。
バージョンアップにより、最小化したアプリケーションでも表示されるようになっています。(バージョン24H2で確認)
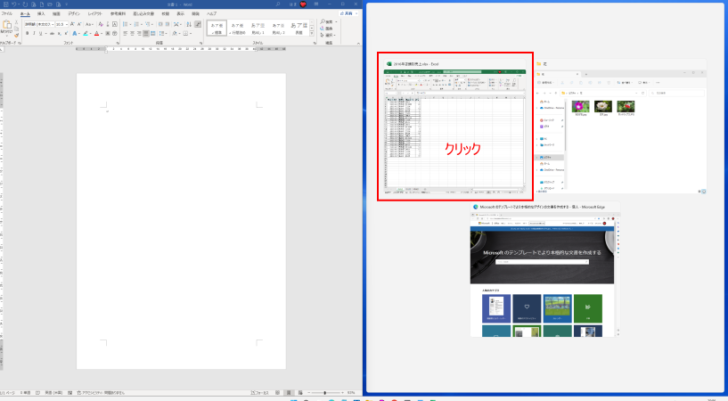
以下のように2つのウィンドウを左右に並べることができます。
ここでは、WordとExcelを左右均等に並べています。
Excelの表をコピーして、Wordの本文内へドラッグで貼り付けたいときなどは便利だと思います。
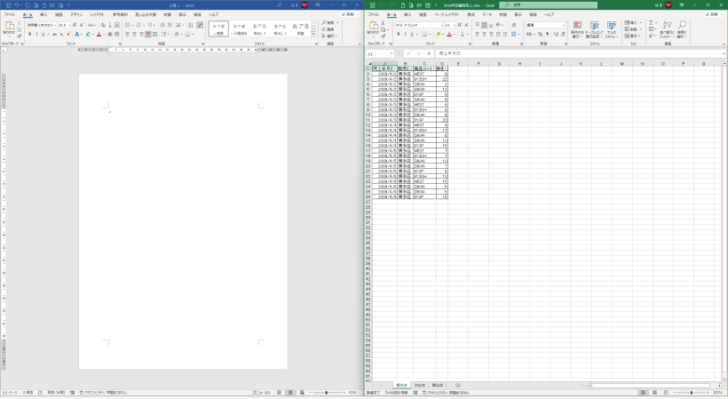
参考バージョンアップにより9種類のレイアウトが表示されるようになっています。
また、アクティブアプリケーション以外のアプリケーションアイコンが表示されるようになっていて、より分かりやすくなっています。
以下の画像は、Wordがアクティブで、ExcelとEdgeを起動している状態です。
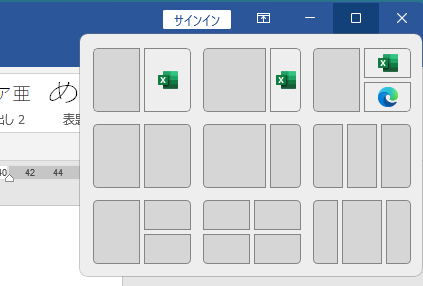
別のウィンドウを配置するには
右側に表示するウィンドウを変えるには、まず、表示したいウィンドウを最前面にします。
タスクバーから目的のアプリのアイコンをクリックして選択します。ここでは、Microsoft Edgeをクリックします。
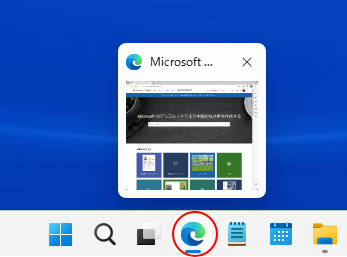
そして、そのウィンドウの[最大化]ボタンをポイントして、スナップレイアウトを選択します。
![[最大化]ボタンをポイントしてスナップを選択](https://hamachan.info/WordPress2019/wp-content/uploads/2022/12/win11snap10.png)
右側のウィンドウがExcelのウィンドウからMicrosoft Edgeウィンドウに切り替わりました。
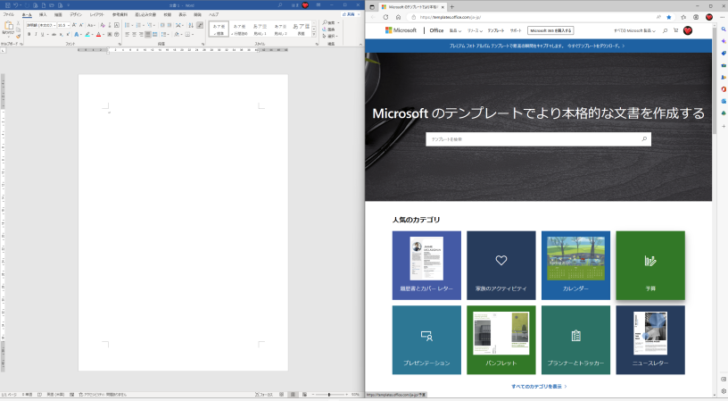
レイアウト配置後の幅の調整
左右の幅を調整するには、中央の区切り線にマウスを合わせて、マウスの形が左右開きのときにドラッグします。
他のレイアウトでも操作は同じです。
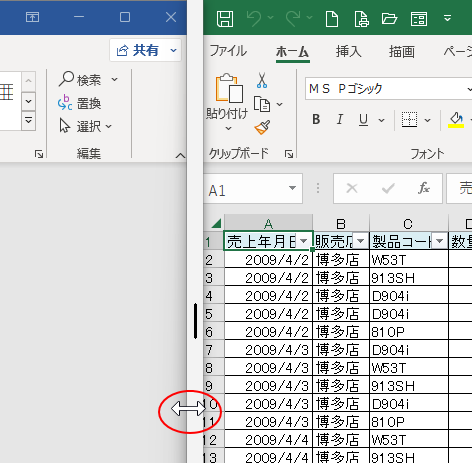
ドラッグ中は、アクティブウィンドウ以外のウィンドウはアプリケーションアイコンが表示されることがあります。
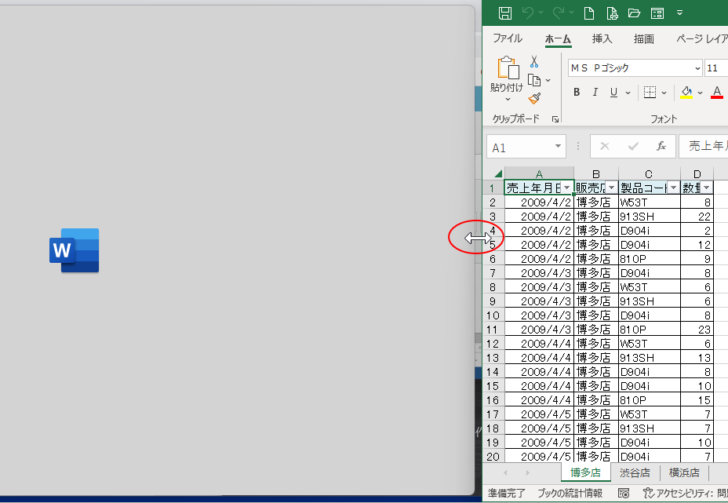
スナップレイアウトを解除してウィンドウを元のサイズに戻すには
ウィンドウのタイトルバーを選択して、画面中央へドラッグするとスナップレイアウトを解除できます。
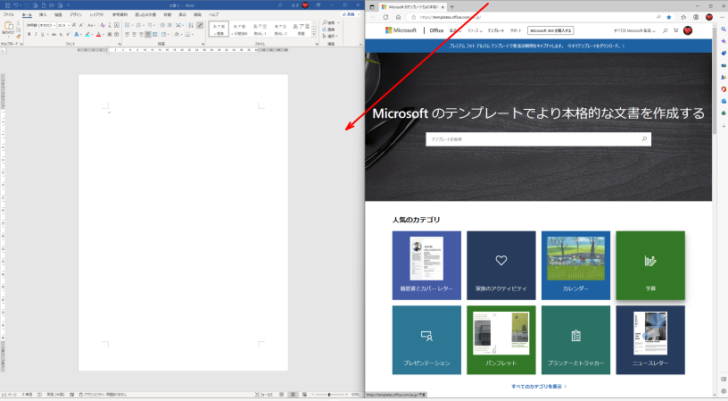
または、タイトルバーをダブルクリックします。
ダブルクリックすると、最大化になることもありますが、最大化になったウィンドウで再度、ダブルクリックすると元の大きさになります。
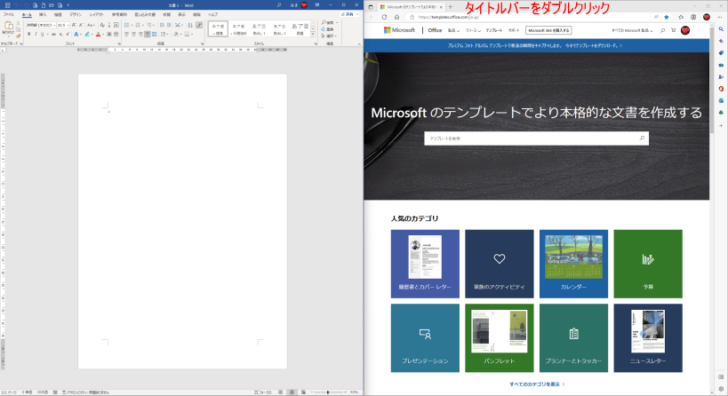
[Alt]+[Tab]でスナップグループも表示
[Alt]キーと[Tab]キーを押すと、開かれてるウィンドウのサムネイルの一覧が表示されます。
![キーボード[Alt]キーと[Tab]キー](https://hamachan.info/WordPress2019/wp-content/uploads/2017/01/kibord-alt-tab-e1723456388428.png)
[Alt]キーを押したまま、[Tab]キーを押すと ウィンドウが切り替わります。
このサムネイルの中に、上部に[グループ]と表示されている[スナップグループ]があります。
このグループ表示もWindows 11の新機能です。
これをクリックすると、元のスナップのレイアウトに戻ることができます。
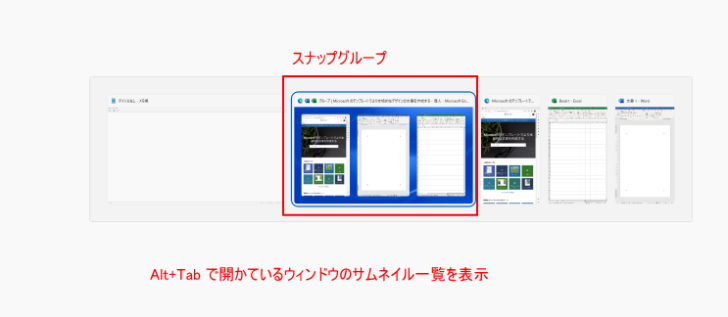
参考タスクバーのアイコンをポイントしたときも[スナップグループ]が表示されます。
![タスクバーのアイコンをポイントしたときの[スナップグループ]](https://hamachan.info/WordPress2019/wp-content/uploads/2022/12/win11snap19.png)
[Alt]+[Tab]の操作については、Windows 7で解説しています。
-
Windows 7のフリップ3Dでウィンドウを切り替える
Windows 7でAero(エアロ)を有効にしておくと、複数のウィンドウを動的に表示して楽しむことができます。 Aero(エアロ)とは、W ...
[Windows]+[Tab]でもスナップグループが表示
[Windows]+[Tab]を押すと、タスクビューを表示できますが、このときもスナップグループが表示されます。
![キーボード[Windows]+[Tab]](https://hamachan.info/WordPress2019/wp-content/uploads/2020/07/kibord-win-tab-e1723456421956.png)
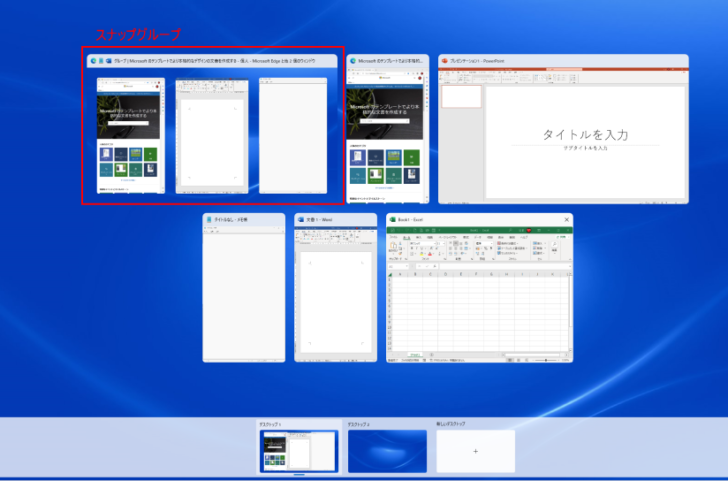
ウィンドウのスナップの詳細設定
設定の[ウィンドウのスナップ]の▼をクリックすると、5個の設定が表示されます。
不要だと思う設定はチェックボックスをオフにします。
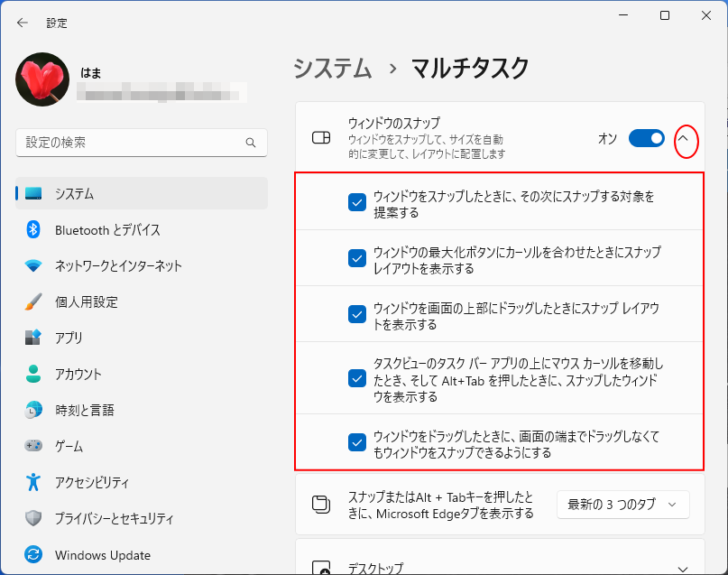
- ウィンドウをスナップしたときに、その次にスナップする対象を提案する
オフにすると、残りのレイアウトに表示するウィンドウが表示されなくなります。 - ウィンドウの最大化ボタンにカーソルを合わせたときにスナップレイアウトを表示する
オフにすると、[最大化]ボタンにポイントしたきのスナップレイアウトがオフになります。 - ウィンドウを画面の上部にドラッグしたときにスナップレイアウトを表示する
画面上部にウィンドウをドラッグすると、以下のように細いグレイの線が表示されます。

そして、ドラッグすると、スナップレイアウトが表示されます。
オフにすると、このスナップレイアウトが非表示になります。
オフにしても、スナップレイアウトが非表示になるだけで、画面上部へドラッグするとウィンドウは最大化されます。

- タスクビューのタスクバーアプリの上にマウスカーソルを移動したとき、そしてAlt+Tabを押したときに、スナップしたウィンドウを表示する
オフにすると、スナップグループが表示されなくなります。 - ウィンドウをドラッグしたときに、画面の端までドラッグしなくてもウィンドウをスナップできるようにする
参考画面上部へドラッグした時のスナップレイアウトもバージョンアップにより、以下のように進化しています。

Windows 10の分割表示よりは、分かりやすくなっていると思います。
-
ウィンドウを画面の端や隅にドラッグして2分割・4分割表示にする
Windows 10でウィンドウを画面に2分割や4分割で表示する方法です。 自動でウィンドウの大きさを2分割や4分割のサイズに調整でき、手動 ...
画面の端にウィンドウをドラッグすると最大化になるのを防ぐには、[マルチタスク]の機能をオフにします。
-
画面の端へドラッグした時に最大化になるのを無効にする
Windows 10で画面の端へウィンドウをドラッグすると、自動的にウィンドウが最大化になります。 これを無効にする方法です。 [ウインドウ ...
Windows をスナップする - Microsoft サポート(Microsoft)
Macもレイアウトを選択してウインドウを並べることができます。
-
ウィンドウの操作(2つのウィンドウの分割表示もできる)
主なウィンドウ操作をまとめてみました。 表示されているウィンドウを移動したり、大きさを変更できます。 背面にあるウィンドウを背面にしたまま移 ...
ショートカットキーで操作
よく使用するスナップレイアウトがあれば、ショートカットキーで操作すると効率的です。
画面の左側にスナップ[Windows]+[←]
![キーボード[Windows]+[←]](https://hamachan.info/WordPress2019/wp-content/uploads/2017/01/keybord-win-left-e1723456511987.png)
画面の右側にスナップ[Windows]+[→]
![キーボード[Windows]+[→]](https://hamachan.info/WordPress2019/wp-content/uploads/2017/01/keybord-win-right-e1723456524105.png)
スナップレイアウトメニューの表示[Windows]+[Z]
![キーボード[Windows]+[Z]](https://hamachan.info/WordPress2019/wp-content/uploads/2022/12/keyboard-win-z-e1723456539117.png)
アクティブウィンドウの[最大化]ボタンに数字付きのレイアウトメニューが表示されます。
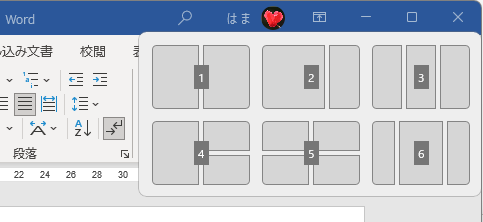
キーボードから目的のレイアウトの数字キーを押すと、そのスナップレイアウトが選択されます。
さらに、そのスナップレイアウトに数字が表示されますので、キーボードから表示したい位置の数字を押します。
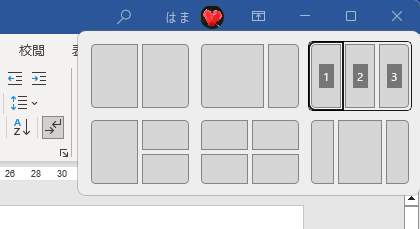
タイトルバーウィンドウのシェイク機能
ウィンドウのタイトルバーをシェイクすると、他のすべてのウィンドウが最小化になる機能があります。
タイトルバーウィンドウのシェイク
ウィンドウのタイトルバーをグラブしてシェイクすると、他のすべてのウィンドウを最小化します
既定では、オフになっています。
この機能を使用したい場合は、マルチタスクの[タイトルバーウィンドウのシェイク]をオンにしてください。
![Windowsの設定の[マルチタスク]-[タイトルバーウィンドウのシェイク]](https://hamachan.info/WordPress2019/wp-content/uploads/2022/12/win11snap18-e1723456555547.png)
Windows 10では、マルチタスクの中の機能になっているようです。マルチタスクの[ウィンドウのスナップ]をオフにすると、シェイク機能もオフになります。
以下は、Windows 10 バージョン21H1の画像です。
![Windows10のシステムの[マルチタスク]](https://hamachan.info/WordPress2019/wp-content/uploads/2017/01/win10-settei04-e1723456568508.png)
シェイク機能は、Windows 7で搭載された機能です。
-
シェイク機能(タイトルバーをシェイクして他のウィンドウを最小化)
ウィンドウを複数開いている状態で、ある特定のウィンドウのタイトルバーをシェイクすると、他のウィンドウを最小化することができます。 左右のシェ ...
参考各アプリケーションで並べて表示することもできます。
PowerPoint 2016での解説です。
-
1つのプレゼンテーションを並べて表示(閲覧表示と標準表示も)
開いている1つのプレゼンテーションを並べて表示することができます。 1つのプレゼンテーションでも複数のウィンドウに表示できます。 並べて表示 ...
Excel 2016の解説です。並べて同時にスクロールする機能もあります。
-
異なる(同一)ブックのワークシートを左右や上下に並べて表示
異なるブックのワークシートを左右に並べて表示したい、あるいは同じブックの異なるシートを並べて表示したいという場合の方法です。 ワークシートを ...
Word 2016の解説です。
-
文書やページを左右/上下に並べて表示(同時スクロールも)
Wordで2つの文書を上下または左右に並べて表示したい場合があります。 簡単なレイアウトの確認や、文字列を左右に並べてコピー&ペース ...
Microsoft Edgeにも[画面分割]機能があります。
-
画面分割機能でブラウザの2画面を左右または上下に表示
Microsoft Edgeでは、画面を分割して表示できます。 2分割ですが、左右に並べたり上下に並べて閲覧できて便利です。 左右のタブの切 ...