Windows 11とWindows 10では、再起動時に使用していたアプリケーションを自動で復元できる機能があります。
すべてのアプリケーションに適用できるわけではありませんが、設定しておくと作業開始が楽になります。
また、昔からある機能ですが、前回開いていたフォルダーウィンドウを自動的に開くようにする設定もあります。
![アカウント>サインインオプションの[再起動可能なアプリを自動的に保存し、再度サインインしたときに再起動する]](https://hamachan.info/WordPress2019/wp-content/uploads/2024/09/88081restart-app25-e1726210079859.png)
再度サインインしたときにアプリを再起動する設定
Windows 10の バージョン 2004以降に追加された機能です。
Windows 設定のアカウントにある[サインインオプション]で設定します。
Windows 11の場合
Windows 11で[設定]ウィンドウを表示します。
ここでの画像は、Windows 11 バージョン 23H2のものです。
スタートメニューに[設定]があれば、それをクリックします。
![Windows 11の[設定]](https://hamachan.info/WordPress2019/wp-content/uploads/2024/09/88081restart-app26-e1726213610848.png)
ショートカットキー[Windows]+[i]を使っても表示できます。
![キーボード[Windows]+[i]](https://hamachan.info/WordPress2019/wp-content/uploads/2017/01/kibord-win-i-e1723322933902.png)
左側のメニューの[アカウント]を選択して、[サインインオプション]をクリックします。
![Windows設定[アカウント]の[サインインオプション]](https://hamachan.info/WordPress2019/wp-content/uploads/2024/09/88081restart-app02-e1726210295101.png)
参考スタートの[アカウント]のアイコンをクリックして、[アカウント名]から[Microsoft アカウント]をクリックすると、設定のアカウント画面を表示できます。
![スタートの[Microsoftアカウント]](https://hamachan.info/WordPress2019/wp-content/uploads/2024/09/88081restart-app03-e1726210337577.png)
ローカルアカウントの場合は、[アカウントの管理]をクリックします。
![ローカルアカウントの[アカウントの管理]](https://hamachan.info/WordPress2019/wp-content/uploads/2024/09/88081restart-app04.png)
サインインオプションの[追加の設定]
サインインオプションの[追加の設定]にある[再起動可能なアプリを自動的に保存し、再度サインインしたときに再起動する]をオンにします。
![サインインオプションの[追加の設定]にある[再起動可能なアプリを自動的に保存し、再度サインインしたときに再起動する]](https://hamachan.info/WordPress2019/wp-content/uploads/2024/09/88081restart-app06-e1726210415520.png)
Windows 10の場合
[スタート]から[設定]をクリックします。
ここでの画像は、Windows 10 バージョン 22H2 のものです。
![Windows 10のスタート[設定]](https://hamachan.info/WordPress2019/wp-content/uploads/2024/09/88081restart-app07.png)
Windows 10もショートカットキー[Windows]+[i]を使って表示できます。
![キーボード[Windows]+[i]](https://hamachan.info/WordPress2019/wp-content/uploads/2017/01/kibord-win-i-e1723322933902.png)
[アカウント]をクリックします。
![Windows 10の設定[アカウント]](https://hamachan.info/WordPress2019/wp-content/uploads/2024/09/88081restart-app08-e1726210487104.png)
[アカウント]画面から[サインインオプション]をクリックして、下へスクロールします。
[アプリの再起動]にある[再起動可能なアプリをサインアウト時に自動保存し、サインイン後に再起動する。]をオンにします。
![Windows 10のサインインオプション[アプリの再起動]にある[再起動可能なアプリをサインアウト時に自動保存し、サインイン後に再起動する。]](https://hamachan.info/WordPress2019/wp-content/uploads/2024/09/88081restart-app09.png)
参考Windows 10もスタートのアカウントのアイコンをクリックして、[アカウント設定の変更]をクリックすると、Windows設定の[アカウント]-[ユーザー情報]を表示できます。
![Windows 10のスタート[アカウント設定の変更]](https://hamachan.info/WordPress2019/wp-content/uploads/2024/09/88081restart-app27.png)
再起動して自動表示を確認(自動起動に対応していないアプリもある)
設定後、再起動して使用していたアプリケーションが自動起動するかどうかを確認してみてください。
[電源]から[再起動]をクリックします。
![電源の[再起動]](https://hamachan.info/WordPress2019/wp-content/uploads/2024/09/88081restart-app14.png)
Windows 11で、以下のアプリケーションを開いたまま再起動してみました。
Excel、Word、Microsoft Edge、メモ帳、フォトを起動しています。
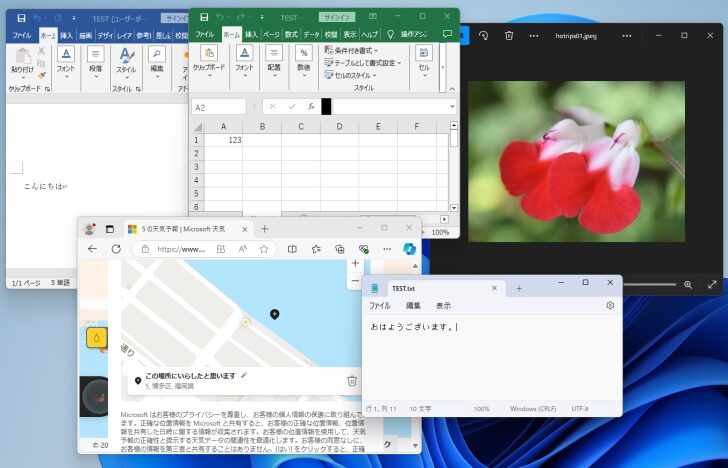
再起動すると、フォトのみ表示されませんでした。
ただ、複数のアプリケーションがほぼ再起動前の状態で表示されるのは、かなり便利だと思います。
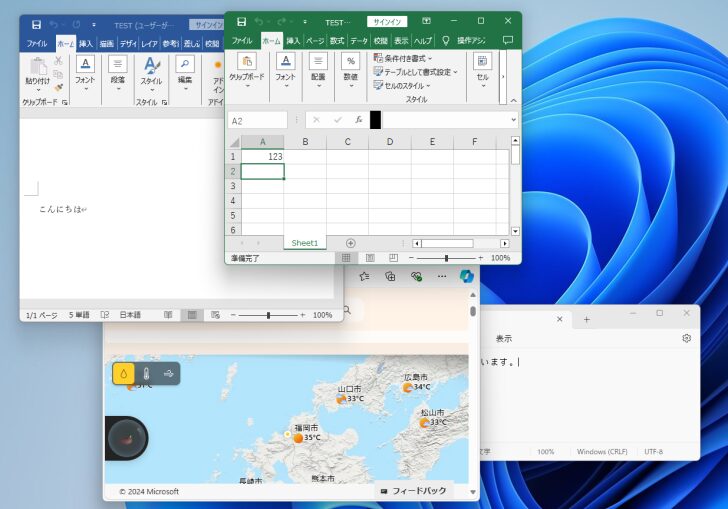
参考すべてのアプリケーションが自動復元に適用しているわけではありません。
Microsoft製品以外のアプリケーションでも、自動表示されないものもあります。Windows 10も同じです。
スタートアップにアプリを登録して自動起動
自動起動に対応していないアプリケーションでも、[スタートアップ]フォルダーにアプリケーションのショートカットを保存しておけば自動で起動できます。
ただ、再起動前のウィンドウが復元されるわけではなく、登録したアプリケーションやファイルが起動します。
スタートアップフォルダーを表示する方法
タスクバーからエクスプローラーを起動します。
![タスクバーの[エクスプローラー]](https://hamachan.info/WordPress2019/wp-content/uploads/2024/09/88081restart-app15.png)
そして、アドレスバーに以下を入力し、[Enter]キーを押します。
shell:startup
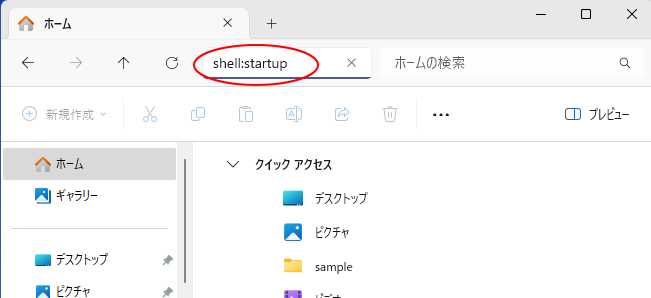
自動起動させたいショートカットアイコンを[スタートアップ]フォルダーへドラッグします。
ファイルのショートカットを登録することもできます。
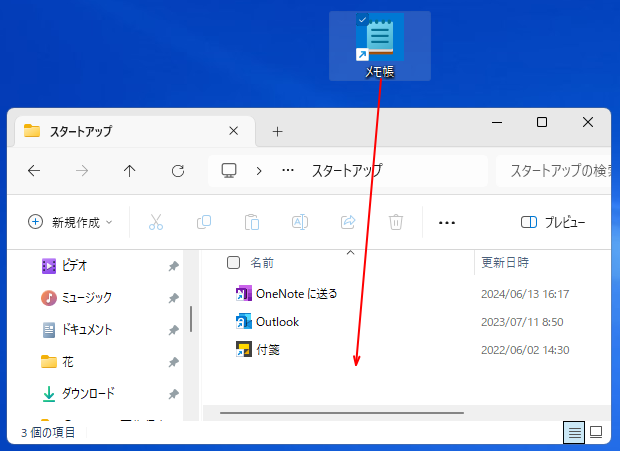
参考Windows 10も同じです。以下の記事で詳しく解説しています。
-
Windowsの起動時にアプリを自動起動するにはスタートアップに登録
Windows 10でスタートアップフォルダーにショートカットアイコンを保存して、Windows 10の起動時にアプリを自動的に起動する方法 ...
前回開いていたフォルダーウィンドウを自動的に開く
起動時や再起動時に、エクスプローラーで開いていたフォルダーを自動的に開くこともできます。
これは、かなり古くからある機能ですが、簡単に設定できるのでおすすめです。
Windows 11もWindows 10も[フォルダーオプション]で設定します。
ただ、Windows 11では、フォルダーオプションの[ログオン時に以前のフォルダーウィンドウを表示する]の設定は、うまくいかないケースが多いようです。
Windows 10では、問題なく動作します。
Windows 11の場合
エクスプローラーを起動します。
タスクバーの[エクスプローラー]をクリックします。
![タスクバーの[エクスプローラー]](https://hamachan.info/WordPress2019/wp-content/uploads/2024/09/88081restart-app15.png)
エクスプローラーを開くショートカットキーは、[Windows]+[E]です。
![キーボード[Windows]+[E]](https://hamachan.info/WordPress2019/wp-content/uploads/2021/03/keybord-win-e-e1723351008382.png)
エクスプローラーのツールバーにある[もっと見る]から[オプション]をクリックします。
![エクスプローラーのツールバー[もっと見る]-[オプション]](https://hamachan.info/WordPress2019/wp-content/uploads/2024/09/88081restart-app18-e1737003149737.png)
[フォルダーオプション]ダイアログボックスが表示されます。
[表示]タブの[詳細設定]にある[ログオン時に以前のフォルダーウィンドウを表示する]のチェックボックスをオンにして[OK]ボタンをクリックします。
一番下までスクロールすると、見つけやすいと思います。
![Windows 11[フォルダーオプション]ダイアログボックスの[表示]タブの[詳細設定]にある[ログオン時に以前のフォルダーウィンドウを表示する]](https://hamachan.info/WordPress2019/wp-content/uploads/2024/09/88081restart-app19.png)
Windows 10の場合
Windows 10もエクスプローラを開く方法は、同じです。
エクスプローラーを開いたら、[表示]タブの[オプション]をクリックします。
![Windows 10のエクスプローラーの[表示]タブの[オプション]](https://hamachan.info/WordPress2019/wp-content/uploads/2024/09/88081restart-app20.png)
[表示]タブの[詳細設定]にある[ログオン時に以前のフォルダーウィンドウを表示する]のチェックボックスをオンにして[OK]ボタンをクリックします。
![Windows 10[フォルダーオプション]ダイアログボックスの[表示]タブの[詳細設定]にある[ログオン時に以前のフォルダーウィンドウを表示する]](https://hamachan.info/WordPress2019/wp-content/uploads/2024/09/88081restart-app21.png)
参考この設定は、Windows 7にもありました。
![Windows 7[フォルダーオプション]ダイアログボックスの[表示]タブの[詳細設定]にある[ログオン時に以前のフォルダーウィンドウを表示する]](https://hamachan.info/WordPress2019/wp-content/uploads/2024/09/88081restart-app22.png)
フォルダーを自動的に開く設定後の動作を確認(Windows 11は動作しない)
Windows 10では、再起動する前と同じ状態でフォルダーウィンドウが表示されます。
[サインインオプション]で[再起動可能なアプリを自動的に保存し、再度サインインしたときに再起動する]をオンにしていても動作します。
両方オンにしていると、フォルダーウィンドウもアプリケーションも起動します。
以下は、Windows 10の再起動前です。[ピクチャ]と[sample]フォルダーを表示しています。
このまま再起動します。
![[ピクチャ]と[sample]フォルダーを表示しているWindows 10](https://hamachan.info/WordPress2019/wp-content/uploads/2024/09/88081restart-app23.png)
以下は再起動後です。[ピクチャ]と[sample]フォルダーが表示されます。
![再起動後[ピクチャ]と[sample]フォルダーが表示されたWindows10](https://hamachan.info/WordPress2019/wp-content/uploads/2024/09/88081restart-app24.png)
しかし、Windows 11では、フォルダーオプションの[ログオン時に以前のフォルダーウィンドウを表示する]の設定は、うまくいかないケースが多いようです。Windows 11のバージョンは、23H2です。
[サインインオプション]で[再起動可能なアプリを自動的に保存し、再度サインインしたときに再起動する]をオフにすると、表示されることもあります。
しかし、状態は不安定です。
Windows 11では、サインインオプションの設定だけなら問題ありません。起動時の[スタートアップ]フォルダーのアプリケーションを起動する設定も問題ありません。
参考Excelでは、起動時に指定した複数のブックをまとめて開くことができます。
-
エクセル起動時に指定した複数のブックをまとめて開くには
毎日、複数の特定のブックを開くことが決まっているのであれば、Excelのオプションで自動的にまとめて開く設定をすることができます。 1つ1つ ...
