Wordのルーラーやダイアログボックスの表示単位は変更することができます。
時々、[文字の均等割り付け]のダイアログボックスを表示したら、表示がmm単位になっているという質問を受けることがあります。
これは、Wordのオプションの設定によるものです。
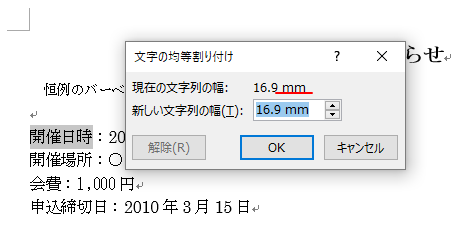
参考表示単位にかかわらず、直接入力で[5字]のように単位付きで直接入力すれば文字数で指定できます。

文字の均等割り付けについては、以下の記事で解説しています。
-
文字の均等割り付けを[F4]キーで繰り返すには[拡張書式]から設定
文字の均等割り付けには、[文字の均等割り付け]と[段落の均等割り付け]があり、文字列を選択せずに実行すると、段落の均等割り付けが適用されます ...
ルーラーの表示/非表示
[文字の均等割り付け]ダイアログボックスでmm単位になっている場合は、水平ルーラーもmm単位になっていると思います。
既定は、文字幅です。
まず、ルーラーについて解説します。
Wordには[水平ルーラー]と[垂直ルーラー]があります。
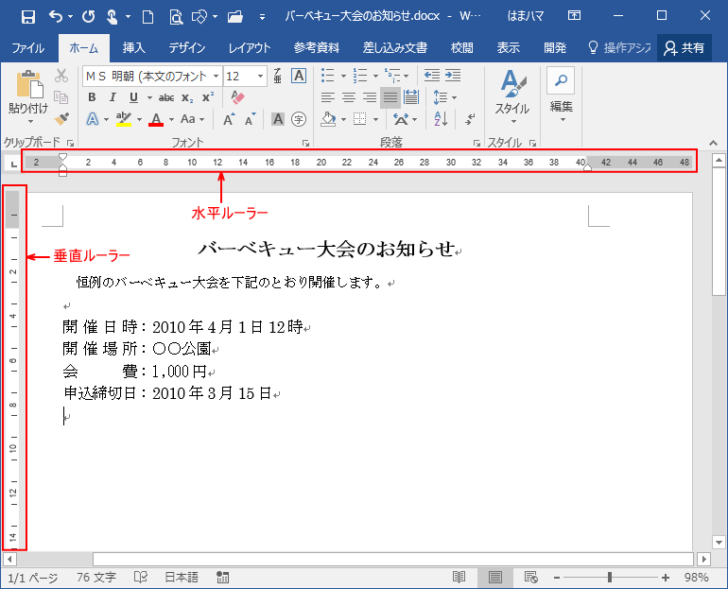
[表示]タブの[表示]グループにある[ルーラー]のチェックボックスをオフにすると、[水平ルーラー]も[垂直ルーラー]も非表示になります。
最近のWordのバージョンでは、ルーラーは初期状態で非表示になっていることが多いようです。
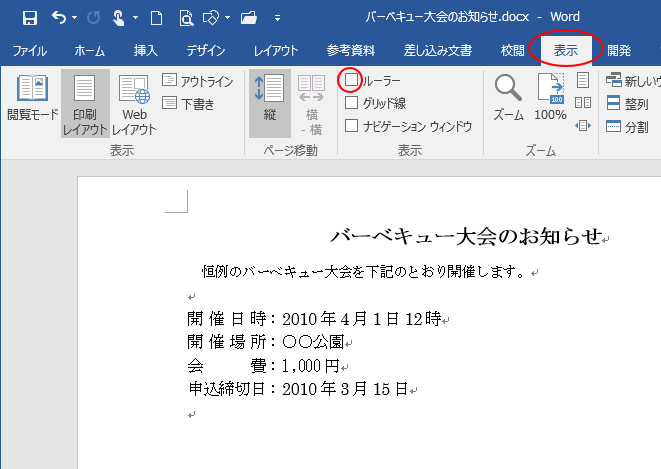
参考ルーラーの端でダブルクリックすると、[ページ設定]ダイアログボックスを表示できます。
-
ダイアログボックスの起動(ルーラーをダブルクリックしてページ設定)
通常、ダイアログボックスを表示したい場合は、リボンのグループ名の右側にある[ダイアログボックス起動ツール]ボタンをクリックして表示させますが ...
垂直ルーラーのみを非表示にしたい場合
垂直ルーラーのみを非表示にしたい場合は、[Wordのオプション]で設定します。
[ファイル]タブをクリックしてBackstageビューを表示して、[オプション]をクリックします。
![Backstageビューの[オプション]](https://hamachan.info/WordPress2019/wp-content/uploads/2017/11/9185click201.png)
[Wordのオプション]ダイアログボックスの[詳細設定]の[表示]カテゴリーにある[印刷レイアウト表示で垂直ルーラーを表示する]のチェックボックスをオフにします。
[OK]ボタンをクリックして閉じます。
![[Wordのオプション]ダイアログボックス[詳細設定]](https://hamachan.info/wp-hamachan/wp-content/uploads/2017/07/win10-tani4.png)
上記の設定をすると、下のように垂直ルーラーのみが非表示になります。
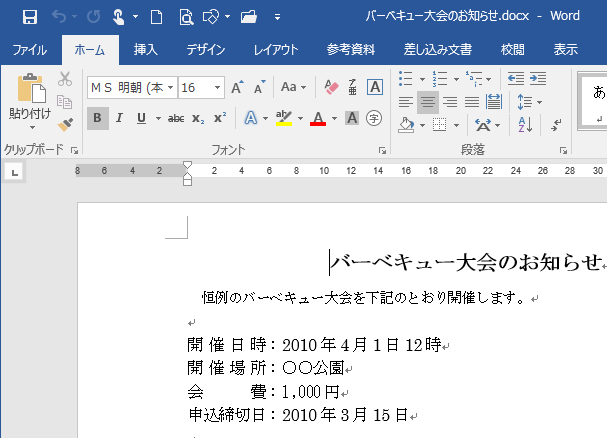
参考[オプション]ダイアログボックスを表示するには、アクセスキーを使ってキーボードから[Alt]→[F]→[T]の順に押しても表示できます。Excel、PowerPointなどでも使用できます。
![キーボード[Alt]→[F]→[T]](https://hamachan.info/WordPress2019/wp-content/uploads/2017/01/keybord-alt-f-t-e1723344407214.png)
表示単位の変更
ルーラーの目盛りの単位を変更するには、[Wordのオプション]ダイアログボックスから設定します。
[Wordのオプション]ダイアログボックスの[詳細設定]の[表示]カテゴリーにある[単位に文字幅を使用する]のチェックボックスをオフにして設定します。
既定は、オンです。
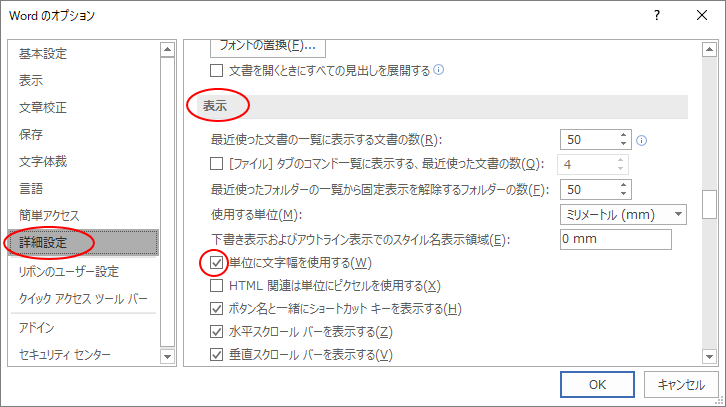
[単位に文字幅を使用する]がオンの場合
水平ルーラーは、以下のようになっています。
![]()
[タブとリーダー]ダイアログボックスを表示してみると、単位は[字]になっています。
![既定の[タブとリーダー]ダイアログボックス](https://hamachan.info/WordPress2019/wp-content/uploads/2017/07/win10-tani10.png)
[タブとリーダー]ダイアログボックスは、キーボードから[Alt]→[O]→[T]の順に押すと表示できます。
![キーボード[Alt]→[O]→[T]](https://hamachan.info/WordPress2019/wp-content/uploads/2018/02/keybord-alt-o-t-e1724928241610.png)
使用する単位に[ミリメートル(mm)]を選択した場合
[Wordのオプション]ダイアログボックスの[詳細設定]の[表示]カテゴリーにある[単位に文字幅を使用する]のチェックボックスをオフにして、[使用する単位]で[ミリメートル(mm)]を選択して、[OK]ボタンをクリックします。
Wordのオプションでの設定は、文書単位ではなくWord全体に反映されます。
![[Wordのオプション]ダイアログボックス[詳細設定]ミリ単位選択](https://hamachan.info/WordPress2019/wp-content/uploads/2017/07/win10-tani7-e1742818035612.png)
水平ルーラーは下のようになります。
![]()
[タブとリーダー]ダイアログボックスを表示してみると、単位は下のように[mm]になっています。
ただし、表示単位にかかわらず、直接入力で[5字]のように単位付きで直接入力すれば文字数で指定できます。
![mmを選択した時の[タブとリーダー]ダイアログボックス](https://hamachan.info/WordPress2019/wp-content/uploads/2017/07/win10-tani9.png)
使用する単位に[ポイント(pt)]を選択した場合
[Wordのオプション]ダイアログボックスの[詳細設定]の[表示]カテゴリーにある[単位に文字幅を使用する]のチェックボックスをオフにして、[使用する単位]で[ポイント(pt)]を選択して、[OK]ボタンをクリックします。
![[Wordのオプション]ダイアログボックス[詳細設定]ポイント選択](https://hamachan.info/WordPress2019/wp-content/uploads/2017/07/win10-tani12-e1742817753833.png)
水平ルーラーは、下のようになります。
![]()
[タブとリーダー]ダイアログボックスを表示してみると、単位は下のように[pt]になっています。
ただし、表示単位にかかわらず、直接入力で[5字]のように単位付きで直接入力すれば文字数で指定できます。
![ptを選択した時の[タブとリーダー]ダイアログボックス](https://hamachan.info/WordPress2019/wp-content/uploads/2017/07/win10-tani14.png)
参考グリッド線の設定も同じようにオプションの単位変更の影響を受けます。
![[グリッドとガイド]ダイアログボックス](https://hamachan.info/WordPress2019/wp-content/uploads/2017/07/word2016glid11.png)
-
配置ガイドとグリッド線の表示/非表示(同時使用はできない)
Word 2013の新機能です。 Word 2013では、図形や画像、テキストボックス、ワードーアートを移動させる時に余白の境界線やページの ...
Word 2003での設定は、以下の記事で解説しています。
以下は、Word 2007での解説です。
Excelでも表示単位を変更できます。
-
列幅と行の高さをセンチやミリ単位で調整するにはページレイアウトで
Excelには、[標準]、[改ページプレビュー]、[レイアウト]の3つの表示モードがあります。この表示モードを切り替えることで、作業を効率よ ...
