Wordで画像をページ背景として設定して印刷する方法です。
ここでは、くまモンの画像をダウンロードして設定します。
[デザイン]タブの[ページの背景]グループにある[ページの色]から設定するのが簡単ですが、画像の大きさなどを調整したい場合は、図形の四角形を使って印刷してもいいと思います。
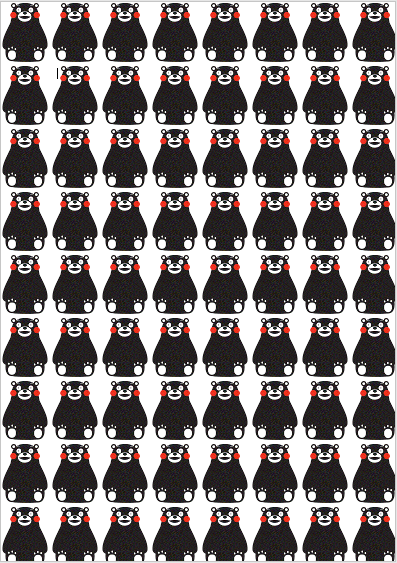
画像の準備
まず、くまモンの画像を準備します。
くまモンの画像は以下の「くまモンオフィシャルサイト」よりダウンロードすることができます。
ダウンロードした画像を背景として設定するには、少しサイズが大きいのでペイントを使ってサイズを変更します。
ここでは、20%に縮小した画像を使います。
-
ペイントで写真(画像)のサイズを簡単変更
Windows 10のペイントを使って、写真のサイズを小さくする方法です。 [サイズ変更と傾斜]ダイアログボックスが表示して、簡単に操作でき ...
背景に画像を設定
Wordを起動して、[デザイン]タブの[ページの背景]グループにある[ページの色]をクリックします。
Word 2010とWord 2007では、[ページの色]コマンドは[ページレイアウト]タブの[ページの背景]グループにあります。
[塗りつぶし効果]をクリックします。
![[デザイン]タブのページの色](https://hamachan.info/WordPress2019/wp-content/uploads/2017/05/pagehaikei2-e1742823491847.png)
[塗りつぶし効果]ダイアログボックスが表示されます。
[図]タブの[図の選択]ボタンをクリックします。
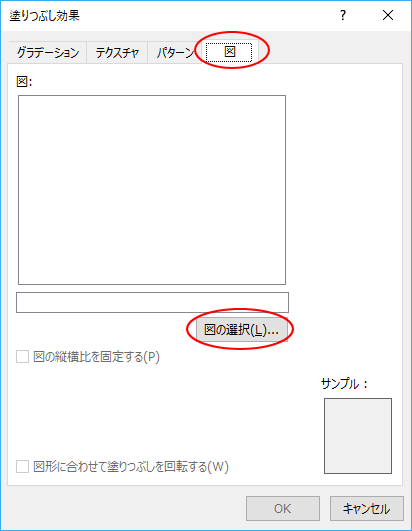
[画像の挿入]ダイアログボックスが表示されます。
[参照]ボタンをクリックして、20%に縮小したくまモンの画像を指定します。
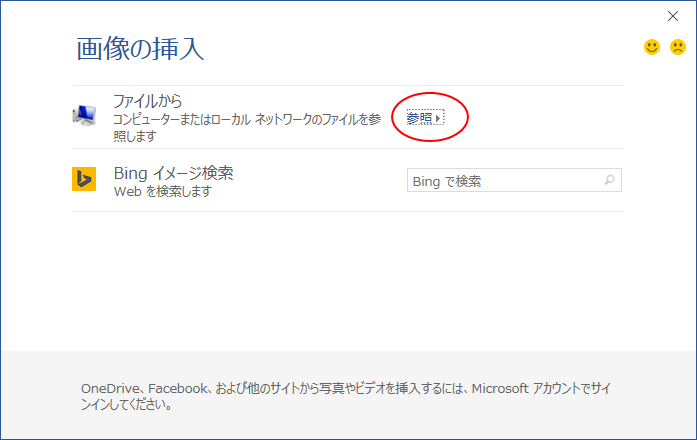
[塗りつぶし効果]ダイアログボックスに下のようにくまモンが表示されます。
[OK]ボタンをクリックします。
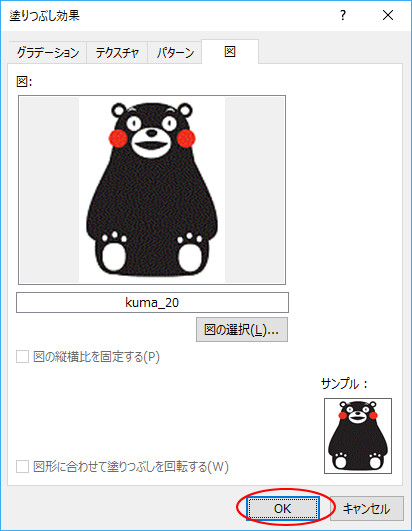
用紙いっぱいにくまモンが挿入されます。
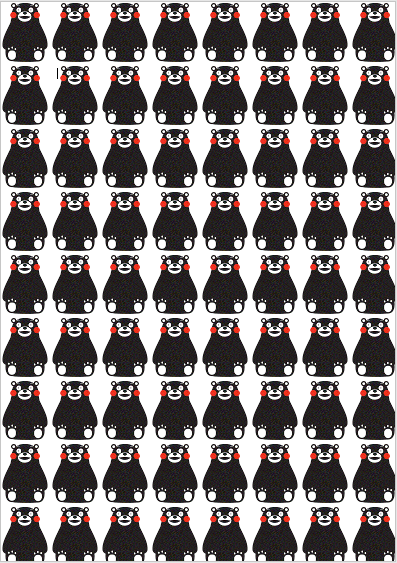
Word 2010の場合は[ページレイアウト]タブから設定
Word 2010とWord 2007では、[ページの色]コマンドは[ページレイアウト]タブの[ページの背景]グループにあります。
以下の画像は、Word 2010です。
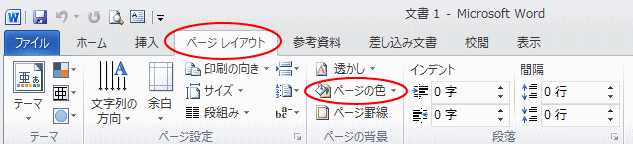
背景を印刷するための設定
印刷する前に1つ設定しなければなりません。
既定のままでは背景は印刷できません。[Wordのオプション]で設定を変更します。
[ファイル]タブをクリックして、Backstageビューを表示します。
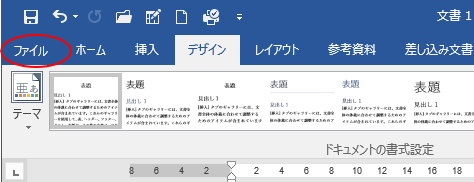
そして、[オプション]をクリックします。
[オプション]が見つからない場合は、[その他]をクリックしてください。サブメニューに[オプション]が表示されます。
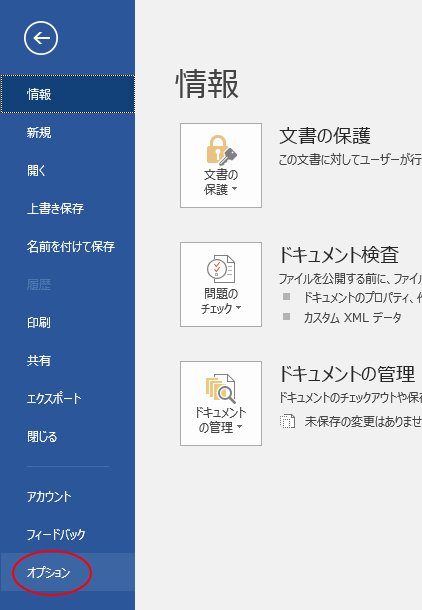
[Wordのオプション]ダイアログボックスが表示されます。
[表示]カテゴリーを選択して、[印刷オプション]にある[背景の色とイメージを印刷する]のチェックボックスをオンにします。
[OK]ボタンをクリックします。
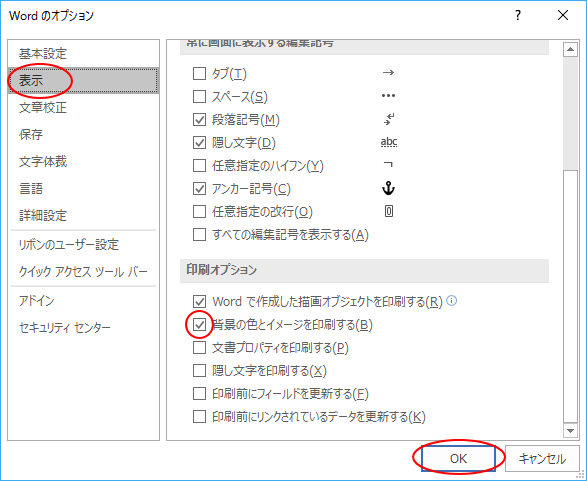
後は通常通り印刷してください。
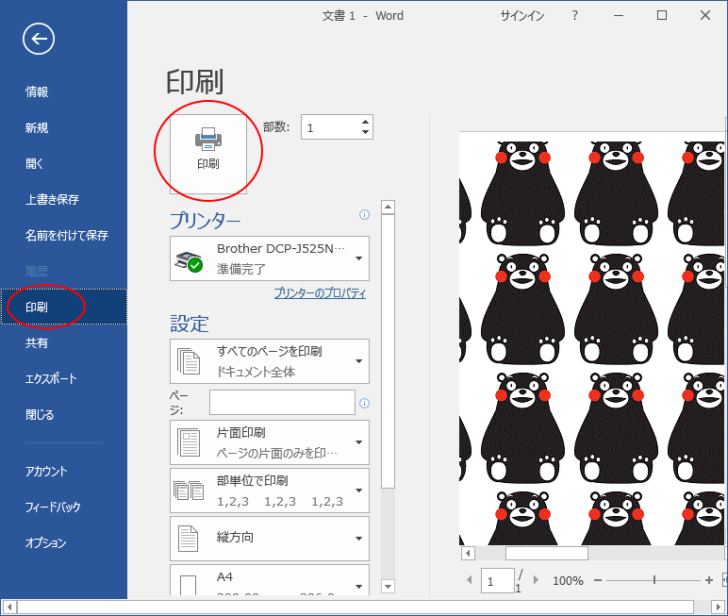
参考Word 2010でも解説しています。
-
背景の色とイメージを印刷するには[Wordのオプション]で設定
Wordでページの背景に色をつけた文書を作成した後に、背景も印刷する場合は設定が必要です。 [Wordのオプション]ダイアログボックスの[表 ...
[オプション]ダイアログボックスを表示するには、キーボードから[Alt]→[F]→[T]の順に押しても表示できます。Excel、PowerPointなどでも使用できます。
![キーボード[Alt]→[F]→[T]](https://hamachan.info/WordPress2019/wp-content/uploads/2017/01/keybord-alt-f-t-e1723344407214.png)
背景画像が綺麗に印刷できない場合
時々、背景画像が小さく印刷される場合があります。
印刷プレビューでは問題ないのですが、印刷すると、とても小さい画像となってしまうことがあります。
ページの背景に塗りつぶし効果から画像を挿入してもプレビューどおりに印刷できない
その場合は、[塗りつぶし効果]ダイアログボックスの[テクスチャ]タブの[その他のテクスチャ]ボタンをクリックして挿入してください。
[図]タブから画像を挿入してもうまくいかない場合でも、[テクスチャ]から挿入すると、綺麗に印刷できると思います。
![塗りつぶし効果の[テクスチャ]タブ](https://hamachan.info/wp-hamachan/wp-content/uploads/2017/05/pagehaikei10.png)
画像の大きさを調整したい場合は図形のテクスチャで設定
四角形の図形を使って印刷する方法もあります。この場合は、オプションで[背景の色とイメージを印刷する]をオンにする必要はありません。
図形のテクスチャを使用すると、画像の幅と高さを調整することができるので便利です。
[挿入]タブの[図]グループにある[図形]から[正方形/長方形]を選択します。
[正方形/長方形]は、[図形]の[最近使用した図形]か[四角形]の中にあります。
![[挿入]タブの[図]グループにある[図形]-[正方形/長方形]](https://hamachan.info/WordPress2025/wp-content/uploads/2017/05/3527pagehaukei501.png)
ドラッグでページ幅いっぱいに拡大します。必ずページ幅いっぱいにドラッグしてください。
そうしないと、印刷時に枠線が印刷されることがあります。
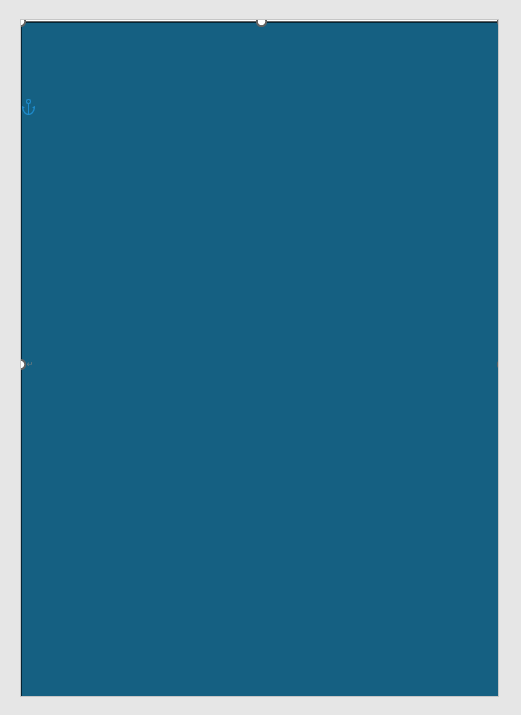
[描画ツール]-[図形の書式]の[図形のスタイル]グループにある[図形の書式設定]をクリックします。
![[描画ツール]-[図形の書式]の[図形のスタイル]グループにある[図形の書式設定]](https://hamachan.info/WordPress2025/wp-content/uploads/2017/05/3527pagehaukei503.png)
ウィンドウ右側に[図の書式設定]作業ウィンドウが表示されます。
[塗りつぶし]から[塗りつぶし(図またはテクスチャ)]を選択します。
[画像ソース]にある[挿入する]をクリックします。
![[図の書式設定]作業ウィンドウの[塗りつぶし(図またはテクスチャ)]-[挿入する]](https://hamachan.info/WordPress2025/wp-content/uploads/2017/05/3527pagehaukei504.png)
[画像の挿入]ダイアログボックスが表示されますので、[ファイル]からを選択して、目的の画像を挿入します。
そして、[図をテクスチャとして並べる]を選択します。
![[塗りつぶし]の[図をテクスチャとして並べる]](https://hamachan.info/WordPress2025/wp-content/uploads/2017/05/3527pagehaukei506-e1754541024356.png)
画像の大きさを調整
画像の大きさを調整するには、[幅の調整]と[高さの調整]で数値を変更します。[幅]と[高さ]を[20%]を選択すると、以下のようになります。
![[図の書式設定]作業ウィンドウの[塗りつぶし]-[幅の調整]と[高さの調整]](https://hamachan.info/WordPress2025/wp-content/uploads/2017/05/3527pagehaukei507-e1754541055321.png)
また、[透明度]なども調整すると面白いと思います。
![[図の書式設定]作業ウィンドウの[塗りつぶし]-[透明度]](https://hamachan.info/WordPress2025/wp-content/uploads/2017/05/3527pagehaukei508-e1754541088851.png)
もし、文字などを入力するのであれば、図形で右クリックしてショートカットメニューの[文字列の折り返し]で[背面]を選択してください。印刷のみであれば、必要ありません。
![ショートカットメニューの[文字列の折り返し]-[背面]](https://hamachan.info/WordPress2025/wp-content/uploads/2017/05/3527pagehaukei509.png)
注意図形に文字を入力する場合、既定では白文字になっています。必要であれば、フォントの色を変更してください。
参考ブラウザを使って背景画像を印刷する方法もあります。
-
オリジナル模様入り用紙をHTMLファイルで簡単作成
好きな画像を使って、写真のようなオリジナルのきれいな模様入り用紙(A4サイズ)を作成してみませんか? この用紙をもとに、CDケースなどプレゼ ...
お子様の好きなイラストなどを背景に設定して印刷すると楽しいかもしれません。
また、印刷した用紙で下のような箱を作ると何かと便利です。
下の写真では、お花の画像とくまモンを10%に縮小した画像を使っています。
箱の作り方は、以下のページの解説が分かりやすいと思います。
広告チラシで折るゴミ箱が便利!作り方と活用方法 | ガムシャラナ子育て

Wordで背景にグラデーションを設定すると、プレビュー通りに印刷できないことがあります。この場合も、図形を使用することで解決できます。
文字を入力する場合などは、ヘッダー/フッター領域に図形を挿入する方法をお勧めします。
-
背景のグラデーションはプレビューどおりに印刷できない
Wordの背景にグラデーションを設定してプレビューで確認した後、印刷したらプレビューとは異なるグラデーションで印刷されるということがあります ...
