図形を挿入して、[図形の塗りつぶし]から画像を挿入した後、図形を回転させると、塗りつぶしに使用した画像も一緒に回転してしまいます。
図形を回転させても、塗りつぶしの画像を回転させない方法です。
この設定は、グラデーションやテクスチャでも有効です。
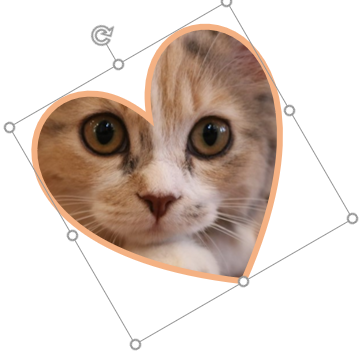
ここでは、Word 2016で解説しますが、ExcelやPowerPointでも同様の操作ができます。
図形の中に画像を表示
図形を挿入して、その中に画像を表示する方法です。
図形の挿入
[挿入]タブの[図]グループの[図形]から、任意の図形を選択して挿入します。
ここでは、[ハート]を選択します。
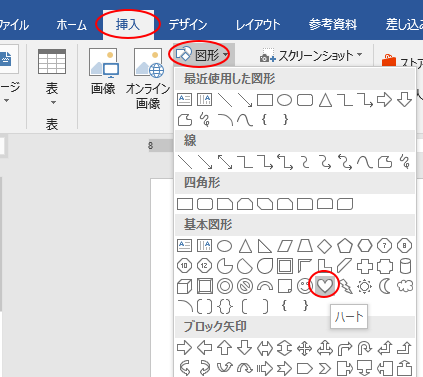
ドラッグして任意の大きさの図形を描きます。
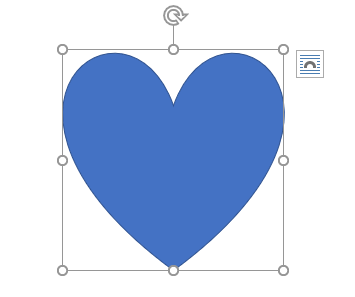
参考図形を挿入するとき、ドラッグしないでクリックだけすると、正方形や正円(真円)を描くことができます。[Shift]キーを使ってドラッグしても、正方形や正円(真円)を描くことができます。
また、描いた後に[Shift]キーを押したままドラッグすると、比率を保ったまま拡大、縮小することができます。
[Ctrl]キーを押したままドラッグすると、中心を移動せずにサイズを変更することができます。
この操作については、以下の記事で解説しています。
-
罫線の中央に図形を配置するには(図形はキーを使って簡単操作)
Excelで罫線で囲んだ中に図形やテキストボックスを中央に配置する簡単な方法です。 Excel 2016で解説していますが、バージョンは関係 ...
塗りつぶしから画像を挿入
画像を挿入するには、図形を選択して[書式]タブの[図形のスタイル]グループにある[図形の塗りつぶし]をクリックして[図]をクリックします。
![[図形の塗りつぶし]から[図]を選択](https://hamachan.info/WordPress2019/wp-content/uploads/2018/02/word2016zu1.png)
[画像の挿入]ウィンドウが表示されます。
ここでは、パソコンの中に表示したい画像があるとして、[ファイルから]の[参照]をクリックします。
![[画像の挿入]ウィンドウ](https://hamachan.info/WordPress2019/wp-content/uploads/2018/02/1077zukaiten101.png)
[図の挿入]ダイアログボックスから、保存先のフォルダ(マイピクチャなど)を開いて、目的の写真や画像を選択します。
[挿入]ボタンをクリックします。
![[図の挿入]ダイアログボックス](https://hamachan.info/WordPress2019/wp-content/uploads/2018/02/zukaiten7.png)
図形の中に画像が表示されます。
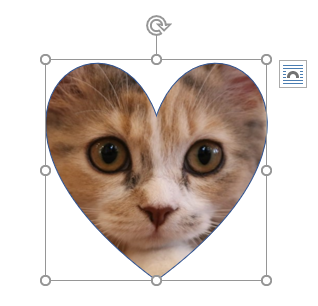
参考Office 2019以降とMicrosoft 365のOfficeでは、画像や図形を小さくすると、下に[移動ハンドル]が表示されるようになっています。画像や図形が極端に小さい場合は便利です。
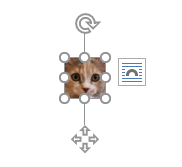
図形の周りに表示されるハンドルについては、以下の記事で解説しています。
-
図形のサイズ変更・回転・調整ハンドルを使って目的の形状に変更
WordやExcel、PowerPointなどで図形を挿入すると、図形の周りには白い丸(○)が表示されます。これは、[サイズ変更ハンドル]と ...
挿入した画像に透明度を設定することもできます。[図形の書式設定]の[透明度]で調整します。
-
画像と図形の透明度を調整する方法(重ねても背後が見えるようにする)
Office 2021以降とMicrosoft 365のOfficeでは、画像の透明度を調整できます。 画像を重ねても背後の文字や画像が透け ...
図形に合わせて回転しない設定
この状態で、[図形の回転]ボタン(回転ハンドル)をドラッグすると、画像も一緒に回転します。
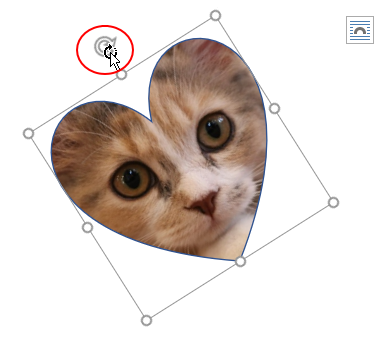
参考図形を90度回転させるには、[図形の書式]タブの[配置]グループにある[オブジェクトの回転]を使用すると効率的です。また、上下反転や左右反転にすることもできます。
![]()
図形の書式設定を表示
[図形の書式設定]ダイアログボックスを表示します。
図形を選択したまま[書式]タブの[図形のスタイル]グループの右端にある[ダイアログボックス起動ツール]ボタンをクリックします。
ポップヒントには以下のように記されています。
[図形の書式設定]作業ウィンドウを使って図形の見た目を細かく調整します。
![[書式]タブの[図形のスタイル]グループの右端にある[ダイアログボックス起動ツール]ボタン](https://hamachan.info/wp-hamachan/wp-content/uploads/2018/02/zukaiten10.png)
または、図形で右クリックしてショートカットメニューから[図形の書式設定]をクリックします。
![ショートカットメニューの[図形の書式設定]を選択](https://hamachan.info/wp-hamachan/wp-content/uploads/2018/02/zukaiten11.png)
[図形に合わせて回転する]のチェックボックスをオフに
[図形の書式設定]作業ウィンドウがウィンドウの右側に表示されます。
[塗りつぶし]をクリックして、[図形に合わせて回転する]のチェックボックスをオフにします。
既定ではオンになっています。
この設定は、グラデーションやテクスチャでも有効です。
Word 2007 までは、[図形に合わせて塗りつぶしを回転する]となっています。
![[図形に合わせて回転する]のチェックボックスをオフ](https://hamachan.info/WordPress2019/wp-content/uploads/2018/02/1077zukaiten301.png)
下のように図形は、回転しないようになります。
どんなに図形を回転させても、画像の向きは変わりません。
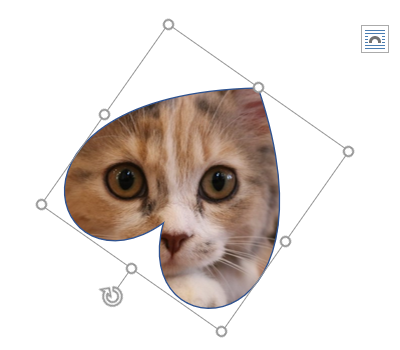
参考画像を挿入した後に、図形に合わせてトリミングする方法もありますが、この方法では、画像は図形に合わせて回転しない設定をすることができません。
-
写真を丸く切り抜くには[図形に合わせてトリミング]で簡単操作
Wordで長方形の画像を挿入した後、その画像を正円(真円)にする方法です。 画像を選択して、[図形に合わせてトリミング]から[楕円]を選択し ...
-
図形に合わせて切り抜いた(トリミングした)画像を加工して保存
Office 2007以降では、挿入した画像を図形の形でトリミングができるようになっています。 WordやExcelでも同じ操作ですが、ここ ...
-
図形に合わせてトリミングして[Ctrl]と[Shift]でサイズを調整
Office 2010では、写真や画像を図形に合わせてトリミングすることができます。 挿入した画像を選択して、[書式]タブの[サイズ]グルー ...
-
スライドにビデオを挿入して形状を図形に変更
スライドにビデオを挿入するには、プレースホルダーの[ビデオの挿入]アイコンをクリックして挿入する方法と、[挿入]タブの[メディア]から挿入す ...
グラデーションの設定については、以下の記事で解説しています。[図形に合わせて回転する]の設定についても記しています。
-
図形の書式設定のグラデーションは分岐点で微調整ができる
Office 2010では、[図形の書式設定]のグラデーションの設定が非常に分かり易くなりました。 グラデーションの分岐点は追加と削除ができ ...
図形の枠線の色や太さを変更
挿入した図形の線の色や太さを変更するには、図形を選択して、[図形の枠線]から、色や太さを選択します。
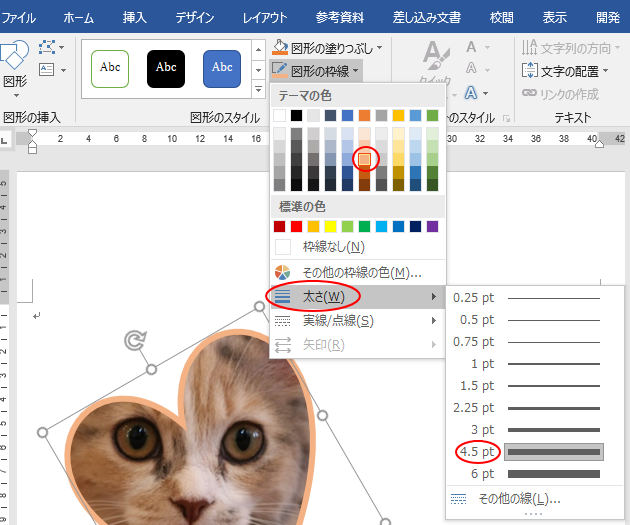
参考図形を加工する方法は、以下の記事で解説しています。
また、以下の記事では、画像を挿入するときに[図形の書式設定]から挿入する方法や、図形を挿入後、図形を変更する方法を解説しています。
-
図形に画像を挿入するには[図形の塗りつぶし]の[図]から
図形を挿入して、その図形に画像を挿入する方法です。 Word 2016で解説しますが、Office 2007以降のバージョンや他のアプリケー ...
参考Officeのバージョンによって操作が異なる場合があります。
以下の記事で、お使いのOfficeのバージョンを確認する方法を解説しています。
-
Office(Word、Excel、PowerPointなど)のバージョンを確認する方法
Microsoft Officeも長い時間を経て、大きく様変わりしてきました。 トラブルを解決しようとするとき、あるいは、何かの操作を探すと ...
