Windows 10でフォルダー内のファイルの表示設定を統一する方法です。
設定はとても簡単ですが、先にフォルダー内のファイルの表示設定と、フォルダーの種類を確認して変更する方法も知っておく必要があります。
![フォルダーオプションの[フォルダーに適用]](https://hamachan.info/WordPress2019/wp-content/uploads/2021/03/folderdisplay1.png)
参考Windows 10バージョン20H2での解説です。
エクスプローラーの表示レイアウト
エクスプローラーのファイルは、用途にあった表示形式にすると、目的のファイルを見つけやすくなります。
-
エクスプローラーでのファイルやフォルダーの表示と検索
エクスプローラーは、Windows上でファイルやフォルダーを管理するためのツールです。 ファイルやフォルダーの操作には必須のツールであり、エ ...
[表示]タブの[レイアウト]グループにある8個のレイアウトから選択します。
フォルダー内のアイコンの表示は、[表示]タブの[レイアウト]グループにある表示方法で切り替えます。
全部で8種類の表示方法があります。
![]()
ウィンドウの幅が狭く全て表示されていない場合は、▼ボタンをクリックすると表示できます。
![]()
[並べて表示]と[コンテンツ]が表示されます。
![]()
- 特大アイコン
- 大アイコン
- 中アイコン
- 小アイコン
- 一覧
- 詳細
- 並べて表示
- コンテンツ
参考各表示レイアウトとショートカットキーについては、以下の記事を参照してください。
詳細表示にすると、ショートカットのリンク先も表示できます。
-
フォルダーにショートカットのリンク先を常に表示するには
目的のファイルやフォルダーに素早くアクセスできるようにショートカットを作成される方は多いと思います。 プロパティからリンク先のパスは確認でき ...
[詳細]表示にすると、ファイルやフォルダーを見つけやすくなりますが、見つからない場合は、キーワード検索を行うと便利です。
以下の記事では、外付けHDDをインデックス検索の対象にする設定などを解説しています。
-
エクスプローラーの[検索]でファイルやフォルダーを効率よく探す
Windows 10のエクスプローラーでは、ファイルやフォルダーを探す際に名前や日付で並べ替えることができますが、それでも見つからない場合は ...
フォルダーの種類の確認と変更
ファイルの表示方法をファイルの種類に合った表示に切り替える[フォルダーの種類]というのがあります。
開いているフォルダーの種類を確認するには、フォルダー内の何もない箇所で右クリックして、ショートカットメニューから[このフォルダーのカスタマイズ]をクリックします。
![ショートカットメニューの[このフォルダーのカスタマイズ]](https://hamachan.info/WordPress2019/wp-content/uploads/2021/03/folderdisplay2.png)
フォルダ―のプロパティが表示されます。
[カスタマイズ]タブの[フォルダーの種類]に表示されています。
ここでは、[全般]となっています。
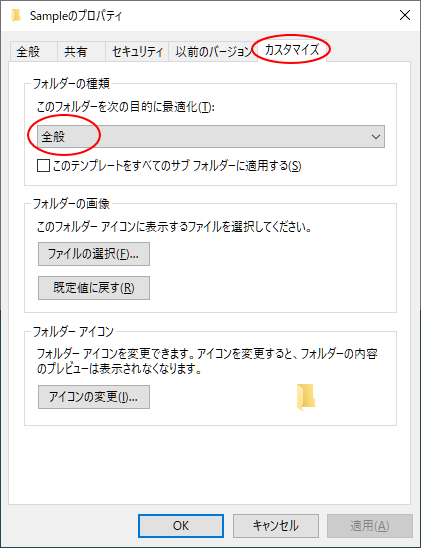
参考フォルダーを開かずに右クリックしてショートカットメニューから表示する場合は、[プロパティ]をクリックします。
そして、[カスタマイズ]タブを開いて確認します。
プロパティの表示方法は他にもあります。
-
プロパティとは(表示方法とセキュリティ)
パソコンを操作していると[プロパティ]という言葉に出会うことがありますね。 プロパティって何?と、思ってしまいますね。パソコンに慣れていらっ ...
![ショートカットメニューの[プロパティ]](https://hamachan.info/WordPress2019/wp-content/uploads/2021/03/folderdisplay4.png)
プロパティの[カスタマイズ]タブにある[アイコンの変更]と[ファイルの選択]については、以下の記事で解説しています。
-
Windows10のフォルダーアイコンの変更(オリジナルアイコンにもできる)
Windows10でフォルダーアイコンを変更する方法です。デフォルトのフォルダーアイコンは、同じデザインとなっていますが、このフォルダーのア ...
フォルダーの種類の変更
フォルダーの種類は、変更することができます。
プルダウンメニューから選択するだけです。
- 全般
- ドキュメント
- ピクチャ
- ミュージック
- ビデオ
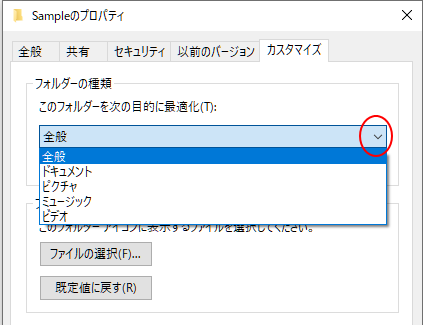
ただし、フォルダーの種類は、Windowsが勝手に変えることがあります。
参考フォルダーの種類をサブフォルダーにもまとめて適用したい場合は、[このテンプレートをすべてのサブフォルダーに適用する]のチェックボックスをオンにします。
![プロパティの[このテンプレートをすべてのサブフォルダーに適用する]](https://hamachan.info/WordPress2019/wp-content/uploads/2021/03/folderdisplay12.png)
表示設定を同じ種類のフォルダーに適用する
たとえば、[詳細]表示にして、[更新日時]の降順に並べて表示したいとします。
![[詳細]表示で[更新日時]の降順](https://hamachan.info/WordPress2019/wp-content/uploads/2021/03/folderdisplay6.png)
そして、この表示を同じ種類のフォルダーにすべて適用したい場合の方法です。
[フォルダーオプション]ダイアログボックスの表示
エクスプローラーの[表示]タブをクリックして、[オプション]をクリックします。
![[表示]タブの[オプション]](https://hamachan.info/WordPress2019/wp-content/uploads/2021/03/folderdisplay7-e1737003109738.png)
または、[ファイル]から[フォルダーと検索のオプションの変更]をクリックします。
![[ファイル]の[フォルダーと検索のオプションの変更]](https://hamachan.info/WordPress2019/wp-content/uploads/2021/03/folderdisplay8.png)
[フォルダーオプション]ダイアログボックスが表示されます。
![[フォルダーオプション]ダイアログボックス](https://hamachan.info/WordPress2019/wp-content/uploads/2021/03/folderdisplay9.png)
[表示]タブの[フォルダーに適用]
[表示]タブをクリックして、[フォルダーに適用]をクリックします。
この表示方法(詳細表示やアイコンなど)をこの種類のフォルダーすべてに適用することができます。
![[表示]タブの[フォルダーに適用]](https://hamachan.info/WordPress2019/wp-content/uploads/2021/03/folderdisplay10.png)
[フォルダーの表示]メッセージウィンドウが表示されます。[はい]をクリックします。
この種類のフォルダーすべてについて現在のフォルダーの表示設定を適用しますか?
![[フォルダーの表示]メッセージウィンドウ](https://hamachan.info/WordPress2019/wp-content/uploads/2021/03/folderdisplay11.png)
これでフォルダーの種類が[全般]となっているすべてのフォルダーの表示が、[詳細]表示で[更新日時]の降順で表示されるようになります。
個別に表示を変更することはできます。
[フォルダーに適用]ボタンを押さなければ、同じ種類の他のフォルダーに適用されることはありません。
Windows 11の場合
Windows 11の場合も同じ設定ができます。
しかし、メニューの表示が異なりますので、以下の2点は気をつけてください。
[このフォルダーのカスタマイズ]を表示するには
開いているフォルダー内の何もない箇所で右クリックしても、ショートカットメニューに[このフォルダーのカスタマイズ]はありません。
Windows 11でWindows 10と同じショートカットメニューを表示するには、ショートカットメニューの[その他のオプションを確認]をクリックします。
![Windows 11のショートカットメニュー[その他のオプションを確認]](https://hamachan.info/WordPress2019/wp-content/uploads/2021/03/39359folderdisplay302.png)
従来のショートカットメニューが表示され、[このフォルダーのカスタマイズ]メニューがあります。
![ショートカットメニューの[このフォルダーのカスタマイズ]](https://hamachan.info/WordPress2019/wp-content/uploads/2021/03/39359folderdisplay303.png)
または、[Shift]キーを押したまま、右クリックします。(バージョン 22H2以降)
以下の記事で解説しています。
[フォルダーオプション]ダイアログボックスの表示
Windows 11では、エクスプローラーも進化しています。
[フォルダーオプション]ダイアログボックスを表示するには、エクスプローラーのツールバーにある[もっと見る]から[オプション]をクリックします。
![Windows 11のエクスプローラーの[オプション]](https://hamachan.info/WordPress2019/wp-content/uploads/2024/09/88081restart-app18-e1737003149737.png)
参考Windows 10のエクスプローラーでの設定は、以下の記事でも解説しています。
-
拡張子の表示や隠しファイルの設定はエクスプローラーの[表示]タブから
Windows 10でファイル名拡張子の表示は、エクスプローラーの[表示]タブから設定することができます。 Windows 8や8.1も同じ ...
-
ナビゲーションウィンドウのツリーを自動で展開する設定
Windows 10では、デフォルトではエクスプローラーのツリーが自動的に展開されません。 手動で展開することは可能ですが、やや手間がかかり ...
-
目的のフォルダーへ素早く移動したい時はクイックアクセスにピン留め
Windows 10のエクスプローラーにはクイックアクセスという機能があります。 エクスプローラーの起動時にナビゲーションウィンドウに表示さ ...
