Excel 2016以降とMicrosoft 365のExcelには、[校閲]タブに[ブックの統計情報]というコマンドがあります。
シートやブックのセル、数式、グラフ、テーブルなどの数を確認できます。
ステータスバーからも表示できますし、ショートカットキーで起動することもできます。
この機能が便利なのは、非表示にしているシートの情報も取得されることです。シート数が多いブックの情報取得にも役立ちます。
![[ブックの統計情報]ウィンドウ](https://hamachan.info/WordPress2019/wp-content/uploads/2022/02/bookstatistics31.png)
[ブックの統計情報]の表示
[校閲]タブの[文章校正]グループには、[ブックの統計情報]というコマンドがあります。
ブックの統計情報
セル、数式、グラフ、テーブル...これらが自動的に数えられるので、ユーザーが数える必要はありません。
![[校閲]タブの[文章校正]グループに[ブックの統計情報]](https://hamachan.info/WordPress2019/wp-content/uploads/2022/02/bookstatistics02.png)
[ブックの統計情報]をクリックすると、以下のようなウィンドウが表示されます。
現在のシートとブック全体についての情報が表示されます。
統計情報に表示される内容は、シートやブックの内容によって異なります。
![[ブックの統計情報]ウィンドウ](https://hamachan.info/WordPress2019/wp-content/uploads/2022/02/bookstatistics04.png)
ステータスバーに表示
[ブックの統計情報]をステータスバーに表示しておくと、クリックするだけで[ブックの統計情報]を表示できます。
ステータスバーで右クリックして、[ステータスバーのユーザー設定]から[ブックの統計情報]をクリックします。
既定ではオフになっていると思います。
![[ステータスバーのユーザー設定]の[ブックの統計情報]](https://hamachan.info/WordPress2019/wp-content/uploads/2022/02/bookstatistics03.png)
参考[ステータスバーのユーザー設定]の項目は以前より増えています。時々チェックしてみると面白いかもしれません。
フラッシュフィルや、アクセシビリティチェックについては以下の記事で解説しています。
-
フラッシュフィル(文字列の結合や抜き出しをワンクリックで)
フラッシュフィルとは、Excelが入力されたデータから規則性を自動的に認識して実行してくれる機能です。Excel 2013の新機能です。 こ ...
-
アクセシビリティチェックの実行とエラーと警告の解決
Word、Excel、PowerPoint、Outlookにはファイルのアクセシビリティの問題を検出して解決するためのアクセシビリティチェッ ...
ショートカットキーで表示
[ブックの統計情報]は、ショートカットキー[Ctrl]+[Shift]+[G]で表示することもできます。
![キーボード[Ctrl]+[Shift]+[G]](https://hamachan.info/WordPress2019/wp-content/uploads/2022/02/keybord-ctrl-shift-g-e1723523691108.png)
カウントされる統計情報
以下は、ブックの統計情報を確認する - Microsoft サポート(Microsoft)に記載されているものです。
現在のシートやブックの中に対象となるものがない場合は表示されません。
ワークシート レベル
- シートの末尾/最後のセル
- データを含むセルの数
- テーブルの数
- ピボットテーブルの数
- 数式の数
- グラフの数
- イメージの数
- フォーム コントロールの数
- オブジェクトの数
- コメントの数
- メモの数
ブック レベル
- シート数
- データを含むセルの数
- テーブルの数
- ピボットテーブルの数
- 数式の数
- グラフの数
- 外部接続の数
- マクロの数
ただし、新規シートで[ブックの統計情報]を表示してみると分かるのですが、以下の3つは対象が無い場合でも[0]と表示されます。
- データを含むセル
- テーブル
- 数式
![新規シートの[ブックの統計情報]](https://hamachan.info/WordPress2019/wp-content/uploads/2022/02/bookstatistics17.png)
いくつかの内容について解説します。
参考シートの一覧を表示するには、シート見出しの左端で右クリックすると、[シートの選択]ウィンドウが表示されます。
-
[Ctrl]キーと左クリックで先頭や最後のシートにスクロール
Excel2013では、シート見出しの左端に(三角マーク)が表示され、その(三角マーク)をポイントすると、メニューが現れます。 メニューを見 ...
-
シート一覧を表示してアクティブシートを切り替える
Excelの[見出しスクロール]ボタン上で右クリックすると、シートの一覧が表示されます。 目的のシート名をクリックすると、そのシートがアクテ ...
シートの末尾の確認
[ブックの統計情報]の[現在のシート]には、[シートの末尾]というのがあります。
以下のシートでは、シートの末尾は[E10]となっています。
見た目では最後のセルは[E6]なのですが、[ブックの統計情報]では[E10]と表示されています。
![[ブックの統計情報]の[シートの末尾]](https://hamachan.info/WordPress2019/wp-content/uploads/2022/02/bookstatistics06.png)
セル[E10]をアクティブにしてみると、空白スペースが入力されています。Excelでは、空白スペースは本当に厄介です。
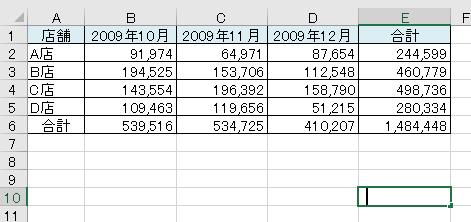
このセルのスペースを削除して、再度、[ブックの統計情報]を表示すると、以下のようになります。
データを含むセルの数も1個減っています。
![空白スペースを削除した後の[ブックの統計情報]](https://hamachan.info/WordPress2019/wp-content/uploads/2022/02/bookstatistics16.png)
参考シートの[最後のセル]のチェックは、印刷時に白紙が出力されたり、ブックを開くのに時間がかかるなどという場合によく確認します。
[最後のセル]とは、最後の行と最後の列が交差するセルのことです。
これまでは、[ホーム]タブの[編集]グループにある[検索と選択]から[条件を選択してジャンプ]をクリックして、
![[検索と選択]の[条件を選択してジャンプ]](https://hamachan.info/WordPress2019/wp-content/uploads/2022/02/bookstatistics11-e1723523708933.png)
[選択オプション]から[最後のセル]を選択していました。
この違いは、[最後のセル]で指摘されたセルを修正しても、ブックを上書きしなければ、修正できたかのチェックはできませんでした。
[ブックの統計情報]では、上書き保存しなくても修正の確認ができます。
![[選択オプション]から[最後のセル]](https://hamachan.info/WordPress2019/wp-content/uploads/2022/02/bookstatistics10.png)
[ブックの統計情報]は、Excel 2016以降の機能ですが、Excel 2013以前のバージョンでも[選択オプション]の[最後のセル]は使用できます。
ショートカットキーは、[Ctrl]+[End]です。以下のキーボードのように方向キーと一緒に印字されているようなキーボードでは[Fn]キーと一緒に使用する場合があります。
![キーボード[Ctrl]+[End]](https://hamachan.info/WordPress2019/wp-content/uploads/2022/02/keybord-ctrl-end-e1723523725681.png)
[最後のセル]と[シートの末尾]は、一致しない場合もあります。
空白セルを貼り付けた場合などは、[最後のセル」は変わりますが[シートの末尾]のセルは変わりません。
テーブルのチェック
テーブルのチェックも便利です。
ブック内にテーブルがあると、[表示]タブの[ユーザー設定のビュー]は使用不可になります。
![[表示]タブの[ユーザー設定のビュー]](https://hamachan.info/WordPress2019/wp-content/uploads/2022/02/bookstatistics12.png)
-
フィルターの抽出結果や印刷設定の切替は[ユーザー設定のビュー]が便利
Excelには、画面表示やフィルターの設定、印刷設定などを登録して、必要に応じて素早く切り替えられる[ユーザー設定のビュー]という機能があり ...
-
[枠線][見出し]などを非表示にして[ユーザー設定のビュー]へ登録
Excelでプレゼンする場合は、枠線や行列番号、リボンなどを非表示にすると見やすくなります。 そして、表示設定をした内容を[ユーザー設定のビ ...
[ユーザー設定のビュー]を使おうと思っても、無効になっていてブック内にテーブルが存在するかどうかを調べるときに役立ちます。
これまでは、[数式]タブの[名前の管理]を表示してテーブルがあるかどうかを確認していました。
ただ、[名前の管理]ダイアログボックスには、シートが非表示になっている場合はテーブルの内容は表示されません。
-
セル範囲に名前を付ける3つの方法(名前の定義)と名前の管理
Excelでは、セル範囲に名前を付けることで、さまざまな用途で活用することができます。 たとえば、数式でセル参照の代わりに名前を使用すると、 ...
テーブルがないのに、[ユーザー設定のビュー]が使用不可になっているのでおかしいなと思っていたら、テーブルが設定されたシートが非表示になっていたということがあります。
![[名前の管理]ダイアログボックス](https://hamachan.info/WordPress2019/wp-content/uploads/2022/02/bookstatistics13.png)
[ブックの統計情報]では、非表示シートの情報も取得されます。
なので、シートが非表示になっている場合も気が付きやすいです。
以下は、テーブルがあるシート[Sheet3][Sheet4][Sheet5]を非表示にしたときの[ブックの統計情報]です。
ブックの情報に[シート]の数も表示されるので、非表示シートがあることも明確です。
![[ブックの統計情報]の[シート]と[テーブル]](https://hamachan.info/WordPress2019/wp-content/uploads/2022/02/bookstatistics15.png)
参考シートの再表示は、シート見出しで右クリックして[再表示]をクリックします。
![シートの見出しで右クリックした時のショートカットメニュー[再表示]](https://hamachan.info/WordPress2019/wp-content/uploads/2022/02/bookstatistics18.png)
もし、[再表示]が無効になっている場合は、[ブックの保護]が有効になっていると思います。
ブックの保護の設定がされていても、[ブックの統計情報]にはシートの情報は表示されます。
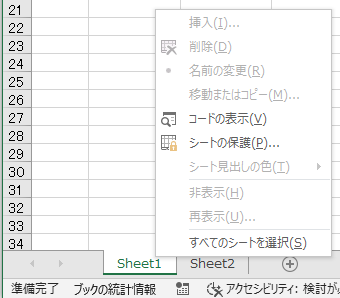
[校閲]タブの[保護]グループにある[ブックの保護]をクリックして、ブックの保護を解除すると、コマンドは有効になります。
![[校閲]タブの[保護]グループにある[ブックの保護]](https://hamachan.info/WordPress2019/wp-content/uploads/2022/02/bookstatistics20.png)
-
シートの操作(シート名の変更・再表示など)を制限するブックの保護
Excelの[校閲]タブにある[ブックの保護]とは、シートに関しての操作を制限する機能です。 シートの挿入や削除、シート名の変更、表示/非表 ...
シートの再表示は、Microsoft 365のExcel と Excel 2021では、まとめて再表示ができるようになっています。
![[再表示]ウィンドウ](https://hamachan.info/WordPress2019/wp-content/uploads/2022/02/bookstatistics21.png)
外部接続の有無
PowerQueryなどで外部接続した場合も[ブックの統計情報]の[外部接続]にカウントされます。
![[ブックの統計情報]の[外部情報]](https://hamachan.info/WordPress2019/wp-content/uploads/2022/02/bookstatistics22.png)
[データ]タブの[データの取得と変換]グループにある[既存の接続]をクリックすると、確認できます。
![[データ]タブの[データの取得と変換]グループにある[既存の接続]](https://hamachan.info/WordPress2019/wp-content/uploads/2022/02/bookstatistics23.png)
また、[クエリと接続]をクリックすると作業ウィンドウに[クエリと接続]情報が表示され、編集や削除などを行うことができます。
![[クエリと接続]を表示](https://hamachan.info/WordPress2019/wp-content/uploads/2022/02/bookstatistics24.png)
参考PowerQueryについては、以下の記事などで解説しています。
-
Power Queryで同一ブック内の複数シートを結合するには
Power Queryを使って、同一ブック内の複数シートを結合する方法を紹介します。 同じレイアウトの表の場合は、簡単に結合できます。 結合 ...
-
Power Queryで2つのデータの共通項目を関連付け(マージ)して取り込む
Power Queryでは、2つのデータの共通項目を関連付けして、1つのテーブルを作成することができます。 Excel 2013以降であれば ...
オブジェクトと画像
テーブルやピボットテーブルのスライサーは、オブジェクトとしてカウントされます。
-
テーブルでもスライサーの挿入ができる(フィルター処理を視覚的に)
Excel 2013では、テーブルでも[スライサー]が使用できるようになりました。 以下のようなスライサーを使った絞り込みを行うことができま ...
図形もオブジェクトになります。
![[ブックの統計情報]の[オブジェクト]](https://hamachan.info/WordPress2019/wp-content/uploads/2022/02/bookstatistics32.png)
写真やアイコンなどのを挿入すると、[画像]としてカウントされます。以下はアイコンを挿入しています。
-
[アイコン]の挿入(カスタマイズや図形に変換して分解もできる)
Office 2019には[挿入]タブの[図]グループに[アイコン]があります。以下は、Word 2019の[挿入]タブですが、Excelや ...
![[ブックの統計情報]の[画像]](https://hamachan.info/WordPress2019/wp-content/uploads/2022/02/bookstatistics33.png)
[コメント]と[メモ]の違いについて
[メモ]とは、Microsoft 365のExcelに追加された機能です。他のユーザーとディスカッションができるようになっています。
Excel 2019でセルにコメントを挿入すると、[ブックの統計情報]では[メモ]としてカウントされます。
以下の画像はExcel2019です。
![Excel2019の[ブックの統計情報]-[メモ]](https://hamachan.info/WordPress2019/wp-content/uploads/2022/02/bookstatistics25.png)
Excel 2019とExcel 2016では、コメントはあってもメモ機能はありません。
バージョン2201(ビルド 14827.20198)での情報です。
以下は、Excel 2019の[校閲]タブです。[メモ]グループはありません。
![Excel2019の[校閲]タブの [コメント]グループのコマンド](https://hamachan.info/WordPress2019/wp-content/uploads/2022/02/bookstatistics29.png)
セルのショートカットメニューも以下のように[コメントの挿入]しかありません。
![Excel2019のショートカットメニュー[コメントの挿入]](https://hamachan.info/WordPress2019/wp-content/uploads/2022/02/bookstatistics30.png)
Microsoft 365のExcelには、メモ機能があります。
以下は、365の[校閲]タブです。[コメント]グループと[メモ]グループがあり、[新しいコメント]をクリックすると、以下のようになります。
![Microsoft 365のExcelの[新しいコメント]](https://hamachan.info/WordPress2019/wp-content/uploads/2022/02/bookstatistics26.png)
ショートカットメニューにも[新しいコメント]と [新しいメモ]があります。
![Microsoft 365のExcelのショートカットメニュー[新しいコメント]と[新しいメモ]](https://hamachan.info/WordPress2019/wp-content/uploads/2022/02/bookstatistics27.png)
[新しいメモ]をクリックすると、従来のコメントが表示されます。
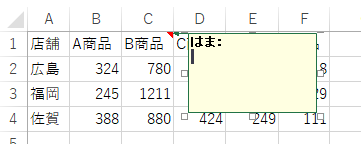
365のシートにメモとコメントがあれば、[ブックの統計情報]には[メモ]と[コメント]がそれぞれカウントされます。
![Microsoft 365のExcelの[ブックの統計情報]-[コメント]と[メモ]](https://hamachan.info/WordPress2019/wp-content/uploads/2022/02/bookstatistics34.png)
以下のMicrosoftの記事が参考になると思います。
スレッド形式のコメントとメモの違い - Microsoft サポート(Microsoft)
上記ページには、以下のように記されています。
コメントはスレッド化され、他のユーザーとデータについてディスカッションすることができるようになりました。 メモはデータに関するメモや注釈を付けるためのもので、以前のバージョンの Excel のコメントのように機能します。
参考[ブックの統計情報]は、ブックの起動が遅い時など、その原因を探るのにも役立ちます。それ以外にも[ドキュメント検査]を実行すると、隠された情報をチェックできます。
Office 2010とOfffice 2013で解説しています。
-
非表示のデータや個人情報はドキュメント検査でチェックして一括削除
Office2010には、非表示のデータや個人情報などを自動的にチェックして削除してくれる機能があります。 Office2007からの機能で ...
-
個人情報や隠し情報のチェックは[ドキュメント検査]で
Officeには、非表示のデータや個人情報などを自動的にチェックして削除してくれる機能があります。 Excelであれば、非表示の行や列、ワー ...
それでも、解決できないような場合は、以下の記事を参考にしてください。
-
Excelの起動が遅い時やブックに問題がある場合の対処方法
Excelの起動が遅い原因は、いろいろあると思いますが、1つの解決方法として紹介します。 Excel2010での解説ですが、他のバージョンで ...
