Office 2010には、画像の背景を削除して透明にできる機能があります。
-
背景の削除(図から不要な部分を自動的に削除)
Office2010から追加された新機能の一つに、図の背景を削除する機能があります。 図を選択し、[書式]タブの[背景の削除]をクリックする ...
この背景を削除した画像を図として保存する方法を解説します。
また、背景を透過した画像と別の写真を重ね合わせて、合成写真のように見せることもできます。

参考Windows 10の[ペイント3D]を使用して合成写真を作成することもできます。
-
ペイント3Dの[マジック選択]で背景透過の画像や合成写真を作成
Windows10には[ペイント3D]というアプリが標準で追加されています。これまでの[ペイント]では、できなかった編集や加工もできるように ...
Windows 11のペイントには、[背景の削除]と[レイヤー]機能があります。
-
Windows 11のペイントに[背景の削除] と[ レイヤー]が追加
Windows 11のペイントがバージョンアップされて、[背景の削除]と[レイヤー]機能が追加されました。 [背景の削除]が先に追加され、そ ...
背景の削除
まず、背景を削除したい画像を挿入して、画像を選択します。
[書式]タブの[調整]グループにある[背景の削除]をクリックします。
![[書式]タブの[背景の削除]](https://hamachan.info/WordPress2019/wp-content/uploads/2017/01/959haikei1_1.png)
[背景の削除]タブが表示され、背景として認識された部分が赤紫になります。
ですが、このままでは残したい部分も削除されてしまいます。
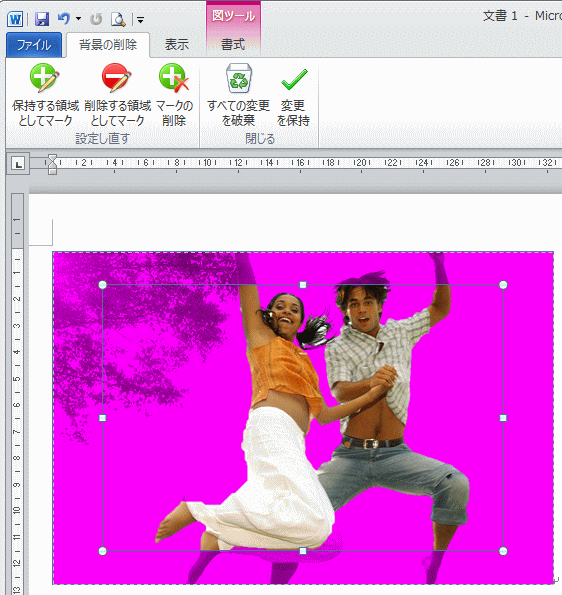
まず、境界線のハンドル(図の白い丸)にマウスを合わせドラッグして、大きさを調整します。
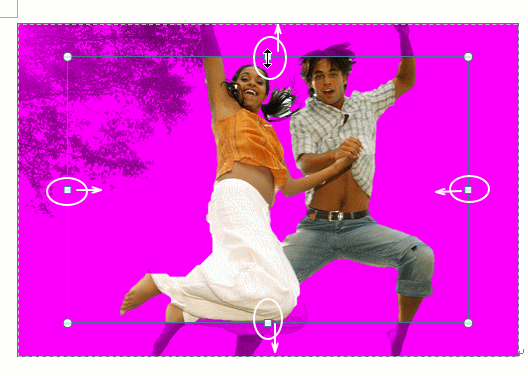
境界線の位置を調整した状態です。
まだ、削除したい領域が残っています。

参考[背景の削除]をクリックすると、既定では[背景の削除]タブが表示されます。[背景の削除]タブが表示されない場合は、[オプション]ダイアログボックスを確認してください。
マークを使って設定し直す
[設定し直す]グループの[削除する領域としてマーク]をクリックして、削除したい領域の端から端までドラッグします。
![[背景の削除]タブの[設定し直す]グループにある[削除する領域としてマーク]](https://hamachan.info/WordPress2019/wp-content/uploads/2017/01/959haikei1_5.png)
参考Office 2019では、マークの方法が異なります。[背景の削除]タブに[マークの削除]はありません。
![Office2019の[背景の削除]タブのマーク](https://hamachan.info/WordPress2019/wp-content/uploads/2017/01/excel2019haikeisakujyo12.png)
変更を保持
思い通りになったら、[変更の保持]ボタンをクリックします。
![[背景の削除]タブの[変更を保持]](https://hamachan.info/WordPress2019/wp-content/uploads/2017/01/959haikei1_6.png)
以下のように背景(赤紫の部分)が削除されます。
複雑な写真では、[背景の削除]を使って綺麗に削除するのは難しいと思います。シンプルな画像であれば十分に使える機能です。
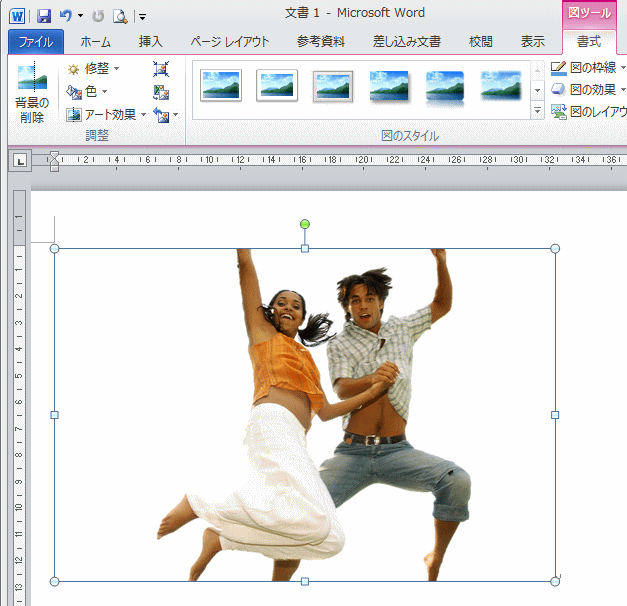
必要であれば、ここでトリミングを行ってください。
[トリミング]のボタンは、[書式]タブの[サイズ]グループにあります。
![[図ツール]-[書式]タブの[トリミング]](https://hamachan.info/WordPress2019/wp-content/uploads/2017/01/959haikei101.png)
トリミングの基本操作については、以下の記事で解説しています。
-
WordやExcelで画像をトリミング(切り抜き)して編集する方法
WordやExcelなどに画像を挿入したとき、「不要な部分だけ切り取りたい」「トリミングしたけれど思い通りに編集できない」と感じたことはあり ...
図のリセット
背景を削除して[変更を保存]した後に、元の画像に戻したい場合の方法です。
画像を選択して、[書式]タブの[調整]グループにある[図のリセット]をクリックします。
[図のリセット]と[図とサイズのリセット]があります。
![[書式]タブの[図のリセット]](https://hamachan.info/WordPress2019/wp-content/uploads/2017/01/959haikei102.png)
または、再度[背景の削除]をクリックして、[背景の削除]タブを表示して[すべての変更を破棄]をクリックします。
背景の削除を終了して、変更を破棄します
背景の削除を終了して、すべての変更を破棄します。
![[背景の削除]タブの[すべての変更を破棄]](https://hamachan.info/WordPress2019/wp-content/uploads/2017/01/959haikei103.png)
図として保存
この背景を削除した画像を図として保存するには、画像で右クリックして、ショートカットメニューから[図として保存]をクリックします。
Word 2007には、[図として保存]のメニューはありません。
![ショトカットメニューの[図として保存]](https://hamachan.info/WordPress2019/wp-content/uploads/2017/01/959haikei1_8.png)
[名前を付けて保存]ダイアログボックスの[ファイルの種類]で[PNG形式(*.png)]を選択して、任意の名前を付けて[保存]ボタンをクリックします。
![[名前を付けて保存]ダイアログボックスの[ファイルの種類]](https://hamachan.info/WordPress2019/wp-content/uploads/2017/01/959haikei1_9.png)
[名前を付けて保存]の[ファイルの種類]で[jpg]や[bmp]形式で保存すると、背景は削除されませんので注意してください。
また、この後PNG画像をJPEGに変換する場合は、ペイントを使用して[名前を付けて保存]から[JPEG画像]を選択して保存するか、他の変換アプリケーションなどを使用してください。
ただ、ペイントの場合、透明度情報は失われます。
拡張子を[png]から[jpg]に書き換えるだけでも可能ですが、画像の質が落ちる可能性があります。
画像の重ね合わせ(合成)
また、Wordの文書内で画像を合成したように重ねることもできます。
背景を削除した画像を選択して、右クリックのショートカットメニューから[文字列の折り返し]をポイントして、[前面]をクリックします。
![[文字列の折り返し]で[前面]を選択](https://hamachan.info/WordPress2019/wp-content/uploads/2017/01/959haikei1_11.png)
背景にしたい画像を挿入して、その画像の上に重ねると、合成したような写真を作成できます。
ただ、この場合2枚の画像を[図として保存]することはできません。
グループ化は描画キャンバスの中でのみ有効となります。
注意Office 2013以降は、描画キャンバスの中でなくてもグループ化ができるようになっています。
グループ化した画像を保存する場合は、一度コピーして[画像として貼り付け]、その画像を右クリックしてショートカットメニューから[図として保存]をクリックしてください。
-
ドラッグで複数オブジェクトの選択が可能(描画キャンバス外でも有効)
Word 2013では、複数オブジェクトの選択が[オブジェクトの選択]ボタンのドラッグ操作で可能になりました。 この機能は、Word 201 ...

描画キャンバスは、[挿入]タブの[図形]から[新しい描画キャンバス]をクリックして表示します。
![[挿入]タブの[図形]-[新しい描画キャンバス]](https://hamachan.info/WordPress2019/wp-content/uploads/2017/01/959haikei1_13.png)
描画キャンバスの中で新たに画像を挿入して作成します。
描画キャンバスの中でも、[背景の削除]機能は有効です。
2枚の画像を選択して右クリックのショートカットメニューの[グループ化]から[グループ化]をクリックします。
![ショートカットメニューの[グループ化]](https://hamachan.info/WordPress2019/wp-content/uploads/2017/01/959haikei1_14-e1736332825217.png)
描画キャンバスの中では、[図として保存]メニューは表示されませんので、グループ化した画像を切り取り、描画キャンバス外に図として貼り付けます。
そして、右クリックのショートカットメニューから[図として保存]をクリックして、PNG形式で保存してください。
![ショートカットメニューの[図として保存]](https://hamachan.info/WordPress2019/wp-content/uploads/2017/01/959haikei1_15.png)
Excelの場合
背景の削除は、Excel、PowerPointにもありますが、Excelでは右クリックしても[図として保存]のメニューはありません。
Microsoft 365のExcelとExcel 2021以降には、右クリックのショートカットメニューに[図として保存]があります。
背景を削除した画像を保存しなくても、同じシート内に背景とする画像を挿入して重ねることはできます。
Excelで背景を削除した画像や、グループ化した画像を保存するには、画像をコピーして、ペイントなどに貼り付けて保存します。
ただ、ペイントの場合、透明度情報は失われます。
Windows 10のペイント3Dを使用すると、背景透過の画像を作成できます。
-
ペイント3Dの[マジック選択]で背景透過の画像や合成写真を作成
Windows10には[ペイント3D]というアプリが標準で追加されています。これまでの[ペイント]では、できなかった編集や加工もできるように ...
PowerPointの場合
PowerPointでは、[描画キャンバス]はありませんが、複数の画像をグループ化することができます。
グループ化した後、そのまま右クリックして[図として保存]ができます。グループ化しなくても複数の画像を選択して、そのまま[図として保存]ができます。
図として保存(PowerPoint 2007)
PowerPoint 2016とPowerPoint 2019では、ファイルの種類の中に[スケーラブルベクターグラフィック形式(*.svg)]があります。画像は、ブラウザで開いて確認できます。
2021以降と365であれば、WordとExcelにもあります。
背景を削除したまま保存できます。
保存したSVGファイルは、illustratorなどの画像編集ソフトで開いて編集ができます。ただし、ペイントで開くことはできません。
![]()
参考Microsoft Officeには透明色を指定する機能もあります。
-
イラストの背景を透明に(同じ色のピクセルをすべて透明にする)
Word、Excel、PowerPoint、Outlookには透明色を指定して、それと同じ色のピクセルをすべ透明にする機能があります。 イラ ...
ペイントで画像を重ねて加工する方法は、以下の記事で解説しています。
-
ペイントで画像を重ねて加工するには[ファイルから貼り付け]
Windowsには、標準でペイントという画像編集ソフトが搭載されています。 そのペイントを使って画像を重ねて加工する方法を紹介します。 画像 ...
挿入した画像に透明度を設定することもできます。Office 2021以降とMicrosoft 365のOfficeでは、[透明度]というコマンドが追加されています。
Office 2019以前のバージョンでも透明度を設定できます。
-
画像と図形の透明度を調整する方法(重ねても背後が見えるようにする)
Office 2021以降とMicrosoft 365のOfficeでは、画像の透明度を調整できます。 画像を重ねても背後の文字や画像が透け ...
