Windows 11のペイントがバージョンアップされて、[背景の削除]と[レイヤー]機能が追加されました。
[背景の削除]が先に追加され、その後[レイヤー]機能が追加されたようです。
[背景の削除]はボタンをクリックするだけで、かなり綺麗に削除され、背景は透過されます。
また、レイヤー機能を使って背景を削除した画像などと重ねて、さまざまな組み合わせを楽しむことができます。

参考Windows 11のバージョン 23H2のペイントでは、ドラッグ操作や[サイズ変更と傾斜]の数値でぼかしの設定はできなくなっています。
フォトの[背景のぼかし]でエリアを指定して設定することはできます。
-
Microsoft フォトの[背景のぼかし・削除・置換]の使い方
フォトがバージョンアップされて、背景の[ぼかし]と[削除]と[置換]機能が追加されました。 写真の被写体と背景を自動認識して、背景領域をぼか ...
または、Microsoft Officeの画像編集機能[アート効果]の[ぼかし]を使って設定することもできます。
-
画像の一部分に[ぼかし]を適用するには[アート効果]から
画像の一部分にぼかし(モザイク)をかけたいということがあると思います。 Word、Excel、PowerPoint、Outlookでは、画像 ...
ペイントの起動
Windows 11のペイントの起動については、以下の記事で解説していますので、参考にしてください。
新しいペイントの起動と主なコマンドボタンについても解説しています。
-
Windows 11のペイントの起動と新しいツールバーのボタン
Windows 11のペイントを起動すると、ユーザーインターフェースが大きく変わっていることに気がつくと思います。 コマンドボタンを探すこと ...
頻繁に利用するのであれば、スタートに[ピン留め]されることをお勧めします。
以下の記事で解説しています。
-
Windows 11の[スタート]メニューの画面構成と設定(カスタマイズ)
Windows 11では[スタート]メニューも大きく変わりました。 まずは、[スタート]メニューの構成内容を確認して、使いやすいようにカスタ ...
![スタートメニューの[ペイント]](https://hamachan.info/WordPress2019/wp-content/uploads/2023/10/76284paintlayer05.png)
ペイントのバージョンの確認
バージョンアップされたペイントには、右上に[設定を開く]ボタンがあります。
また、[編集]メニューが追加されています。[切り取り][コピー][貼り付け]の3つのコマンドがまとめられています。
![Windows11のペイント[設定を開く]](https://hamachan.info/WordPress2019/wp-content/uploads/2022/10/55654painttool03-e1723359728819.png)
[設定を開く]をクリックすると、以下の画面になります。
右側の[ペイントについて]でバージョンを確認できます。
左側では[外観]の設定ができるようになっています。
![Windows11の設定[外観]と[ペイントについて]](https://hamachan.info/WordPress2019/wp-content/uploads/2022/10/55654painttool04-e1723359742962.png)
バージョン11.2306.30.0 で[背景の削除]はありました。
その後、バージョン11.2309.28.0 で[レイヤー]が追加されていると思います。
ペイントなどのWindows ユニバーサルアプリは、既定で自動更新されるようになっていますが、[Microsoft Store]の設定で自動更新を無効にすることもできます。
Windows 10のペイントは、デスクトップアプリですが、Windows 11のペイントはユニバーサルアプリとなっています。
-
Windowsアプリの自動更新を無効にして手動で更新するには
Windowsには、標準でインストールされているアプリケーションがあります。 例えば、ペイントやフォト、Snipping Tool、付箋など ...
バージョンアップにより、ペイントを起動すると左側にブラシの大きさを調整するバーが表示されるようになっています。確認バージョンは、11.2410.39.0 です。
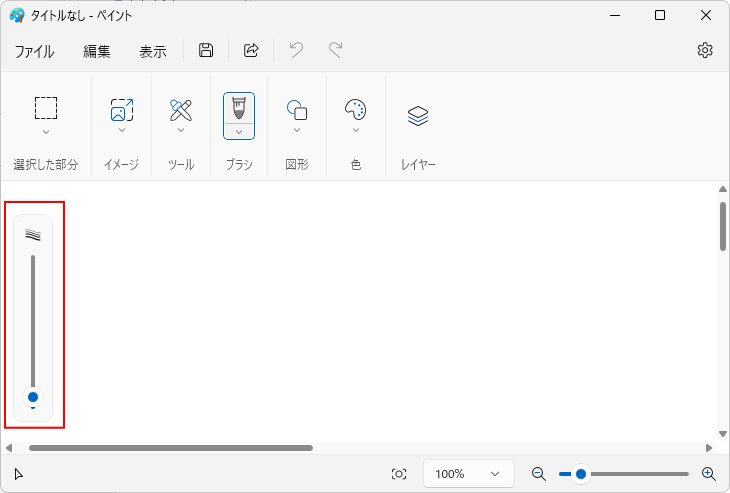
背景の削除
[背景の削除]コマンドは、[イメージ]グループにあります。
以下は、ウィンドウ幅が広い時の画像です。
![[イメージ]グループの[背景の削除]](https://hamachan.info/WordPress2019/wp-content/uploads/2023/10/76284paintlayer02.png)
ウィンドウ幅が狭い場合の[イメージ]グループは、以下のようになっていますが、クリックするとコマンドが表示されます。
![ウィンドウが狭い場合の[イメージ]グループ](https://hamachan.info/WordPress2019/wp-content/uploads/2023/10/76284paintlayer03.png)
ウィンドウ幅が狭いとちょっと探しにくいかもしれません。
![[イメージ]グループのコマンドを表示](https://hamachan.info/WordPress2019/wp-content/uploads/2023/10/76284paintlayer04.png)
[背景の削除]の操作
[背景の削除]の操作はいたってシンプルです。
背景を削除したい画像を開きます。
[ファイル]メニューの[開く]をクリックします。
![[ファイル]メニューの[開く]](https://hamachan.info/WordPress2019/wp-content/uploads/2023/10/76284paintlayer06.png)
ショートカットキーは、[Ctrl]+[O]です。
![キーボード[Ctrl]+[O]](https://hamachan.info/WordPress2019/wp-content/uploads/2017/01/keybord-ctrl-o-e1723359757103.png)
[開く]ダイアログボックスが表示されますので、場所を指定して目的の写真を選択し、[開く]ボタンをクリックします。
![[開く]ダイアログボックス](https://hamachan.info/WordPress2019/wp-content/uploads/2023/10/76284paintlayer07.png)
[イメージ]グループの[背景の削除]をクリックします。
![[イメージ]グループの[背景の削除]](https://hamachan.info/WordPress2019/wp-content/uploads/2023/10/76284paintlayer09-e1723359771763.jpg)
数秒で以下のようになります。背景は透過されています。
いくつか試してみたのですが、かなり綺麗に削除されます。
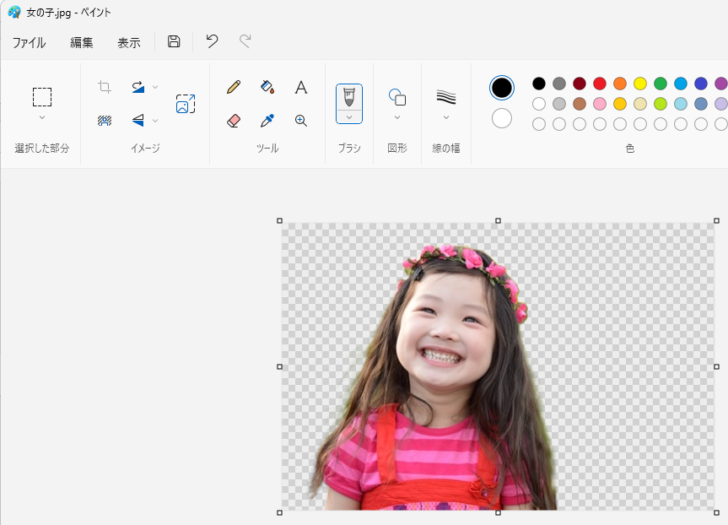
参考バージョンアップにより、四角形でオブジェクトを囲っても背景を削除できるようになっています。
-
ペイントで不要なオブジェクトを削除(生成消去)
Windows 11のペイントに[生成消去]という機能が追加されています。 この機能を使うと、写真に写っている不要なオブジェクトをAIの力を ...
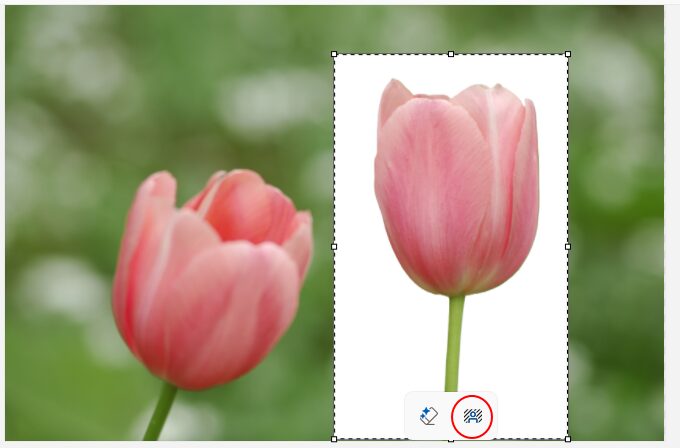
元に戻すには
もし、[背景の削除]を実行して、思うような削除にならなかった場合は、[元に戻す]ボタンをクリックして戻してください。
![[元に戻す]ボタン](https://hamachan.info/WordPress2019/wp-content/uploads/2023/10/76284paintlayer11.png)
ショートカットキーは、[Ctrl]+[Z]です。
![キーボード[Ctrl]+[Z]](https://hamachan.info/WordPress2019/wp-content/uploads/2017/01/keybord-ctrl-z-e1723359800154.png)
背景を削除した画像を保存
背景を削除した画像は、名前を付けて保存します。
[ファイル]メニューの[名前を付けて保存]から[PNG画像]を選択します。
[JPEG画像]では背景の透過は失われますので、気を付けてください。
また、上書き保存すると元の写真に上書き保存されますので、必ず[名前を付けて保存]で保存してください。
![[ファイル]メニューの[名前を付けて保存]-[PNG画像]](https://hamachan.info/WordPress2019/wp-content/uploads/2023/10/76284paintlayer12.png)
[名前を付けて保存]ダイアログボックスが表示されたら、ファイル名を付けて[保存]ボタンをクリックします。
![[名前を付けて保存]ダイアログボックス](https://hamachan.info/WordPress2019/wp-content/uploads/2023/10/76284paintlayer13.png)
参考キーボードから[F12]キーで[名前を付けて保存]ダイアログボックスが表示されますが、[ファイルの種類]で[PNG]を選択するようにしてください。
![キーボード[F12]キー](https://hamachan.info/WordPress2019/wp-content/uploads/2018/12/kibord-f12-e1723350700617.png)
Office2010以降の[背景の削除]
Office2010以降には[背景の削除]という機能があります。
WordやExcelなどでも背景を削除できます。
右側がWord2021の[背景の削除]を使った画像です。
Officeの[背景の削除]には、削除する領域を調整できる機能があります。以下は、クリックのみで一切調整していないものです。
ペイントの[背景の削除]は、削除する領域を修正したりはできませんが、使ってみるとかなり優秀です。
以下は、同じ画像で比較したものです。
![ペイントの[背景の削除]とOfficeの[背景の削除]の比較](https://hamachan.info/WordPress2019/wp-content/uploads/2023/10/76284paintlayer01-e1723359847312.jpg)
Officeの[背景の削除]機能については、以下の記事で解説しています。
-
背景の削除(図から不要な部分を自動的に削除)
Office2010から追加された新機能の一つに、図の背景を削除する機能があります。 図を選択し、[書式]タブの[背景の削除]をクリックする ...
-
背景を削除した画像を図として保存するには
Office 2010には、画像の背景を削除して透明にできる機能があります。 この背景を削除した画像を図として保存する方法を解説します。 ま ...
参考[ペイント3D]の[マジック選択]を使って背景を透過することもできます。
Windows 10には、標準でインストールされていたのですが、Windows 11では、Microsoft Storeからダウンロードする必要があります。
-
ペイント3Dの[マジック選択]で背景透過の画像や合成写真を作成
Windows10には[ペイント3D]というアプリが標準で追加されています。これまでの[ペイント]では、できなかった編集や加工もできるように ...
フォトのバージョン 2024.11010.10002.0 では、背景の削除もできるうようになっています。
-
Microsoft フォトの[背景のぼかし・削除・置換]の使い方
フォトがバージョンアップされて、背景の[ぼかし]と[削除]と[置換]機能が追加されました。 写真の被写体と背景を自動認識して、背景領域をぼか ...
ペイントのレイヤーを使って人物の背景を変更
レイヤー機能があると、複数の画像を組み合わせることができます。簡単な合成写真を作成できます。
ここでは、人物の背景を変更してみます。
これまでも、画像を重ねることはできましたが、一度確定してしまうと修正することはできませんでした。
-
ペイントで画像を重ねて加工するには[ファイルから貼り付け]
Windowsには、標準でペイントという画像編集ソフトが搭載されています。 そのペイントを使って画像を重ねて加工する方法を紹介します。 画像 ...
レイヤー機能があると、サイズや位置を自由に何度でも変更できます。
背景とする画像を開く
[ファイル]メニューの[開く]をクリックして、背景となる画像を開きます。
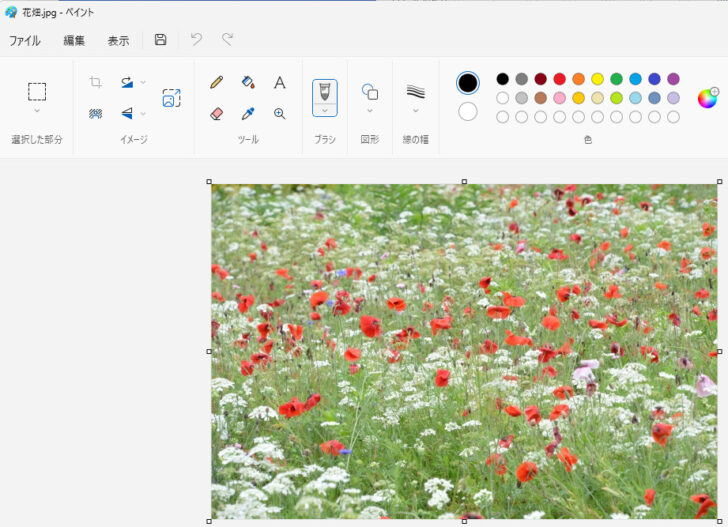
新しいレイヤーの作成
ツールバーの右側にある[レイヤー]をクリックします。
[レイヤー]作業ウィンドウが表示されます。ツールバーの[レイヤー]ボタンは、このウィンドウの表示/非表示の操作になります。
![ツールバーの[レイヤー]ボタン](https://hamachan.info/WordPress2019/wp-content/uploads/2023/10/76284paintlayer15-e1723359878685.jpg)
上部にある[新しいレイヤーの作成]をクリックします。
![[新しいレイヤーの作成]ボタン](https://hamachan.info/WordPress2019/wp-content/uploads/2023/10/76284paintlayer16.png)
ショートカットキーは、[Ctrl]+[Shift]+[N]です。
![キーボード[Ctrl]+[Shift]+[N]](https://hamachan.info/WordPress2019/wp-content/uploads/2017/11/kibord-ctrl-shift-n-e1723359893801.png)
以下のようになります。選択しているレイヤーは、周りが青く囲まれています。
新しいレイヤーを選択したままにしておきます。レイヤーの選択は間違えないように気をつけてください。
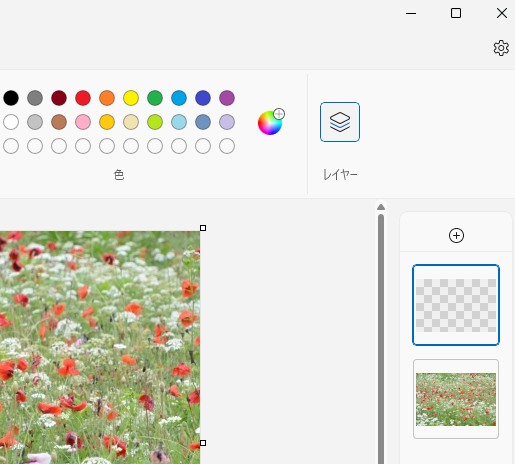
[ファイル]メニューの[キャンバスにインポート]から[ファイルから]をクリックします。
![[ファイル]メニューの[キャンバスにインポート]から[ファイルから]](https://hamachan.info/WordPress2019/wp-content/uploads/2023/10/76284paintlayer18.png)
[ファイルから貼り付け]ダイアログボックスが表示されますので、目的の写真を選択して[開く]ボタンをクリックします。
[背景の削除]を実行した写真でなくてもOKです。貼り付け後に実行できます。
![[ファイルから貼り付け]ダイアログボックス](https://hamachan.info/WordPress2019/wp-content/uploads/2023/10/76284paintlayer19.png)
以下のようになります。
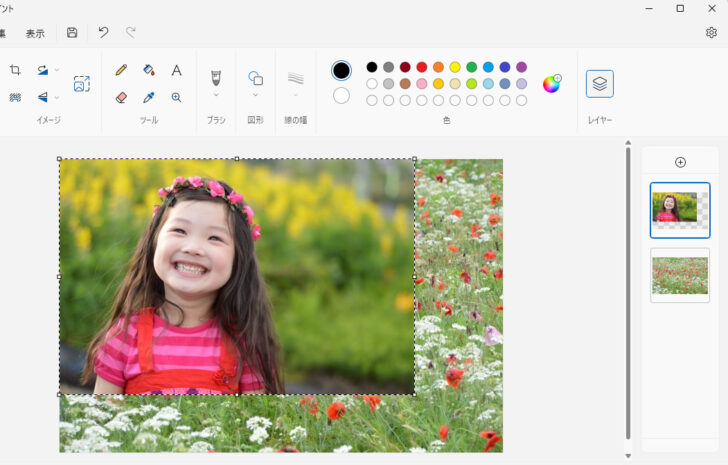
このまま(上のレイヤーが選択された状態)、[背景の削除]をクリックします。
![[イメージ]グループの[背景の削除]](https://hamachan.info/WordPress2019/wp-content/uploads/2023/10/76284paintlayer21-e1723359924351.jpg)
背景が削除されます。
このままマウスの形が十字の時にドラッグすると、背景を削除した人物を移動できます。
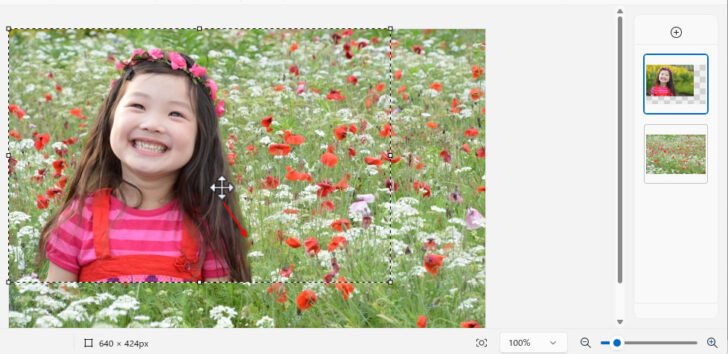
背景となっているレイヤーを選択します。これで完成です。
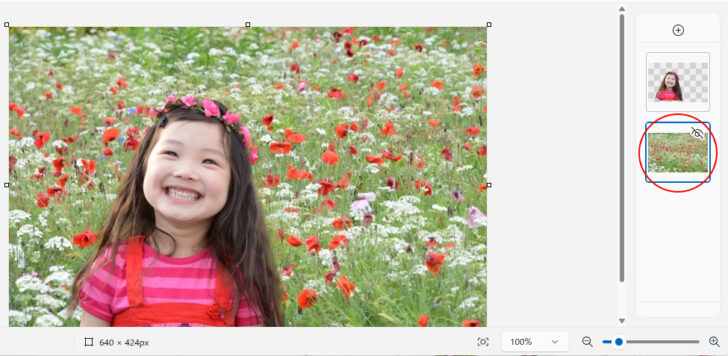
参考このままJPEGで保存して、Windows 11の[フォト]で背景をぼかすこともできます。
![[フォト]の[背景のぼかし]を実行した写真](https://hamachan.info/WordPress2019/wp-content/uploads/2023/10/76284paintlayer44.jpg)
-
Microsoft フォトの[背景のぼかし・削除・置換]の使い方
フォトがバージョンアップされて、背景の[ぼかし]と[削除]と[置換]機能が追加されました。 写真の被写体と背景を自動認識して、背景領域をぼか ...
人物のサイズを調整したい場合
背景と人物のレイヤーを重ねた後に、人物のサイズを調整することもできます。
非表示にしなくても操作はできますが、非表示にしておいた方が分かりやすいと思います。
背景のレイヤーの[レイヤーの表示]をクリックして非表示にします。
![背景のレイヤーの[レイヤーの表示]](https://hamachan.info/WordPress2019/wp-content/uploads/2023/10/76284paintlayer24.png)
以下のようになります。
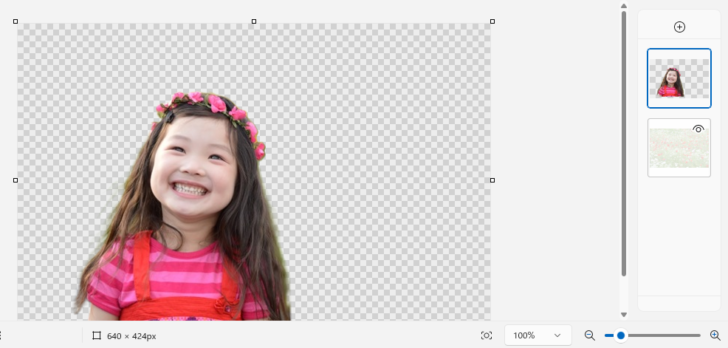
ツールバーの[選択]から[四角形]を選択して、人物を囲みます。
![ツールバーの[選択]から[四角形]](https://hamachan.info/WordPress2019/wp-content/uploads/2023/10/76284paintlayer28-e1723359977973.jpg)
必ず上のレイヤーが選択されていることを確認して、ツールバーの[イメージ]グループにある[サイズ変更と傾斜]をクリックします。
ショートカットキーは、[Ctrl]+[W]です。
![ツールバーの[イメージ]グループにある[サイズ変更と傾斜]](https://hamachan.info/WordPress2019/wp-content/uploads/2023/10/76284paintlayer29-e1723359990168.jpg)
[サイズ変更と傾斜]ダイアログボックスが表示されますので、[水平]の数値を変更します。
[縦横比を維持する]がオンになっているので、[垂直]の方は自動的に変更されます。
[OK]ボタンをクリックします。
![[サイズ変更と傾斜]ダイアログボックス](https://hamachan.info/WordPress2019/wp-content/uploads/2023/10/76284paintlayer27.png)
人物のサイズが縮小されます。
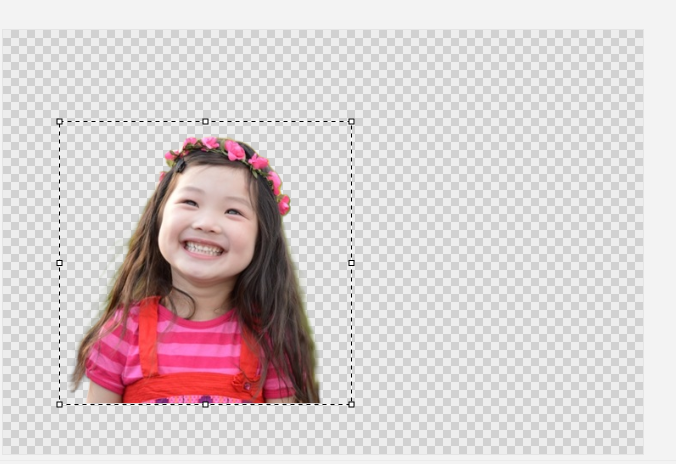
背景の[レイヤーの非表示]ボタンをクリックして、表示します。
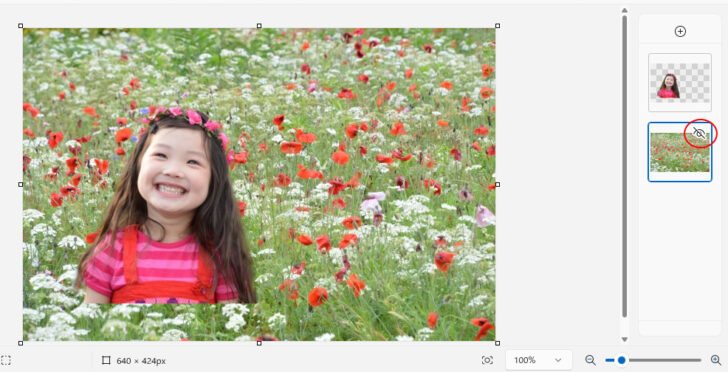
再度、人物の位置を移動させるには、人物のレイヤーを選択して、四角形で囲んでドラッグします。
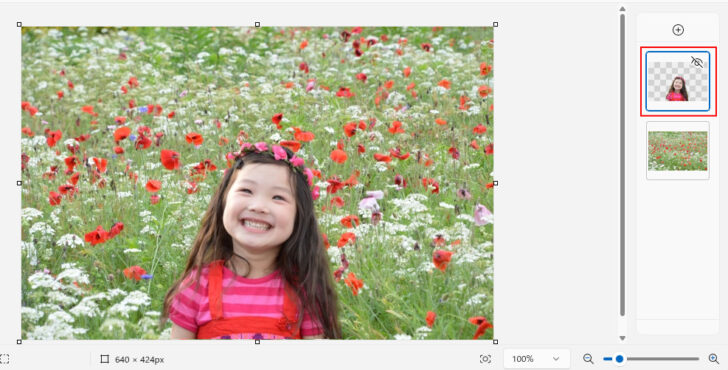
図形を重ねる
図形を重ねたりすることもできます。
上部にある[新しいレイヤーの作成]をクリックします。
![[新しいレイヤーの作成]ボタン](https://hamachan.info/WordPress2019/wp-content/uploads/2023/10/76284paintlayer33.png)
まず、[色]グループの[色1]と[色2]の色を指定しておきます。
上の[色1]が枠線の色になり、下の[色2]が塗りつぶしの色になります。
![[色]グループの[色1]と[色2]](https://hamachan.info/WordPress2019/wp-content/uploads/2023/10/76284paintlayer34.png)
[図形]グループの図形から任意の図形を選択します。ここでは、[ハート形]を選択します。
[図形の塗りつぶし]から[単色塗りつぶし]を選択します。
![[図形]から[ハート形]を選択](https://hamachan.info/WordPress2019/wp-content/uploads/2023/10/76284paintlayer41.jpg)
マウスでドラッグすると、ハート形の図形を描くことができます。
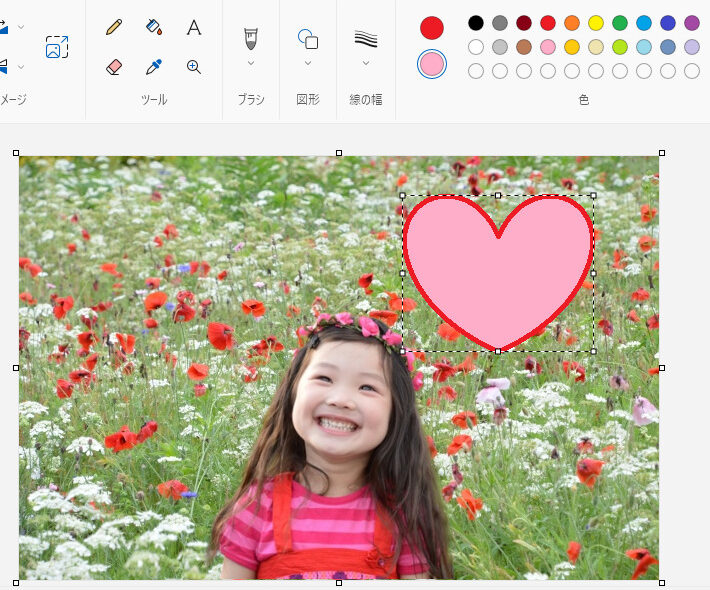
また、ツールバーの[テキスト]を選択して、図形の中に文字を入力することもできます。
![ツールバーの[テキスト]](https://hamachan.info/WordPress2019/wp-content/uploads/2023/10/76284paintlayer37-e1723360095132.jpg)
参考図形や文字入力については、以下の記事を参考にしてください。
-
ペイントで画像に吹き出しを挿入(画像の中の色を取得と図形の左右反転)
ペイントを使って、写真に吹き出しを挿入する方法です。 図形ボックスから[吹き出し]を挿入して、テキストを重ねます。写真の中の色を取得する方法 ...
-
ペイントで図形を描画して線や塗りつぶしの色を変更(モノクロパターンも)
ペイントでは、キャンバス(描画領域)に図形を描画して、輪郭の線や塗りつぶしの色を変更することができます。合わせて、クレヨンや水彩など彩色方法 ...
レイヤーの操作
レイヤーを分けておくと、順序を変更したり、削除するのもレイヤーごとに操作できて便利です。
レイヤーを複数重ねると、かなり面白い画像を作成できると思います。
レイヤーで右クリックすると、ショートカットメニューにコマンドが表示されます。
- レイヤーの非表示
- レイヤーの複製
- 下にマージ
- 上に移動
- 下に移動
- レイヤーの削除
ショートカットキーも記されています。
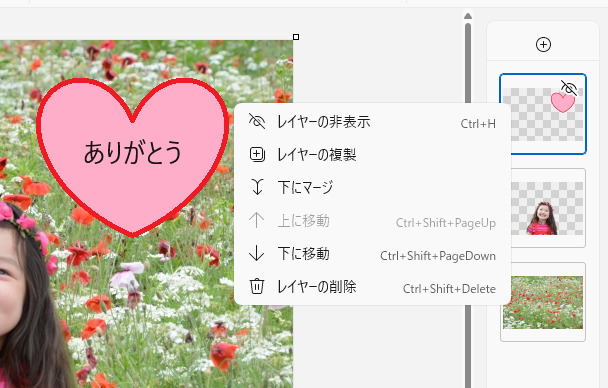
レイヤーの移動は、ドラッグでも操作できます。

レイヤーの削除のショートカットキーは、[Ctrl]+[Shift]+[Delete]です。
![キーボード[Ctrl]+[Shift]+[Delete]](https://hamachan.info/WordPress2019/wp-content/uploads/2020/05/kibord-ctrl-shift-delete-e1723360121883.png)
レイヤーの保存はできない
作成した画像は、[ファイル]メニューの[名前を付けて保存]の[PNG画像]などを選択して名前を付けて保存します。
ただ、レイヤーの作業状態は保存できませんので気をつけてください。保存後に、再度、修正したくてもレイヤーは表示されません。
![[ファイル]メニューの[名前を付けて保存]-[PNG画像]](https://hamachan.info/WordPress2019/wp-content/uploads/2023/10/76284paintlayer40.png)
以下のメッセージウィンドウが表示されます。[OK]ボタンをクリックします。
フラット化された画像として保存しますか?
保存されたイメージのレイヤーコンテンツを編集することはできません。
![[フラット化された画像として保存しますか?]のメッセージウィンドウ](https://hamachan.info/WordPress2019/wp-content/uploads/2023/10/76284paintlayer43.jpg)
参考写真を印刷する場合は、右クリックのショートカットメニューから[印刷]をクリックすると、[画像の印刷]ウィンドウを表示できます。
レイアウトなどを選択して印刷することができます。
-
[写真の印刷ウィザード]からレイアウトなどの各種設定をして印刷
パソコンに取り込んだ写真を印刷してみましょう。 パソコンに取り込んだ写真を印刷する方法です。 [写真の印刷ウィザード]ダイアログボックスを表 ...
ペイントのバージョンアップにより、[生成消去]機能が追加されています。
-
ペイントで不要なオブジェクトを削除(生成消去)
Windows 11のペイントに[生成消去]という機能が追加されています。 この機能を使うと、写真に写っている不要なオブジェクトをAIの力を ...
