ピボットテーブルで列幅を調整しても、[オプション]タブの[更新]ボタンを押すと、列幅が元に戻ってしまいます。
列幅を固定する方法です。
[ピボットテーブルオプション]ダイアログボックスで設定します。
また、Excel2019以降では、カスタマイズした設定を既定にすることができます。
![[ピボットテーブルオプション]ダイアログボックスの[更新時に列幅を自動調整する]](https://hamachan.info/WordPress2019/wp-content/uploads/2017/01/724pretsu11.png)
[ピボットテーブルオプション]ダイアログボックスの表示
以下のピボットテーブルでは、[総計]の幅を少し広げています。
![[総計]の列幅を広げたピボットテーブル](https://hamachan.info/WordPress2019/wp-content/uploads/2017/01/724pretsu08.png)
[オプション]タブの[データ]グループにある[更新]ボタンをクリックして、データを更新します。
![[オプション]タブの[データ]グループにある[更新]](https://hamachan.info/WordPress2019/wp-content/uploads/2017/01/724pretsu10-e1735816651671.png)
ピボットテーブルの[総計]の列幅は元の幅に戻ってしまいます。
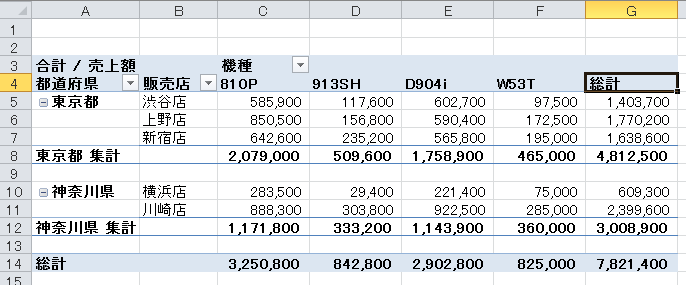
[ピボットテーブルツール]タブの[オプション]タブにある[オプション]をクリックします。
![[ピボットテーブルツール]タブの[オプション]タブにある[オプション]](https://hamachan.info/WordPress2019/wp-content/uploads/2017/01/724pretsu07.png)
または、ピボットテーブル内で右クリックしてショートカットメニューから[ピボットテーブルオプション]をクリックします。
![ショートカットメニューの[ピボットテーブルオプション]](https://hamachan.info/WordPress2019/wp-content/uploads/2017/01/724pretsu06.png)
[更新時に列幅を自動調整する]のチェックをオフ
[ピボットテーブルオプション]ダイアログボックスの[レイアウトと書式]タブにある[更新時に列幅を自動調整する]のチェックボックスをオフにします。
[OK]ボタンをクリックして[ピボットテーブルオプション]ダイアログボックスを閉じます。
![[ピボットテーブルオプション]ダイアログボックスの[レイアウトと書式]タブにある[更新時に列幅を自動調整する]](https://hamachan.info/WordPress2019/wp-content/uploads/2017/01/724pretsu05.png)
これで、ピボットテーブルのデータを更新しても列幅は自動調整されません。
Excel2013でも解説しています。設定は同じです。
-
ピボットテーブルでスライサーを使用すると列幅が既定に戻ってしまう
ピボットテーブルでは、列幅を調整してもフィルター処理などの操作をすると、また既定の列幅に戻ってしまいます。 更新しても列幅が自動で調整されな ...
既定のレイアウトで列幅を自動調整しない設定に(Excel2019以降)
Excel2019以降では、ピボットテーブルのレイアウトを編集して、そのレイアウトを既定のレイアウトとして設定することができるようになっています。
新しくピボットテーブルを作成したときに、設定したレイアウトで表示できます。
ピボットテーブルの既定は、コンパクト形式です。
-
ピボットテーブルのレイアウト変更(従来の表形式で表示するには)
Excel2010でピボットテーブルを作成し、行ラベルに2つ以上のフィールドがある場合、行ラベルは縦に並びます。 このレイアウトを変更する方 ...
[ファイル]タブをクリックして[オプション]をクリックします。
![Excel2019のBackstageビュー[オプション]](https://hamachan.info/WordPress2019/wp-content/uploads/2020/07/33856sonekigoalseek102.png)
または、キーボードから[Alt]→[F]→[T]の順に押して表示します。
![キーボード[Alt]→[F]→[T]](https://hamachan.info/WordPress2019/wp-content/uploads/2017/01/keybord-alt-f-t-e1723344407214.png)
[Excelのオプション]ダイアログボックスが表示されます。
[データ]タブの[データオプション]にある[既定のレイアウトの編集]をクリックします。
![[Excelのオプション]ダイアログボックスの[既定のレイアウトの編集]](https://hamachan.info/WordPress2019/wp-content/uploads/2017/01/excel2019pivot1-e1730459052544.png)
[既定のレイアウトの編集]ダイアログボックスが表示されます。
[インポート]ボタンをクリックすると、現在アクティブのピボットテーブルのレイアウトがインポートされます。
![[既定のレイアウトの編集]ダイアログボックスの[インポート]と[ピボットテーブルオプション]](https://hamachan.info/WordPress2019/wp-content/uploads/2017/01/724pretsu01.png)
また、[ピボットテーブルのオプション]をクリックして、[ピボットテーブルオプション]ダイアログボックスを表示して既定にすることができます。
[更新時に列幅を自動調整する]のチェックボックスをオフにして、既定にできるということです。
[既定のレイアウトの編集]については、以下の記事で詳細に解説しています。
-
ピボットテーブルの既定のレイアウトを編集(レイアウトをインポート)
Excel2019以降では、ピボットテーブルの既定のレイアウトを編集することができます。 ピボットテーブルのレイアウトを編集して、それを既定 ...
参考ピボットテーブルを使ってみたいけど、既存のデータをピボットテーブルにできないという方は多いです。Accessやシステムからエクスポートしたデータなら、ピボットテーブルを作成できますが、Excelで管理していたというデータは、データのクレンジングから行わないといけないケースがほとんどです。
以下の記事でピボットテーブルを作成するときの注意点を列記していますので、参考にしてください。
-
ピボットテーブルの作成・集計ができない(データベースにする準備)
Excelのテーブルやピボットテーブルは、データベースとしての管理や分析が簡単にできるようになる、とても便利な機能です。 でも、既存の表をテ ...
関連以下は、Excel2007以降のピボットテーブルとピボットグラフに関する主なページです。
-
ピボットテーブルの小計と総計の表示/非表示の方法と集計の変更
ピボットテーブルで小計と総計を表示、または非表示にする方法です。 小計は、行または列に複数のフィールドを配置しているときに使用します。 グル ...
-
ピボットテーブルの日付フィールドで[月単位][週単位]のグループ化
ピボットテーブルで日付を月単位や週単位にグループ化する方法です。 日付で右クリックして[グループ化]ダイアログボックスを表示します。 [単位 ...
-
ピボットテーブルのレポートフィルターで複数のシートを一括作成
ピボットテーブルの[レポートフィルターページの表示]とは、レポートフィルターに設定しているフィールドにある項目を各シートに分割してくれる機能 ...
-
ピボットグラフのフィールドボタンを非表示/再表示するには
Excelでピボットグラフを作成すると、自動的に[フィールドボタン]が表示されます。 このフィールドボタンを非表示にする方法です。 フィール ...
-
ピボットテーブルの元データはテーブルにするとデータソースの更新が便利
ピボットテーブルの元データにテーブルを適用すると[オプション]タブの[更新]ボタンをクリックするだけで、ピボットテーブルの範囲が自動的に拡張 ...
-
ピボットテーブルで日付のグループ化ができない(文字列を日付に変更)
Excelでピボットテーブルを作成して、日付フィールドで[月]ごとのグループ化をしようとしてもできないことがあります。 これは、見た目は日付 ...
-
ピボットテーブルを簡単に作成するには[おすすめピボットテーブル]
Excel2013には、[挿入]タブの[テーブル]グループに[おすすめピボットテーブル]というコマンドがあります。 おすすめグラフと同じよう ...
-
ピボットテーブルの日付のグループ化が自動に(無効設定も可能)
Excel2016では、ピボットテーブルを作成した時に日付のグループ化が自動で設定されるようになりました。 日付の自動グループ化は無効にする ...
-
ピボットテーブルとピボットグラフを同時に作成
ピボットテーブルの作成に慣れたなら、グラフも同時に作成してみませんか? ここでは、Excel2016で解説します。 サンプルのデータは以下の ...
-
アンケートはピボットテーブルで簡単集計
アンケートを実施し、顧客満足度などを調査することがあるかと思います。 アンケートを実施した後は、結果を集計しますね。その際、ピボットテーブル ...
